参照リンク:https://bit.ly/2QoOL6q 編集者:Follow @doreenzeng199
「ニコ生の有料放送のタイムシフトを録画して、パソコンでいつでも見れるように保存したいのですが、どうしてもやり方が分かりません。ニコ生の有料放送で録画に成功した方がいらっしゃいましたら、その方法を教えてください。」
ヤフーの知恵袋から上記のような質問がよく見られる。普通に、タイミングによっては好きなニコ生を視聴できず、悔しい思いをする時がある。そういう場合、タイムシフト機能が大変役に立つ。タイムシフトとは、生放送(ユーザー生放送・公式生放送・チャンネル生放送)終了後でも、その番組がタイムシフト視聴を許可していると、タイムシフト公開期間内であれば放送を視聴できる機能である。
ただし、タイムシフトには、1週間経つと見られなくなってしまうというデメリットがある。それによって起こる不便さを解消するために、タイムシフト録画 をしたい人は結構多いようである。今回の記事では、誰でも分かりやすい・操作しやすいタイムシフト録画を紹介したい。

超高画質でPC・Macでタイムシフト録画を保存できるソフト「VideoProc」が登場!
- これまでノウハウがなければ難しかったタイムシフト録画を簡単に保存できる。
- 画質と音質が超綺麗で、臨場感あふれる視聴体験を提供する録画の作成ができる。
- CPU使用量が少ないので、処理が軽い。LINEライブ録画中、パソコンはサクサク動く。
(一)タイムシフト録画する前に注意すべきこと
タイムシフト機能について、それぞれの制限がある。それらの制限が知らないと、タイムシフトを録画することがほぼうまくいかないと言っても過言ではない。以下の内容はタイムシフト機能についての制限をまとめる。
- √タイムシフト予約可能数は、一般会員10件、プレミアム会員30件である。
- √ 一般会員は、事前予約(番組開始30分前までに)が必要。そのため、予約無しで始まる番組では利用出来ない。
- √予約した番組の視聴期限が残り1日になるとページ上部にメッセージが表示され、視聴を促される。
- √タイムシフト視聴中はシークバー操作によって再生位置を指定できる。
- √タイムシフト視聴中に視聴時間の表示をクリックで移動したい時間を直接入力できる。
- √タイムシフト視聴中はコメント出来ない。
- √アンケートには参加出来ない(表示はされ、投票も出来るが、結果には反映されない)。
- √配信者はタイムシフト機能の有無を設定出来る。
タイムシフト予約のやり方↓↓↓
- ①.ニコニコ生放送にアクセスしたら、「未来の注目番組」などからタイムシフト予約したい番組をクリックし、番組のページを開く。
- ②.すると、新しいページ右の「タイムシフト予約」アイコンをタップするか、または、番組一覧の『タイムシフト予約』ボタンを押す。
- ③.新しいポップアップウィンドウに表示される「タイムシフト予約をする」ボタンをクリックする。
- ④.「タイムシフト予約完了」ウィンドウが表示されれば、予約は完了。
(二)本格にタイムシフトを録画しよう!初心者にも超簡単に操作できるタイムシフト録画方法!
今度は、ニコニコタイムシフトを録画するために、タイムシフト録画専用ソフト「VideoProc」が必要。
「VideoProc」特長
- √操作がシンプルで初心者でもわかりやすい。
- √ ニコ生に特化して作られているので、ニコ生の仕様変更があっても素早くアップデート対応をしてくれる。
- √動画データの分析能力が高いので隅々までデータを読み取って、高画質で保存できる。
- √画質や解像度、外部音声の入力有無なども自由に決めることができる。
- √ファイル形式が選択でき、容量の軽いMP4を選択できる。
- √予約時間を設定しておいて、その時間に録画を開始させる機能もある。
- √録画だけでなく、簡易的な編集、音声抽出、フォーマット変換といった機能も備わっている。
まず、上記リンク先ページよりOSに合わせて、VideoProcのセットアップファイルをダウンロードする。そして、ダウンロードしたファイルを実行して、インストールを完成する。さて、以下の詳細なタイムシフト録画方法に従ってやってみよう。
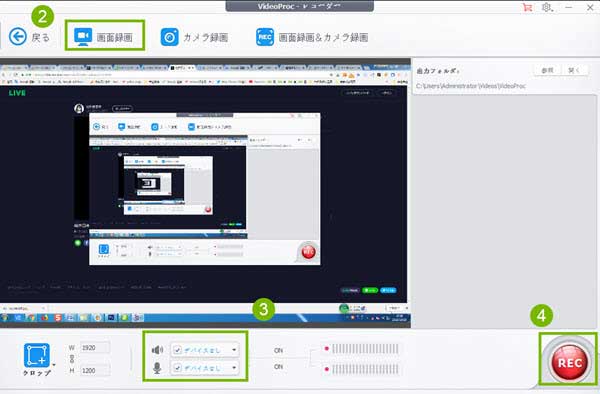
step1:VideoProcを立ち上げると、メイン画面に表示される「録画」アイコンをタップする。すると、タイムシフト録画の専用画面が出る。
step2:トップ画面上部メニューの「画面録画」ボタンを押す。そこに映った画面が画面を読み込んで…と無限ループの形に表示することはあるが問題ない。
step3:録画をする前に、保存形式、画質、音声収録、画面の録画範囲等と設定できることが多くある。
ソフト下部にある「クロップ」をタップしてから、画面の録画範囲の設定することができる。
①.ウィンドウを指定し録画する:マウスカーソル上の点線で囲まれた範囲をクリックする。
②.任意の範囲を録画する:任意の場所でクリックしたままマウスを移動し録画範囲を囲む。
③.全画面を録画する:デフォルトのままで何も変更をしない。
「クロップ」アイコンの隣にある「デスクオーディオデバイス」にチェックを入れば良い。これで、パソコンから流れる音声を収録することができる。
VideoProcのホーム画面に戻って、右上にある車輪のようなアイコンをクリックして、一番目の「設定」ボタンをクリックたら、ソフトの設定画面に入る。
左側のメニューバーにある「録画」ボタンをクリックする。
●一番上にある「録画品質」の後ろの▼アイコンをクリックして、「高品質」と「無損失」と2つのモードが表示される。高画質でタイムシフト録画をしたいなら、「無損失」モードを選択すればOK。
「高品質」:目に見えないが、若干の画質劣化が発生する。
「無損失」:圧縮せず、オリジナルと同じ解像度でカメラ映像を録画する。
●マウスを「動画フォーマット」に移して、その後ろの▼アイコンをクリックして、録画ファイルの保存形式をMP4、FLV、MP4、MOV、MKV、TSの間で切り替えるすることができる。
step4:以上の準備ができたら、右下にある赤い「REC」をクリックする。録画開始までと5秒のカウントダウンが表示されて、0になると録画が開始となる。
step5:「Ctrl」+「R」というショートカットキーをタップすると、タイムシフト録画を終了させることができる。
右上側に「出力フォルダ」のところに、「開く」をタップすれば、保存先がポップアップするので、いますぐ録画した動画を確認することができる。
(三)Kakorokurecorderを使ってタイムシフト録画する際に、よくある質問と解決策をまとめて紹介!
kakorokuRecorderとは、ニコニコ生放送のタイムシフト閲覧可能動画をダウンロードする為のダウンロード支援ツールである。ニコ生のプレミアム会員でログインし、タイムシフトが残っている放送のURLを入力すると、ニコニコ生放送のタイムシフト放送の動画を録画(ダウンロード)できる。kakorokuRecorderは独自の魅力と使い勝手の良さがあるので、愛用者がかなり多くいる。
だが、上記の内容はkakorokuRecorderではなく、「VideoProc」をおすすめするのはそれなりの理由がある。Kakorokurecorderを利用する際に、エラーや不具合が頻繁に発生して、タイムシフト録画できない報告が続出する。
例1:「今までkakorokurecorderを使っていたんですが録画に失敗することが多く、最近全くできなくなりました。どうすればいいでしょうか。」
例2:「今日中で閲覧が終わってしまうニコ生のタイムシフトを録画したいのですがうまく録画できません。長時間の動画なのですが、カコロクで何度やっても最初の部分が入らず、途中から最後までは普通に録画出来ています。」
例3:「kakorokuのDLがめちゃくちゃ遅い と思ったのですけど、ブラウザのタイムシフト再生で見ても動画のDLが遅いです。」
解決策
- ニコニコが仕様変更してkakoroku使えなくなることがよくある。その時、kakorokurecorderを最新バージョンへアップデートすると録画できるようになるかもしれない。
- 引数設定が正しくされていない場合、タイムシフト録画もうまくいかないので、ユーザー放送以外はここに載せている引数を正しく設定する。
- 旧配信のTSが破損していそうなので、録画ができないこともある。それに対して、新配信のTSが録画できるソフト(livedl等)で試してください。
- ニコニコアカウントのログインを忘れないようにしてください。ログインせずに、タイムシフト録画できない。
- 以上の方法が一切役に立たないなら、Kakorokuの代わりに、他のタイムシフト録画ソフト、例えば「VideoProc」を利用して録画しよう。












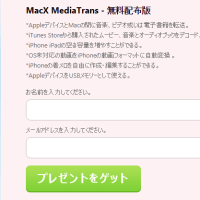


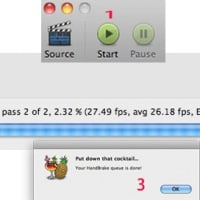
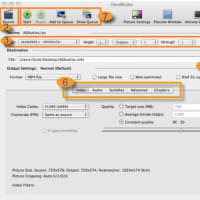
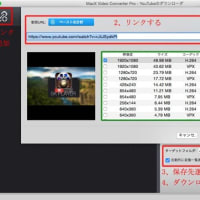
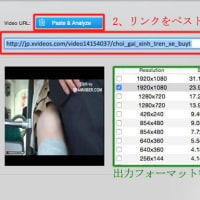
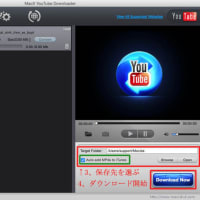
※コメント投稿者のブログIDはブログ作成者のみに通知されます