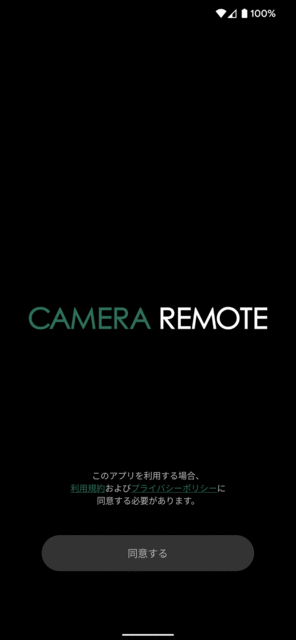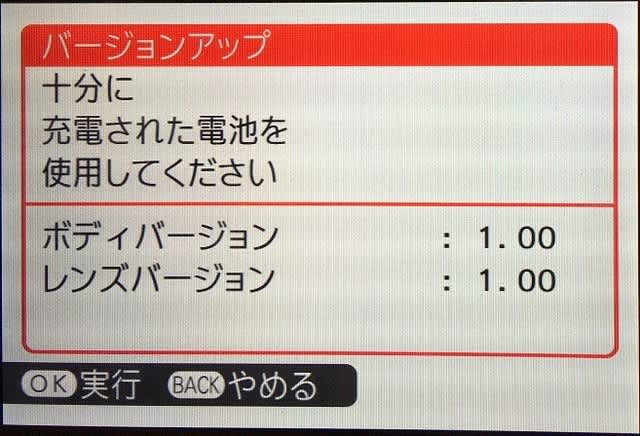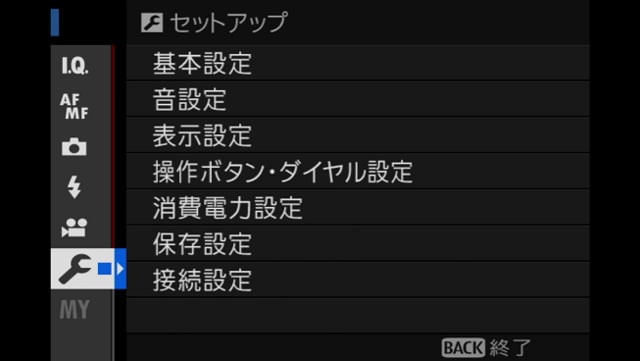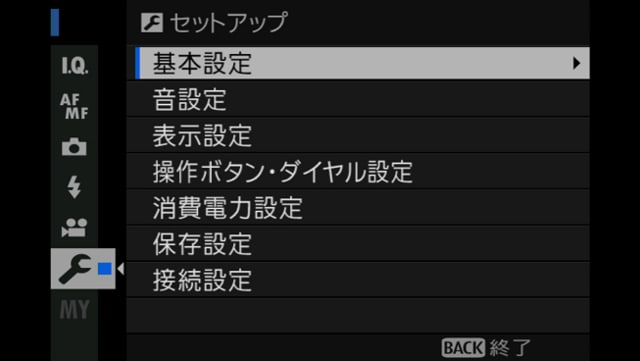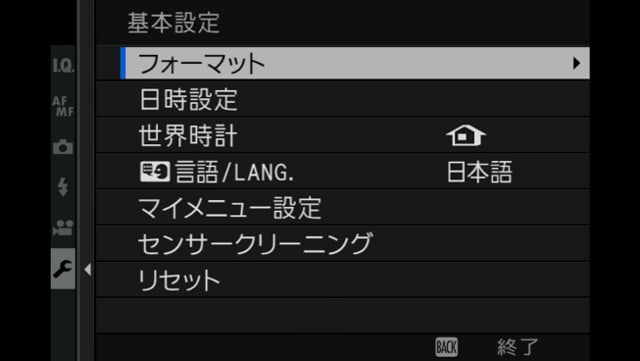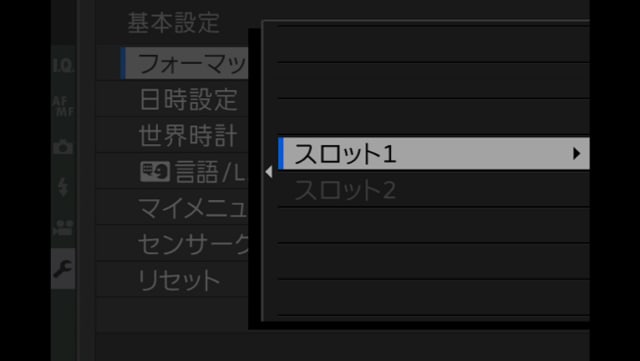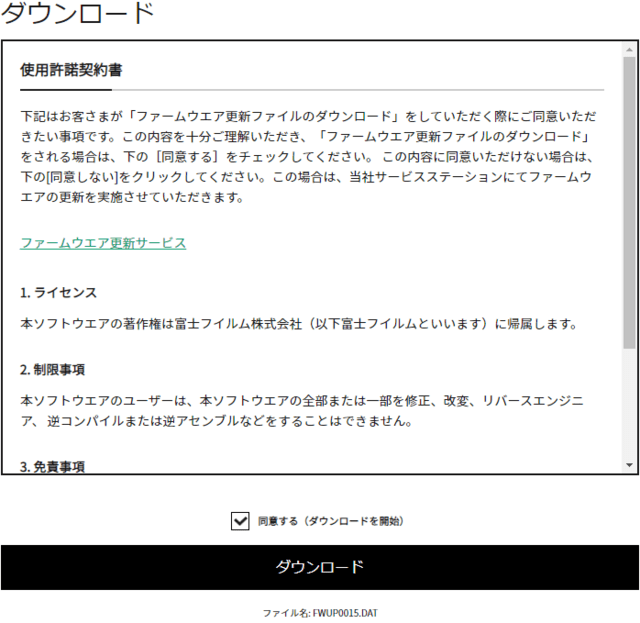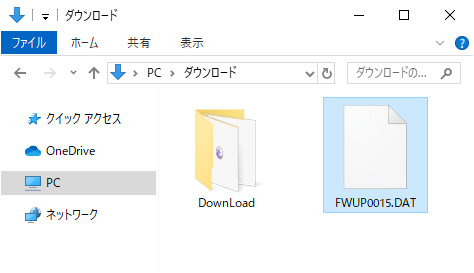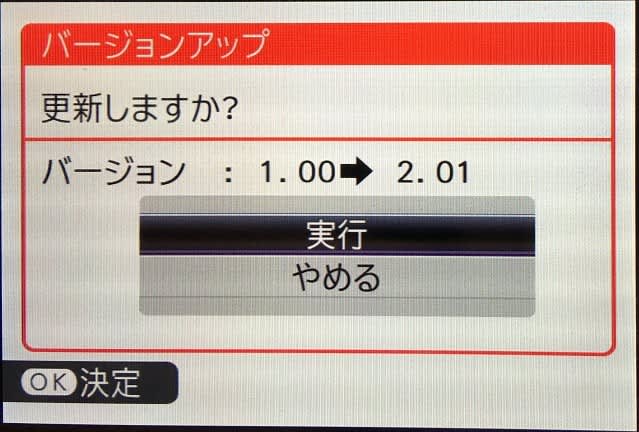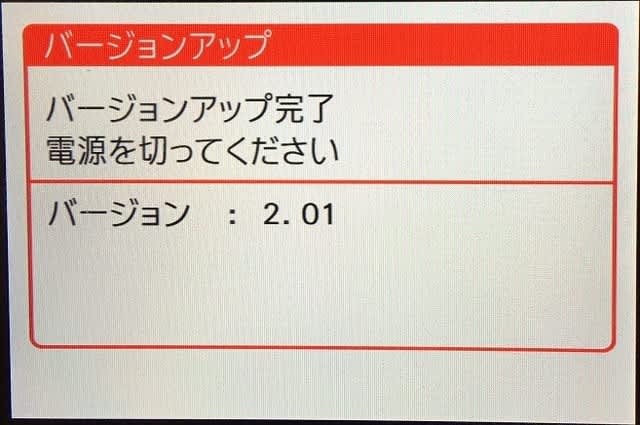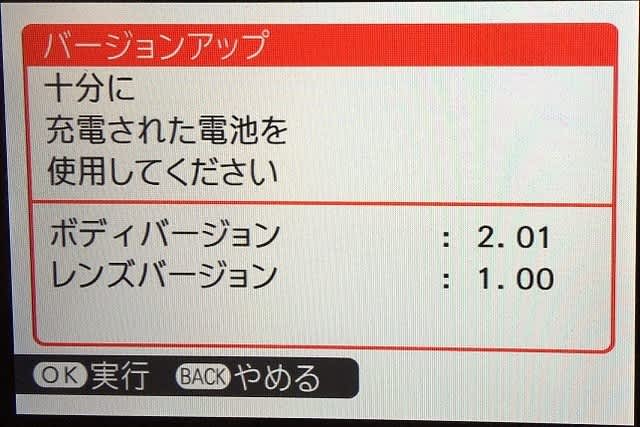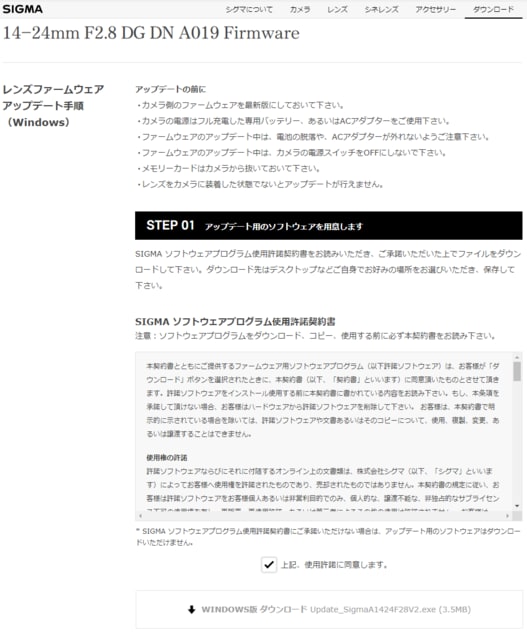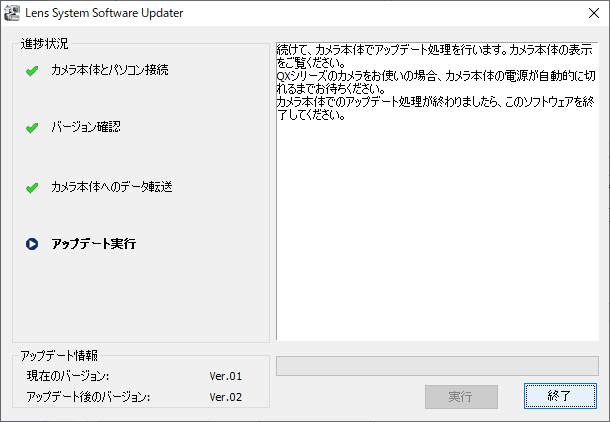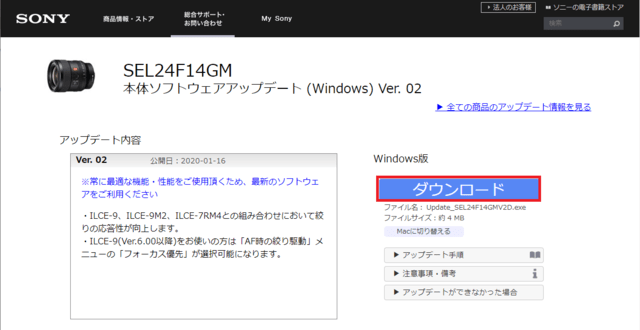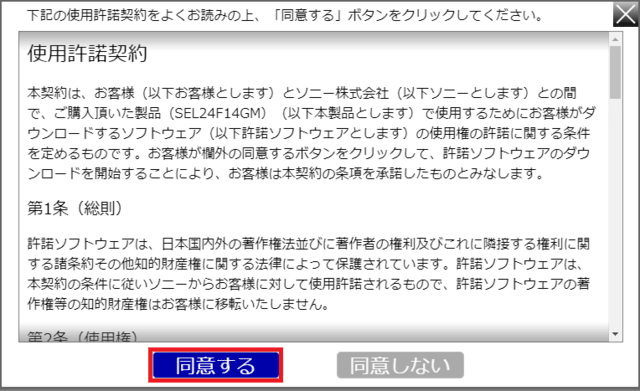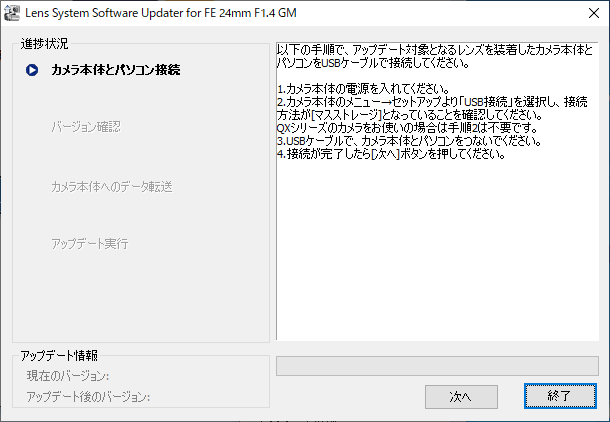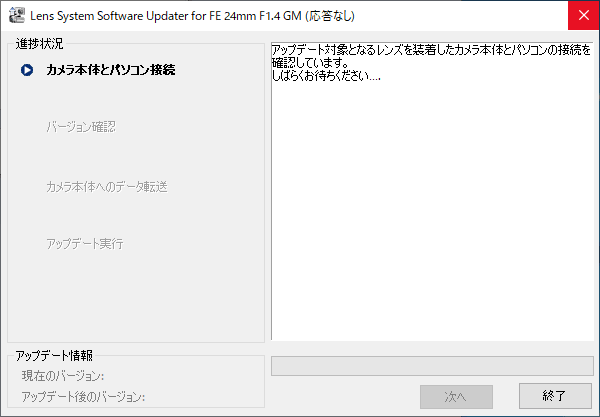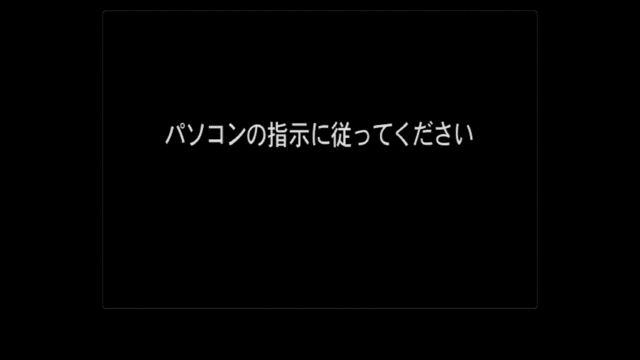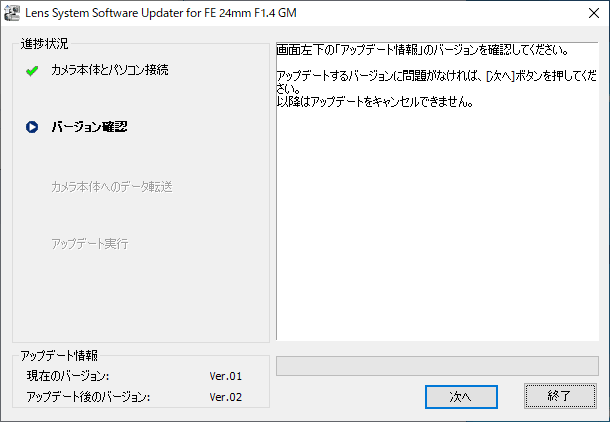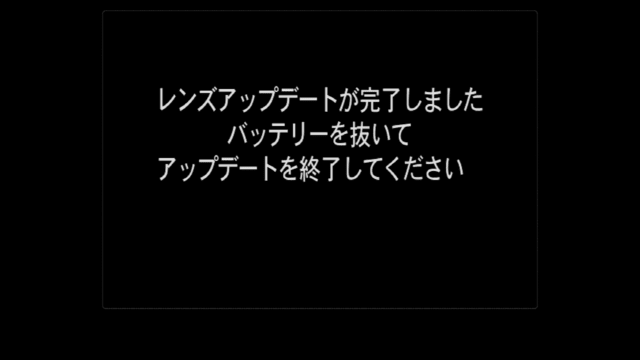🔲 カメラとスマートフォンを無線で通信できるスマートフォンアプリケーションです。特定環境での記録です。内容については一切の責任を負いかねます。
●準備
スマートフォン: iPhone 6s Plus
バージョン: 15.6
●初期設定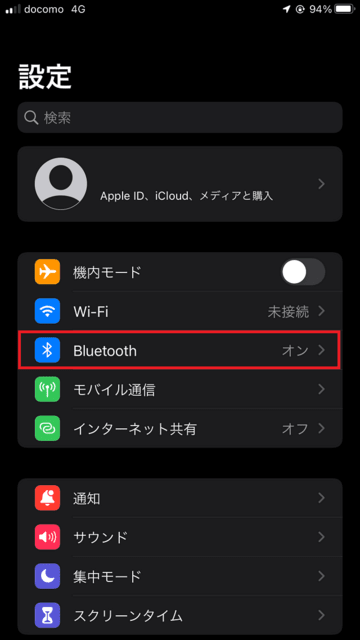
[設定] → [Bluetooth] → [オン]
●ダウンロード
FUJIFILM Camera Remote を検索
[入手] → [開く]
●FUJIFILM Camera Remote 起動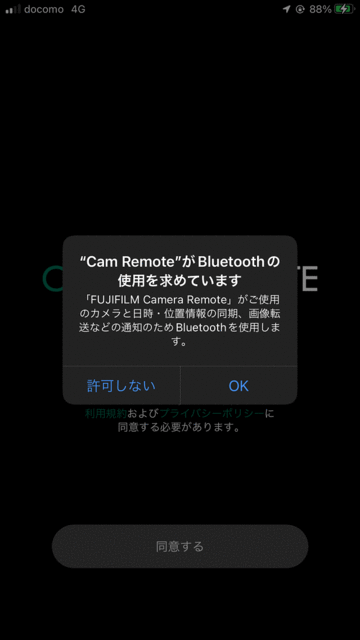
[OK] → [同意する] → [Appの使用中は許可]
→ [すべての写真へのアクセスを許可] → [許可] → [はじめる]
●設定するカメラを選択
[Xシステム] → [レンズ交換式カメラ] → [X-H1]
●ペアリング登録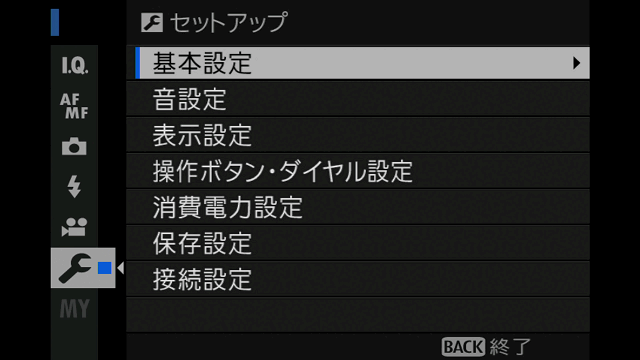
[メニュー] → [セットアップ] → [接続設定] → [Bluetooth設定] → [ペアリング登録] → [決定]
[設定する] → [検出されたカメラをタップ]