例えば、DVDは読み出し専用型のDVD-ROM、書き込み可能型のDVD-Rと繰り返し記録型のDVD-RWがあります。
ブルーレイディスクも同じ、
読み出し専用型のBD-ROM、書き込み可能型のBD-Rと書換え型のBD-REがあります。
BD-RE (Blu-ray Disc Rewritable)は書換え型ディスクで、相変化記録技術方式を採用し、上書き可能回数は理論上、1万回以上とされている。(CD-RWとDVD-RWは1000回以上、DVD-RAMは10万回以上、光磁気ディスク方式は100万回以上)
それでは、BD-REに動画を書き込んだ後、どうようにすれば、ディスク内のデータを書き換えできますか?
ディスクの内容を削除した後、新しい内容をディスクに焼くのであれば、ディスクの内容をどのようにすれば削除できますか?
今すぐ紹介します。
パート1.BD-REをフォーマットする方法
光ディスクをフォーマット(初期化)すること実は簡単です。方法は下記の通りです。
ステップ1. 光ディスクをドライブに挿入します。
ステップ2. 「マイコンピュータ」フォルダを開き、光ディスクのアイコンを右クリックして、「フォーマット」を選択します。

ステップ3. 初期化のプロセスが完了した後、ディスクをUSBメモリーまたはビデオディスクにすることができます。
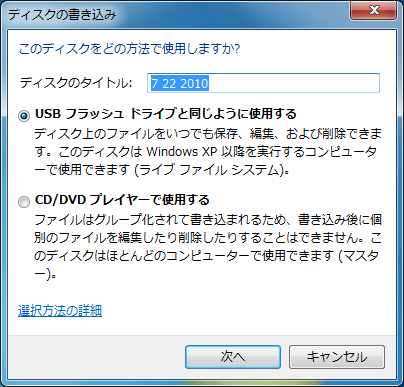
パート2. BD-REに動画を焼く方法
光ディスクを初期化した後、動画をディスクに書き込むことができます。
もちろん、プレーヤーで再生したくない場合、ディスクをUSBメモリーのように、動画、写真、ファイルを移すことができますが、プレーヤーで再生しようとする場合、オーサリングでビデオディスクを作成する必要があります。
オーサリングソフトなら、Leawo 究極動画変換というソフトがオススメです。
Leawo 究極動画変換は多機能のメディアソフトウェアで、主な機能は
1. Blu-ray変換
2. Blu-ray作成
3. DVD変換
4. DVD作成
5. 動画ファイル形式変換
6. YouTubeダウンロード
です。
Windows版無料体験
Mac版無料体験
Leawo 究極動画変換で動画をディスクに書き込む方法はこちら
ステップ 1. ビデオをDVD作成ツールに追加します。
ビデオをDVD作成ソフトウェアにインポートする方法は3つあります。
a. 「ビデオの追加」ボタンをクリックして、ビデオや画像を読み込みます。
b. 「ビデオの追加」アイコンの横に反転三角形のボタンをクリックします。その後、DVDに書き込むためのソースビデオフォルダまたはISOファイルを追加するボタンをクリックしてください。
c. ファイルをプログラムに直接ドラッグアンドドロップします。
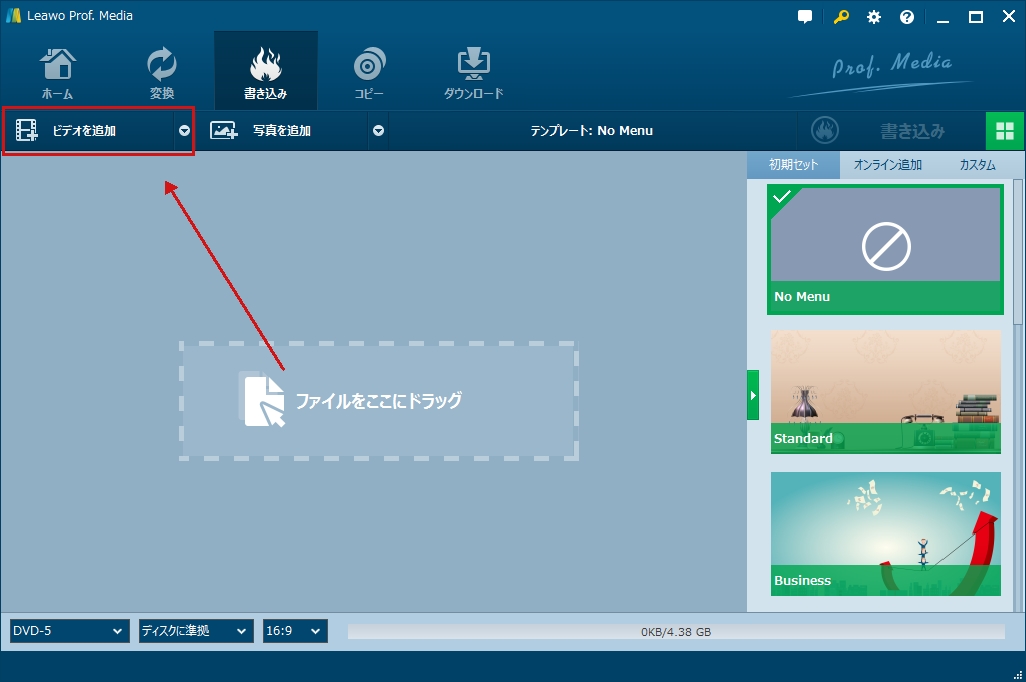
ソースビデオファイルを追加した後、ソースビデオから字幕とオーディオトラックを選択することとソースビデオをプレビューすることができます。ディスクタイプ(DVD-9またはDVD-5)とディスクの品質とアスペクト比(16:9または4:3)がメイン画面の下にあるパネルで設置できます。
ステップ 2. ディスクメニューの設定 (オプション)
プログラムの右側にメニューギャラリーまたはカスタムディスクメニューからお好きなディスクメニューを選択することができます。Leawo DVD作成は標準、ビジネス、子供時代、教育、休日、自然、スポーツと結婚式という各種メニューテンプレートがプログラムに用意されています。また、独自の画像やオーディオを使ってディスクメニューをDIYすることもできます。選択したメニューを即座にプレビューできます。ディスクにディスクメニューを適用しないようにしたい場合は、「メニューなし」を選択してください。

ステップ 3. DVDバックアップ設定
ディスクメニューを設定した後、大きな緑の「書き込み」ボタンをクリックして書き込み設定パネルが表示され、「書き込み先」「ディスクラベル」「保存先」という設定をしてください。
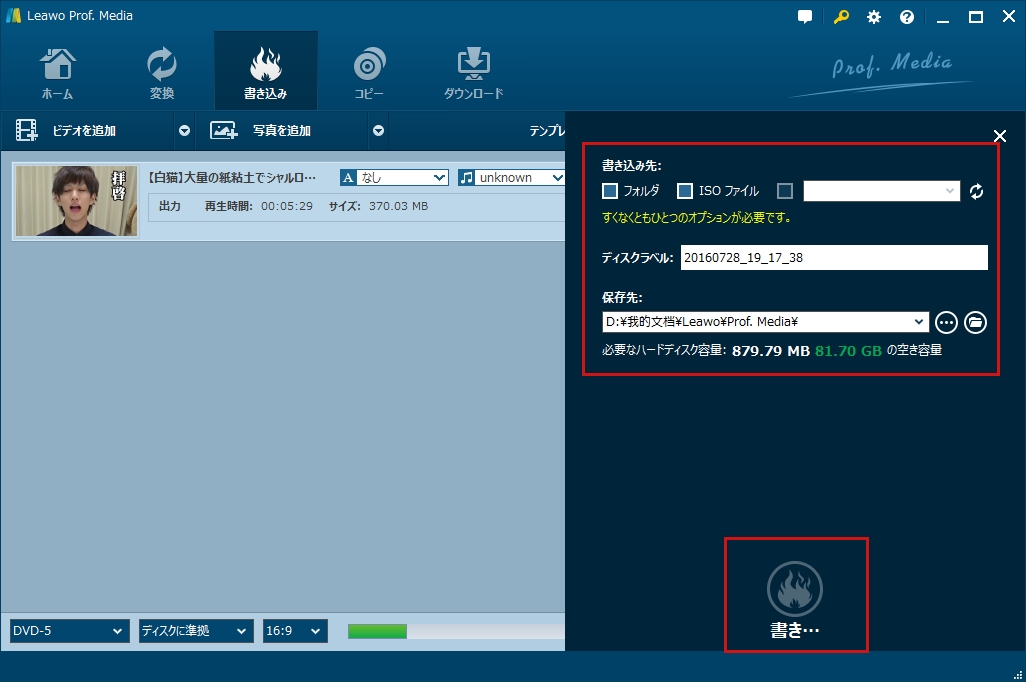
ステップ 4. ビデオをDVDに書き込みます。
書き込みの設定をした後、DVDにビデオの書き込みをを開始するために、ポップアップ書き込み設定パネルの「書き込む」ボタンをクリックしてください。このDVD作成ツールはすぐに作成を開始し、数分で作成終了します。











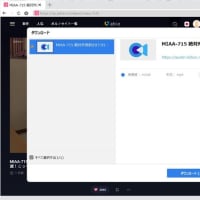
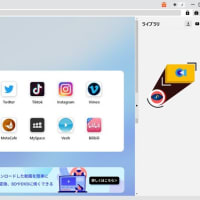

※コメント投稿者のブログIDはブログ作成者のみに通知されます