DVDのコンテンツをPCに取り込んだら、次に再生するときに、物理ディスクは必要ありません。また、CDの内容をスマホに転送できるので、いつでもどこでもDVDの内容を見ることができます。
それでは、PCにDVDコンテンツを取り込む方法は何でしょうか?
DVDのデータ取り込みには、
- DVDドライブ搭載のパソコン
- DVD変換ソフト
が必要です。
*市場に出回っているDVDのほとんどはコピー防止されているため、DVDコピーガードを取り外すにはDVDコピーソフトウェアが必要です。
DVDのデータをWindows10 PCに取り込む手順
DVDのデータをPC内に取り込む手順を解説します。今回紹介の方法はコピーガードが施されたDVDにも対応できます。好きなアイドルの映像をスマホに入れて何度も見たい!という気持ちはよくわかります。
今回利用のソフトウェアはLeawo DVD変換です。Leawo DVD変換はプロのメディア変換ソフトで、DVDの映像をMKV、MP4、MP3などのフォーマットに変換できます。変換手順は簡単で、数クリックするだけで、DVDデータの取り込みができます。動画を取り込む前に、時間カット、透かし追加などの編集ができます。Leawo DVD変換はWindows・Mac両方利用可能なソフトであり、初心者向けのソフトウェアであるため、PCの操作に慣れていない方でも簡単にコピーできるでしょう。

☉ 出力動画に3D効果を追加
☉ 使いやすい編集機能搭載
☉ 高速や高品質で変換出力
☉ 音声言語、字幕やアングル設定可能
- まずは、Leawo DVD変換をソフトにインストールして、起動します。「DVD変換」機能を選択してください。そして、リッピングしたいDVDディスクをコンピュータのDVDドライブに挿入します。 ※Blu-rayをリッピングしたい場合、「Blu-ray変換」機能をご利用ください。
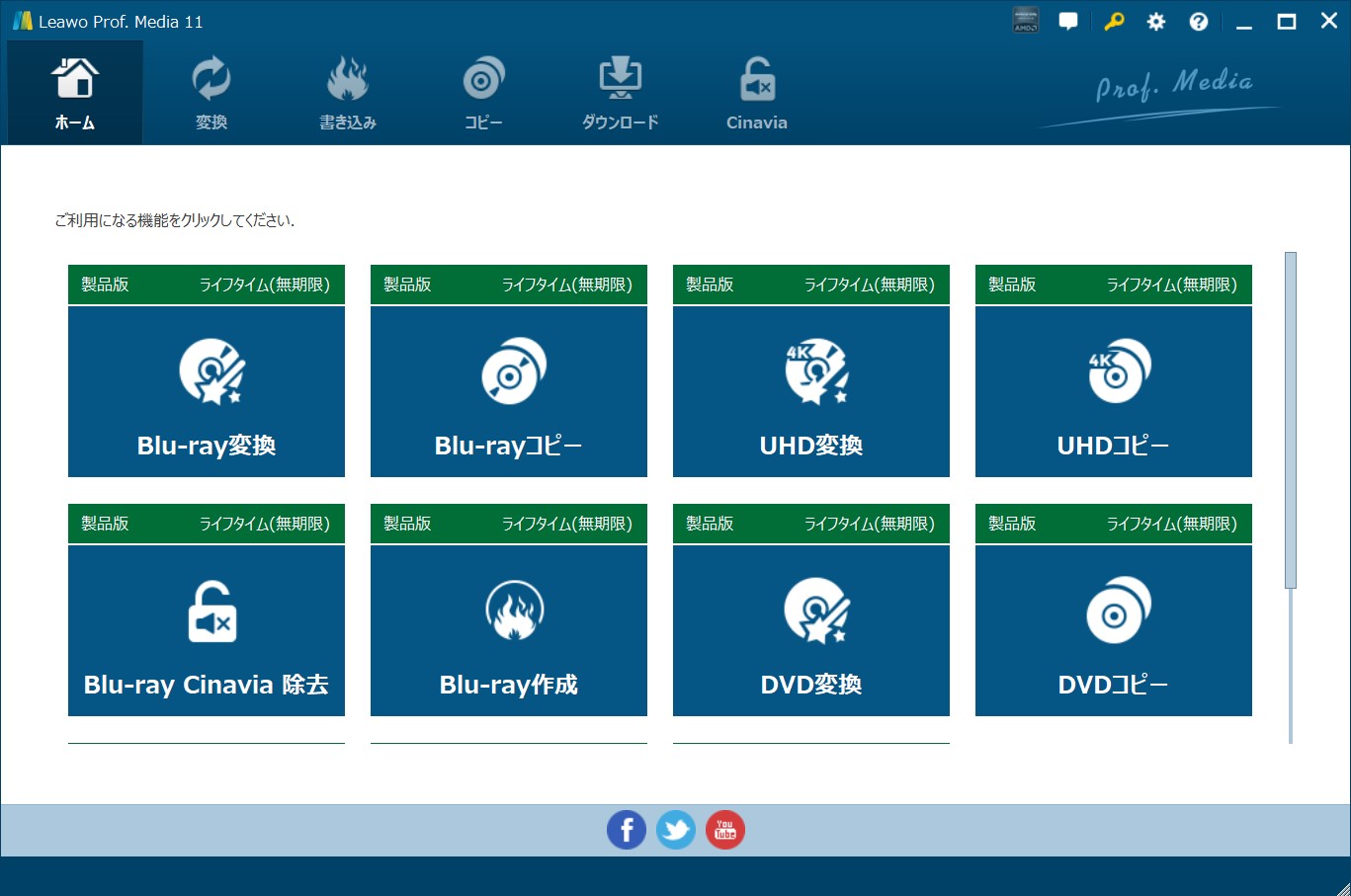
- ソフトのメイン画面の右上にある「Blu-ray/DVDを追加」ボタンをクリックして、DVDコンテンツを読み込みます。映像の概要が表示されます。
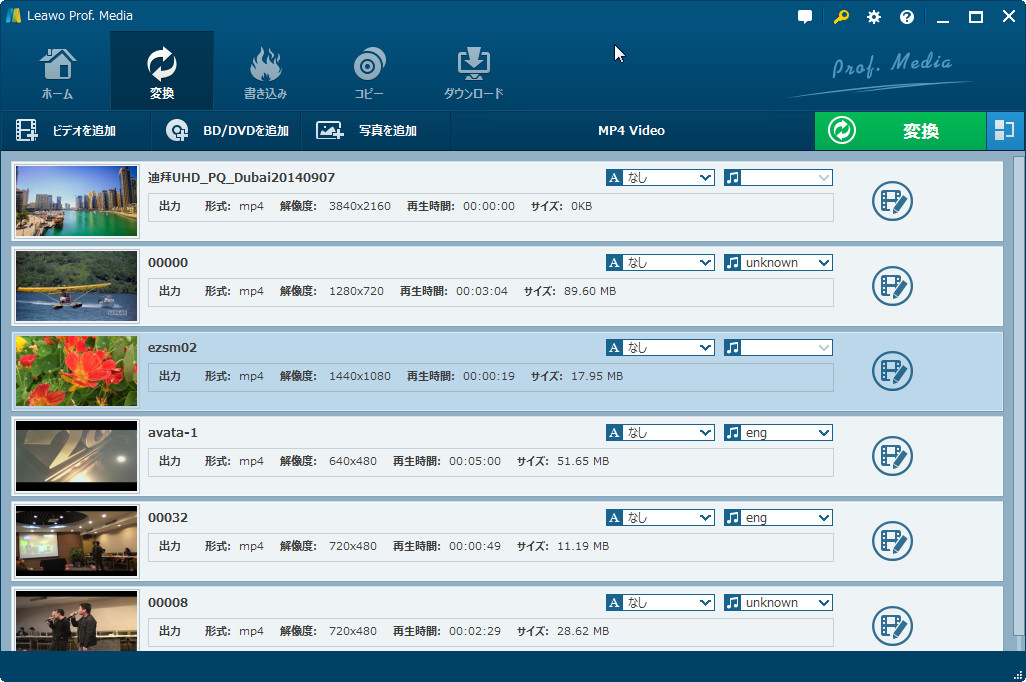
- 「MP4 Video」と表示される)ドロップダウンボックスをクリックし、「変更」をクリックして「出力形式」を選択します。次に、ソフトで「フォーマット別」でMP4、AVI、MKVなどの動画形式を選択します。もちろん、DVDを音声ファイルに変換したいなら、MP3、WMAなどのフォーマットを設定してもいいです。

- 「プロファイル設定」パネルでは、解像度、ビットレート、フレームレート、アスペクト比、チャンネル、オーディオコーデック、解像度など、出力フォーマットのビデオパラメータおよびオーディオパラメータを調整することもできます。
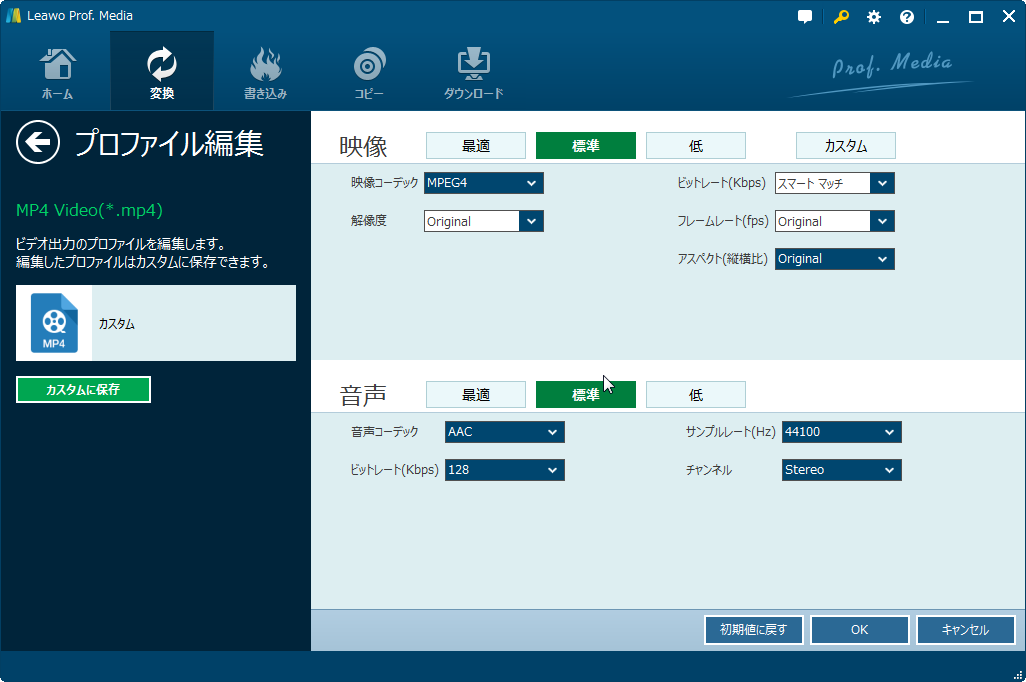
- 「編集」ボタンをクリックすると、透かし追加、映像3D化、効果調整などができます。
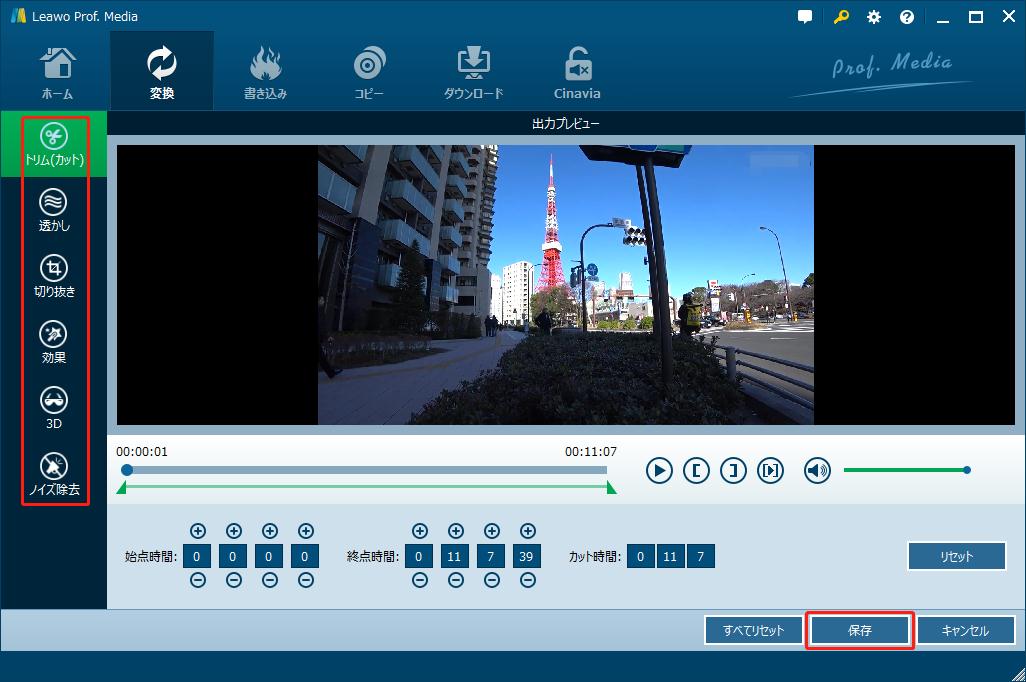
- 確認画面の右上にある大きな緑色の「変換」ボタンをクリックすれば、DVDが好きな形式に変換して、パソコンへの保存が開始します。
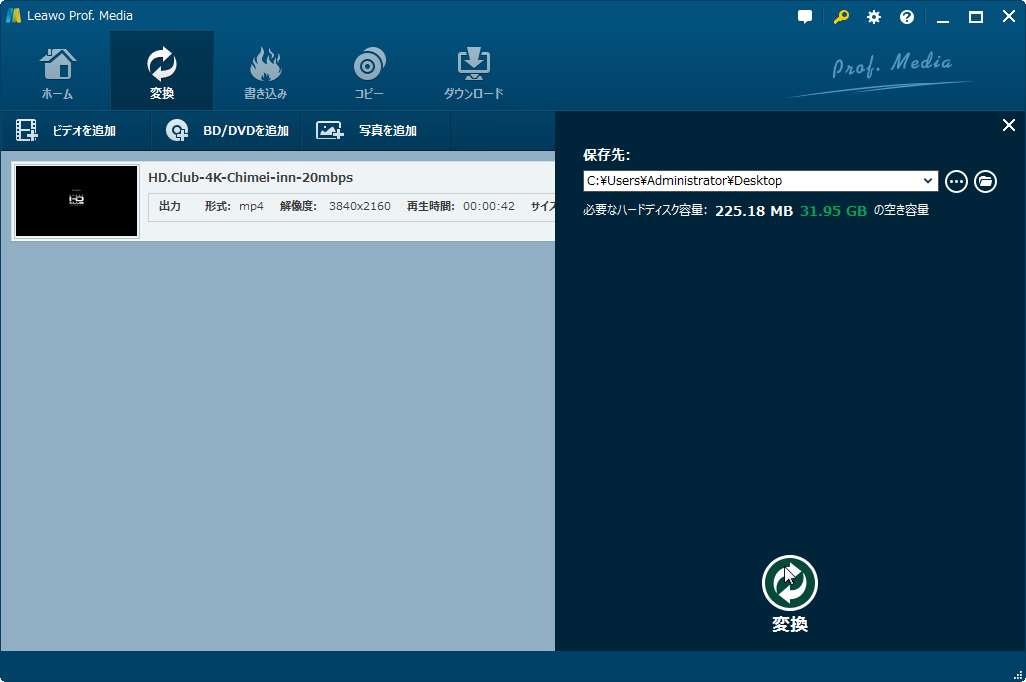










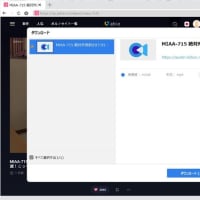
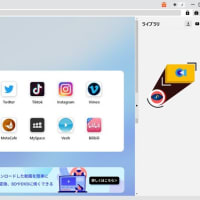

※コメント投稿者のブログIDはブログ作成者のみに通知されます