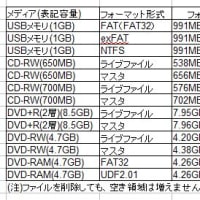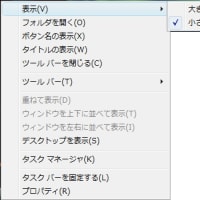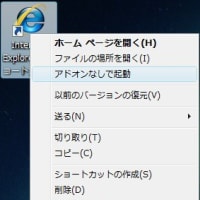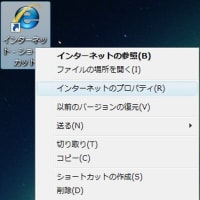W7RC1:他のOSをインストール
注:Windows7 RC1で自己検証した内容のため、後に削除/変更する可能性があります。(作業は自己責任でお願いします)
Windows Virtual PCで、他のOSをインストール
Windows Virtual PCで、他のOSをインストールをしてみただけです。
(実用性、動作保証などは考えていません。
また、Virtual PC上で利用する場合でも、別のPCの扱いとなるため、ライセンス認証が必要な場合があります。(OSの使用許諾書に従うこと))
1.仮想ディスクの作成
1-1.「スタート」-「すべてのプログラム」-「Windows Virtual PC」-「仮想マシン」を開く
1-2.ツールバーの「仮想マシンの作成」ボタンをクリック
1-3.「仮想マシンを作成します」ダイヤログで、「仮想マシン」で表示される名前を入力し、「次へ」をクリック
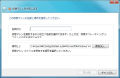 画像の表示
画像の表示
1-4.次の画面で、メモリの使用量を入力する。(最初は512MBに設定されている)
 画像の表示
画像の表示
1-5.さらに次の画面で、「容量可変の拡張仮想ハードディスクの作成(D)」にチェックが入っていることを確認し、「作成」をクリック
 画像の表示
画像の表示
1-6.「仮想マシン」ウィンドウ上に、名前が表示される
2.OSのインストール
Vista(Gold)のインストールを試してみた。
(SP1適用以前のVistaは「GOLD」と言うらしい)
<準備>
2-1.「仮想マシン」ウィンドウ上で、該当のファイルを右クリックをし、メニューの「設定」をクリック
2-2.設定画面の「メモリ」が十分か確認する。
足りなければ、「メモリ」の文字をクリックして、右に表示される値を変更する。
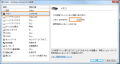 画像の表示
画像の表示
2-3.次に「DVDドライブ」の項目が、物理ドライブに設定されていることを確認(ドライブレターが表示されている)
違うドライブを利用したければ、「DVDドライブ」の文字をクリックして、右に表示されるドライブを変更する
(OSのISOファイルがある場合は、ISOファイルをマウント可能)
 画像の表示
画像の表示
2-4.問題が無ければ、閉じる。
<インストール>
2-5.WindowsVistaのDVDをDVDドライブにセット
2-6.「仮想マシン」ウィンドウに表示されている、作成した仮想マシンのファイルをダブルクリック
2-7.該当の仮想マシンが起動し、DVDよりインストールが実行される。
2-8.後は画面の指示に従って、インストールを進める
 参考画像
参考画像
3.番外編:VHDファイルからのインストール(XPSP2)>
3-1.「Sysprep」した「WindowsXP ServicePack2」のVHDファイルを用意
3-2.「1-1」から「1-4」までの作業をする
3-3.「1-5」の画面で、「既存の仮想ハードディスクを利用する(E)」にチェック
3-4.「参照(O)」をクリックして、vhdファイルのある場所を指定
3-5.「作成(C)」をクリックする。
3-6.「仮想マシン」画面上に作成されたファイルをダブルクリックする
3-7.WindowsXPが起動する
3-8.セットアップ画面が表示されたら、「Sysprep」にて設定した項目の設定を行う
 XP参考画像
XP参考画像
4.番外編2:VHDファイルからのインストール(VistaSP2)>
(VistaGOLDからSP1/SP2を適用したものを利用しています)
4-1.「Sysprep」した「WindowsVista ServicePack2」のVHDファイルを用意
4-2.「1-1」から「1-4」までの作業をする
4-3.「1-5」の画面で、「既存の仮想ハードディスクを利用する(E)」にチェック
4-4.「参照(O)」をクリックして、vhdファイルのある場所を指定
4-5.「作成(C)」をクリックする。
4-6.「仮想マシン」画面上に作成されたファイルをダブルクリックする
4-7.セットアップ画面が表示されたら、セットアップを実行する
4-8.Vistaが起動する
注:Windows7 RC1で自己検証した内容のため、後に削除/変更する可能性があります。(作業は自己責任でお願いします)
Windows Virtual PCで、他のOSをインストール
Windows Virtual PCで、他のOSをインストールをしてみただけです。
(実用性、動作保証などは考えていません。
また、Virtual PC上で利用する場合でも、別のPCの扱いとなるため、ライセンス認証が必要な場合があります。(OSの使用許諾書に従うこと))
1.仮想ディスクの作成
1-1.「スタート」-「すべてのプログラム」-「Windows Virtual PC」-「仮想マシン」を開く
1-2.ツールバーの「仮想マシンの作成」ボタンをクリック
1-3.「仮想マシンを作成します」ダイヤログで、「仮想マシン」で表示される名前を入力し、「次へ」をクリック
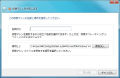 画像の表示
画像の表示1-4.次の画面で、メモリの使用量を入力する。(最初は512MBに設定されている)
 画像の表示
画像の表示1-5.さらに次の画面で、「容量可変の拡張仮想ハードディスクの作成(D)」にチェックが入っていることを確認し、「作成」をクリック
 画像の表示
画像の表示1-6.「仮想マシン」ウィンドウ上に、名前が表示される
2.OSのインストール
Vista(Gold)のインストールを試してみた。
(SP1適用以前のVistaは「GOLD」と言うらしい)
<準備>
2-1.「仮想マシン」ウィンドウ上で、該当のファイルを右クリックをし、メニューの「設定」をクリック
2-2.設定画面の「メモリ」が十分か確認する。
足りなければ、「メモリ」の文字をクリックして、右に表示される値を変更する。
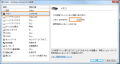 画像の表示
画像の表示2-3.次に「DVDドライブ」の項目が、物理ドライブに設定されていることを確認(ドライブレターが表示されている)
違うドライブを利用したければ、「DVDドライブ」の文字をクリックして、右に表示されるドライブを変更する
(OSのISOファイルがある場合は、ISOファイルをマウント可能)
 画像の表示
画像の表示2-4.問題が無ければ、閉じる。
<インストール>
2-5.WindowsVistaのDVDをDVDドライブにセット
2-6.「仮想マシン」ウィンドウに表示されている、作成した仮想マシンのファイルをダブルクリック
2-7.該当の仮想マシンが起動し、DVDよりインストールが実行される。
2-8.後は画面の指示に従って、インストールを進める
 参考画像
参考画像3.番外編:VHDファイルからのインストール(XPSP2)>
3-1.「Sysprep」した「WindowsXP ServicePack2」のVHDファイルを用意
3-2.「1-1」から「1-4」までの作業をする
3-3.「1-5」の画面で、「既存の仮想ハードディスクを利用する(E)」にチェック
3-4.「参照(O)」をクリックして、vhdファイルのある場所を指定
3-5.「作成(C)」をクリックする。
3-6.「仮想マシン」画面上に作成されたファイルをダブルクリックする
3-7.WindowsXPが起動する
3-8.セットアップ画面が表示されたら、「Sysprep」にて設定した項目の設定を行う
 XP参考画像
XP参考画像4.番外編2:VHDファイルからのインストール(VistaSP2)>
(VistaGOLDからSP1/SP2を適用したものを利用しています)
4-1.「Sysprep」した「WindowsVista ServicePack2」のVHDファイルを用意
4-2.「1-1」から「1-4」までの作業をする
4-3.「1-5」の画面で、「既存の仮想ハードディスクを利用する(E)」にチェック
4-4.「参照(O)」をクリックして、vhdファイルのある場所を指定
4-5.「作成(C)」をクリックする。
4-6.「仮想マシン」画面上に作成されたファイルをダブルクリックする
4-7.セットアップ画面が表示されたら、セットアップを実行する
4-8.Vistaが起動する