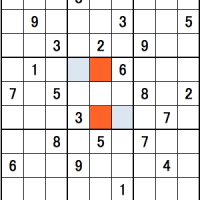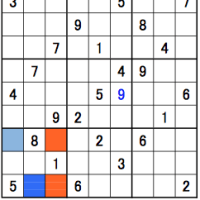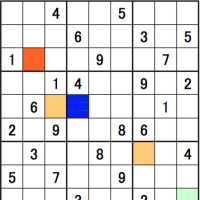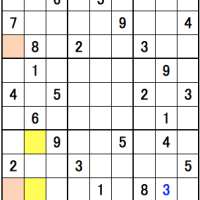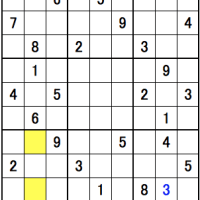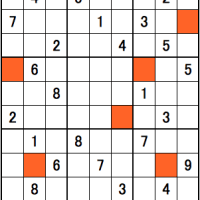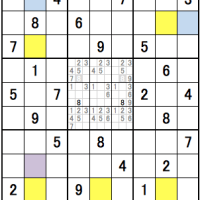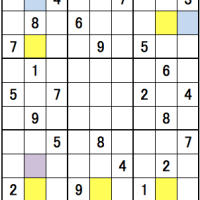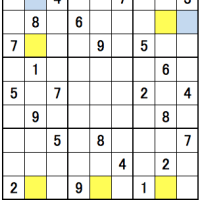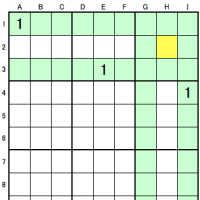Mac OS X Tiger (10.4.8)でスクリーンショット(画面コピー、スクリーンキャプチャー)を撮る方法をあらためてまとめてみました。
ツールなどをインストールしないデフォルトの環境が前提としてみると、
キーボードショートカットで撮る方法と、スクリーンショットを撮るユーティリティーツールであるグラブ(「アプリケーション」ー「ユーティリティー」にインストールされています。カタカナで『グラブ』という名前です)を利用して撮る方法の、2つの方法があります。
キーボードショートカットでスクリーンショットを撮る方法
全画面を撮影するときは、コマンド+ Shift + 3 キーを同時に押します。
画面の一部を撮影するときは、コマンド+ Shift + 4 キーを同時に押してから、取り込みたい範囲をドラッグして選択します。
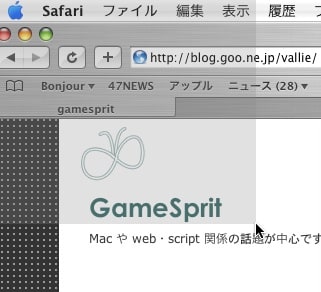
ウインドウ、メニューバー、「Dock」など特定のアイテムを撮影するときは、コマンド+ Shift + 4 キーを押してから、スペースバーを押します。そしてマウスポインタを撮影したいアイテムの上に置いてその範囲を強調表示し、return を押します。
次のスクリーンショットは、マウスポインタをメニューバーの上に置いて強調表示しているところです。(スクリーンショットにあるマウスポインタは ディスプレイ上ではカメラの絵になっていました)

次のスクリーンショットは、マウスポインタを Safari のウインドウ上に置いて強調表示しているところです。(やはりスクリーンショットにあるマウスポインタは ディスプレイ上ではカメラの絵になっていました)
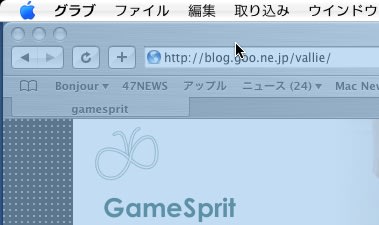
範囲をドラッグして選択する場合は、スペースバーをもう一度押します。
スクリーンショットの撮影をやめる場合は、Esc キーを押します。
スクリーンショットは、デスクトップ上に png 形式のイメージファイルとして保存されます。
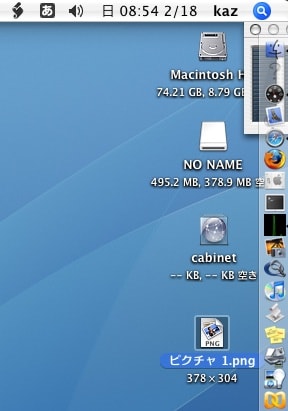
スクリーンショットをクリップボードに保存して、ファイルを作成しない場合は、Control キーを押しながらキーボードショートカットを押します。クリップボードに保存しスクリーンショットは、書類にペーストできます。
グラブを利用して撮る方法
『グラブ』はスクリーンショットを撮るユーティリティーツールです。日本語環境ではカタカナで『グラブ』という名前になっています。(Finder や Safari と違って....)「アプリケーション」ー「ユーティリティー」にインストールされています。
『グラブ』を開いて、「取り込み」メニューからコマンドを選びます。
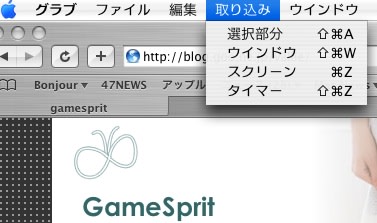
「選択部分」を選ぶと、画面の選択部分が撮影されます。
「ウインドウ」を選ぶと、選択したウインドウが撮影されます。
「スクリーン」を選ぶと、画面全体が撮影されます。
「タイマー」を使うと、タイマーを起動して、画面の一部(メニューなど)を有効にしてからその画面を撮影できます。
『グラブ』で撮影したスクリーンショットは、「名称未設定」という名前の『グラブ』アプリケーションの書類としてウインドウが開いた状態で残ります。 TIFF フォーマットのファイルとして保存することができます。
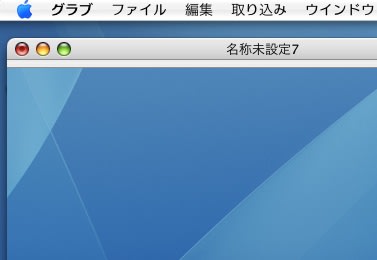
しかし、Mac OS X のスクリーンショットって TIFF だったり PNG だったりで一貫性がありませんね。しかも大概は JPEG 形式で欲しかったりします。
sta la sta - Mac OSXのログイン画面のスクリーンショットを撮る方法
環境:Mac OS X 10.4.8 on Intel Mac mini
キーワード:スクリーンショット、キーボードショートカット、グラブ
キーワード:Mac OS X、スクリーンショット、スクリーンキャプチャー、グラブ、キーボードショートカット、選択部分、ウインドウ、スクリーン、タイマー、TIFF、PNG、JPEG