検索キーワード:簡単!こづかい帳、簡単、こづかい帳、マニュアル、説明書、使い方
目次
★ 記入する
収入を記入する
支出を記入する
履歴を使って記入する
単語を使って記入する
★ 訂正する
日付を訂正する
項目名を訂正する
金額を訂正する
★ 削除する
一つずつ削除する
日ごとに削除する
週ごとに削除する
月ごとに削除する
一度にすべて削除する
★ 集計する
週の始めを設定する
月の始めを設定する
支出を項目別に集計する
前日比/前週比/前月比を表示する
★ 検索する
項目名で検索する
金額で検索する
項目名と金額で検索する
★ グラフを見る
収入と支出のグラフを表示する
支出の項目別グラフを表示する
★ スタンプカード
1日の支出額によってスタンプの色を変える
スタンプの数をアイコンに表示する
★ あなただけのおこづかい帳を作る
表紙に好きな写真を飾る
表紙にねん/くみ/なまえを記入する
ノートの色を変更する
★ その他
パスコードを設定する
データをメールで送る(エクスポート)
日付順に並び替える
起動時に表紙をスキップする
★ 記入する
収入を記入する
1) 項目の欄をタップします
→キーボードが表示されます
2) 項目名を入力します
3) 収入の欄をタップします
→金額入力用のキーボードが表示されます
4) 金額を入力します
5) [記入]ボタンをタップします
支出を記入する
1) 項目の欄をタップします
→キーボードが表示されます
2) 項目名を入力します
3) 支出の欄をタップします
→金額入力用のキーボードが表示されます
4) 金額を入力します
5) [記入]ボタンをタップします
履歴を使って記入する
1) 項目の欄の時計アイコンをタップします
→履歴/単語キーボードが表示されます
2) [履歴⇔単語]ボタンをタップします
→キーボードが履歴モードに切り替わります
単語を使って記入する
1) 項目の欄の時計アイコンをタップします
→履歴/単語キーボードが表示されます
2) [履歴⇔単語]ボタンをタップします
→キーボードが単語モードに切り替わります
単語を登録するには:
iPhone本体の[設定]から[こづかい帳]を選択し、
[単語帳]-[単語1]~[単語15]に単語を登録します。
★ 訂正する
日付を訂正する
1) [すべて]のタブをタップします
2) 訂正したい行の消しゴムアイコンをタップします
→[記入]ボタンが[訂正]ボタンに変わります
3) 日付の欄をタップします
→日付用のキーボードが表示されます
4) 新しい日付を選択します
5) [訂正]ボタンをタップします
訂正をキャンセルするには:
もう一度、消しゴムアイコンをタップします。
項目名を訂正する
1) [すべて]のタブをタップします
2) 訂正したい行の消しゴムアイコンをタップします
→[記入]ボタンが[訂正]ボタンに変わります
3) 項目の欄をタップします
→キーボードが表示されます
4) 新しい項目名を入力します
5) [訂正]ボタンをタップします
金額を訂正する
1) [すべて]のタブをタップします
2) 訂正したい行の消しゴムアイコンをタップします
→[記入]ボタンが[訂正]ボタンに変わります
3) 収入または支出の欄をタップします
→金額入力用のキーボードが表示されます
4) 新しい金額を入力します
5) [訂正]ボタンをタップします
★ 削除する
注意:
削除したデータは元に戻せません。削除は慎重に行って下さい。
一つずつ削除する
1) [すべて]のタブをタップします
2) 削除したい行の消しゴムアイコンをタップします
→[削除]ボタンが表示されます
3) [削除]ボタンをタップします
削除をキャンセルするには:
もう一度、消しゴムアイコンをタップします。
日ごとに削除する
1) [日計]のタブをタップします
2) 削除したい行の消しゴムアイコンをタップします
→[削除]ボタンが表示されます
3) [削除]ボタンをタップします
週ごとに削除する
1) [週計]のタブをタップします
2) 削除したい行の消しゴムアイコンをタップします
→[削除]ボタンが表示されます
3) [削除]ボタンをタップします
月ごとに削除する
1) [月計]のタブをタップします
2) 削除したい行の消しゴムアイコンをタップします
→[削除]ボタンが表示されます
3) [削除]ボタンをタップします
一度にすべて削除する
1) 表紙の[INFO]ボタンをタップします
→メニューが表示されます
2) [全データの削除]を選択します
★ 集計する
週の始めを設定する
1) iPhone本体の[設定]から[こづかい帳]を選択します
2) [集計]-[週の始め]を設定します
メモ:
例えば、[週の始め]に[日曜日]を設定した場合、
週計に日曜日~土曜日の集計結果が表示されます。
月の始めを設定する
1) iPhone本体の[設定]から[こづかい帳]を選択します
2) [集計]-[月の始め]を設定します
メモ:
例えば、[月の始め]に[25日]を設定した場合、
月計に今月25日~翌月24日の集計結果が表示されます。
支出を項目別に集計する
1) iPhone本体の[設定]から[こづかい帳]を選択します
2) [節約サポート機能]-[支出の項目別集計]をオンにします
3) [節約サポート機能]-[集計項目1]~[集計項目10]に
集計したい項目を登録します
メモ:
例えば、集計項目に"食費"と登録した場合、
項目"お昼@食費"は食費として集計されます。
前日比/前週比/前月比を表示する
1) iPhone本体の[設定]から[こづかい帳]を選択します
2) [節約サポート機能]-[支出の項目別集計]をオンにします
3) [節約サポート機能]-[前日比/前週比/前月比]をオンにします
★ 検索する
項目名で検索する
1) 虫眼鏡アイコンをタップします
→[記入]ボタンが[検索]ボタンに変わります
2) 項目の欄をタップし、項目名を入力します
3) [検索]ボタンをタップします
メモ:
項目名が部分一致する項目が検索されます。
例えば、項目名に"食費"と入力して検索した場合、
"お昼@食費"、"夕飯@食費"などが検索されます。
金額で検索する
1) 虫眼鏡アイコンをタップします
→[記入]ボタンが[検索]ボタンに変わります
2) 収入または支出の欄をタップし、金額を入力します
3) [検索]ボタンをタップします
メモ:
金額が一致する項目が検索されます。
項目名と金額で検索する
1) 虫眼鏡アイコンをタップします
→[記入]ボタンが[検索]ボタンに変わります
2) 項目の欄をタップし、項目名を入力します
3) 収入または支出の欄をタップし、金額を入力します
4) [検索]ボタンをタップします
メモ:
項目名が部分一致し、金額が一致する項目が検索されます。
★ グラフを見る
収入と支出のグラフを表示する
1) iPhone本体の[設定]から[こづかい帳]を選択します
2) [節約サポート機能]-[グラフ表示]をオンにします
3) [節約サポート機能]-[支出の項目別集計]をオフにします
支出の項目別グラフを表示する
1) iPhone本体の[設定]から[こづかい帳]を選択します
2) [節約サポート機能]-[グラフ表示]をオンにします
3) [節約サポート機能]-[支出の項目別集計]をオンにします
★ スタンプカード
1日の支出額によってスタンプの色を変える
1) iPhone本体の[設定]から[こづかい帳]を選択します
2) [その他]-[1日の予算]を設定します
→1日の支出額が予算内の場合"青色のスタンプ"が、
予算を越える場合"赤色のスタンプ"が押されます。
スタンプの数をアイコンに表示する
1) iPhone本体の[設定]から[こづかい帳]を選択します
2) [その他]-[バッジを表示する]をオンにします
★ あなただけのおこづかい帳を作る
表紙に好きな写真を飾る
1) 表紙の"ここをタップして写真を選択"と書かれた箇所をタップします
2) 写真アルバムから写真を選択します
メモ:
写真のサイズを縦:横 = 2:3にすると綺麗に表示されます。
表紙にねん/くみ/なまえを記入する
1) iPhone本体の[設定]から[こづかい帳]を選択します
2) [表紙]-[ねん]/[くみ]/[なまえ]を設定します
ノートの色を変更する
1) iPhone本体の[設定]から[こづかい帳]を選択します
2) [その他]-[カラー]を設定します
★ その他
パスコードを設定する
1) 表紙の[INFO]ボタンをタップします
→メニューが表示されます
2) [パスコードの設定]を選択します
3) 4桁の数字を入力します
4) 鍵ボタンをタップします
データをメールで送る(エクスポート)
1) 表紙の[INFO]ボタンをタップします
→メニューが表示されます
2) [データのエクスポート]を選択します
日付順に並び替える
1) 日付の[▼]ボタンをタップします
→タップする度に項目が日付の昇順/降順に並びます
起動時に表紙をスキップする
1) iPhone本体の[設定]から[こづかい帳]を選択します
2) [表紙]-[起動時に表示]をオフにします
目次
★ 記入する
収入を記入する
支出を記入する
履歴を使って記入する
単語を使って記入する
★ 訂正する
日付を訂正する
項目名を訂正する
金額を訂正する
★ 削除する
一つずつ削除する
日ごとに削除する
週ごとに削除する
月ごとに削除する
一度にすべて削除する
★ 集計する
週の始めを設定する
月の始めを設定する
支出を項目別に集計する
前日比/前週比/前月比を表示する
★ 検索する
項目名で検索する
金額で検索する
項目名と金額で検索する
★ グラフを見る
収入と支出のグラフを表示する
支出の項目別グラフを表示する
★ スタンプカード
1日の支出額によってスタンプの色を変える
スタンプの数をアイコンに表示する
★ あなただけのおこづかい帳を作る
表紙に好きな写真を飾る
表紙にねん/くみ/なまえを記入する
ノートの色を変更する
★ その他
パスコードを設定する
データをメールで送る(エクスポート)
日付順に並び替える
起動時に表紙をスキップする
★ 記入する
収入を記入する
1) 項目の欄をタップします
→キーボードが表示されます
2) 項目名を入力します
3) 収入の欄をタップします
→金額入力用のキーボードが表示されます
4) 金額を入力します
5) [記入]ボタンをタップします
支出を記入する
1) 項目の欄をタップします
→キーボードが表示されます
2) 項目名を入力します
3) 支出の欄をタップします
→金額入力用のキーボードが表示されます
4) 金額を入力します
5) [記入]ボタンをタップします
履歴を使って記入する
1) 項目の欄の時計アイコンをタップします
→履歴/単語キーボードが表示されます
2) [履歴⇔単語]ボタンをタップします
→キーボードが履歴モードに切り替わります
単語を使って記入する
1) 項目の欄の時計アイコンをタップします
→履歴/単語キーボードが表示されます
2) [履歴⇔単語]ボタンをタップします
→キーボードが単語モードに切り替わります
単語を登録するには:
iPhone本体の[設定]から[こづかい帳]を選択し、
[単語帳]-[単語1]~[単語15]に単語を登録します。
★ 訂正する
日付を訂正する
1) [すべて]のタブをタップします
2) 訂正したい行の消しゴムアイコンをタップします
→[記入]ボタンが[訂正]ボタンに変わります
3) 日付の欄をタップします
→日付用のキーボードが表示されます
4) 新しい日付を選択します
5) [訂正]ボタンをタップします
訂正をキャンセルするには:
もう一度、消しゴムアイコンをタップします。
項目名を訂正する
1) [すべて]のタブをタップします
2) 訂正したい行の消しゴムアイコンをタップします
→[記入]ボタンが[訂正]ボタンに変わります
3) 項目の欄をタップします
→キーボードが表示されます
4) 新しい項目名を入力します
5) [訂正]ボタンをタップします
金額を訂正する
1) [すべて]のタブをタップします
2) 訂正したい行の消しゴムアイコンをタップします
→[記入]ボタンが[訂正]ボタンに変わります
3) 収入または支出の欄をタップします
→金額入力用のキーボードが表示されます
4) 新しい金額を入力します
5) [訂正]ボタンをタップします
★ 削除する
注意:
削除したデータは元に戻せません。削除は慎重に行って下さい。
一つずつ削除する
1) [すべて]のタブをタップします
2) 削除したい行の消しゴムアイコンをタップします
→[削除]ボタンが表示されます
3) [削除]ボタンをタップします
削除をキャンセルするには:
もう一度、消しゴムアイコンをタップします。
日ごとに削除する
1) [日計]のタブをタップします
2) 削除したい行の消しゴムアイコンをタップします
→[削除]ボタンが表示されます
3) [削除]ボタンをタップします
週ごとに削除する
1) [週計]のタブをタップします
2) 削除したい行の消しゴムアイコンをタップします
→[削除]ボタンが表示されます
3) [削除]ボタンをタップします
月ごとに削除する
1) [月計]のタブをタップします
2) 削除したい行の消しゴムアイコンをタップします
→[削除]ボタンが表示されます
3) [削除]ボタンをタップします
一度にすべて削除する
1) 表紙の[INFO]ボタンをタップします
→メニューが表示されます
2) [全データの削除]を選択します
★ 集計する
週の始めを設定する
1) iPhone本体の[設定]から[こづかい帳]を選択します
2) [集計]-[週の始め]を設定します
メモ:
例えば、[週の始め]に[日曜日]を設定した場合、
週計に日曜日~土曜日の集計結果が表示されます。
月の始めを設定する
1) iPhone本体の[設定]から[こづかい帳]を選択します
2) [集計]-[月の始め]を設定します
メモ:
例えば、[月の始め]に[25日]を設定した場合、
月計に今月25日~翌月24日の集計結果が表示されます。
支出を項目別に集計する
1) iPhone本体の[設定]から[こづかい帳]を選択します
2) [節約サポート機能]-[支出の項目別集計]をオンにします
3) [節約サポート機能]-[集計項目1]~[集計項目10]に
集計したい項目を登録します
メモ:
例えば、集計項目に"食費"と登録した場合、
項目"お昼@食費"は食費として集計されます。
前日比/前週比/前月比を表示する
1) iPhone本体の[設定]から[こづかい帳]を選択します
2) [節約サポート機能]-[支出の項目別集計]をオンにします
3) [節約サポート機能]-[前日比/前週比/前月比]をオンにします
★ 検索する
項目名で検索する
1) 虫眼鏡アイコンをタップします
→[記入]ボタンが[検索]ボタンに変わります
2) 項目の欄をタップし、項目名を入力します
3) [検索]ボタンをタップします
メモ:
項目名が部分一致する項目が検索されます。
例えば、項目名に"食費"と入力して検索した場合、
"お昼@食費"、"夕飯@食費"などが検索されます。
金額で検索する
1) 虫眼鏡アイコンをタップします
→[記入]ボタンが[検索]ボタンに変わります
2) 収入または支出の欄をタップし、金額を入力します
3) [検索]ボタンをタップします
メモ:
金額が一致する項目が検索されます。
項目名と金額で検索する
1) 虫眼鏡アイコンをタップします
→[記入]ボタンが[検索]ボタンに変わります
2) 項目の欄をタップし、項目名を入力します
3) 収入または支出の欄をタップし、金額を入力します
4) [検索]ボタンをタップします
メモ:
項目名が部分一致し、金額が一致する項目が検索されます。
★ グラフを見る
収入と支出のグラフを表示する
1) iPhone本体の[設定]から[こづかい帳]を選択します
2) [節約サポート機能]-[グラフ表示]をオンにします
3) [節約サポート機能]-[支出の項目別集計]をオフにします
支出の項目別グラフを表示する
1) iPhone本体の[設定]から[こづかい帳]を選択します
2) [節約サポート機能]-[グラフ表示]をオンにします
3) [節約サポート機能]-[支出の項目別集計]をオンにします
★ スタンプカード
1日の支出額によってスタンプの色を変える
1) iPhone本体の[設定]から[こづかい帳]を選択します
2) [その他]-[1日の予算]を設定します
→1日の支出額が予算内の場合"青色のスタンプ"が、
予算を越える場合"赤色のスタンプ"が押されます。
スタンプの数をアイコンに表示する
1) iPhone本体の[設定]から[こづかい帳]を選択します
2) [その他]-[バッジを表示する]をオンにします
★ あなただけのおこづかい帳を作る
表紙に好きな写真を飾る
1) 表紙の"ここをタップして写真を選択"と書かれた箇所をタップします
2) 写真アルバムから写真を選択します
メモ:
写真のサイズを縦:横 = 2:3にすると綺麗に表示されます。
表紙にねん/くみ/なまえを記入する
1) iPhone本体の[設定]から[こづかい帳]を選択します
2) [表紙]-[ねん]/[くみ]/[なまえ]を設定します
ノートの色を変更する
1) iPhone本体の[設定]から[こづかい帳]を選択します
2) [その他]-[カラー]を設定します
★ その他
パスコードを設定する
1) 表紙の[INFO]ボタンをタップします
→メニューが表示されます
2) [パスコードの設定]を選択します
3) 4桁の数字を入力します
4) 鍵ボタンをタップします
データをメールで送る(エクスポート)
1) 表紙の[INFO]ボタンをタップします
→メニューが表示されます
2) [データのエクスポート]を選択します
日付順に並び替える
1) 日付の[▼]ボタンをタップします
→タップする度に項目が日付の昇順/降順に並びます
起動時に表紙をスキップする
1) iPhone本体の[設定]から[こづかい帳]を選択します
2) [表紙]-[起動時に表示]をオフにします











![[簡単!こづかい帳] 縦画面(片手de記入モード)使用時のお願い](https://blogimg.goo.ne.jp/image/upload/f_auto,q_auto,t_image_square_m/v1/user_image/3e/cb/5500771a1673fe74434ef15472fae443.png)
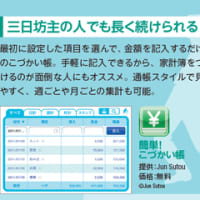







入力を始めたら、iphoneホーム画面の起動アイコンの右上に、1とか2とか数字がつくようになったんですが(メールの未読件数のような)、これは何を示しているんでしょうか?
簡単!こづかい帳をご利用頂きありがとうございます。
アイコンの右上に表示される数字はスタンプの数(=記帳した日数)を表しています。表示を消したい場合は、iPhone本体の[設定]-[こづかい帳]で[その他]-[バッジを表示する]をオフにして下さい。
以上、よろしくお願い致します。
早速に、ご丁寧にありがとうございました。
問題は解決できましたので、一連のコメントは削除していただいても構いません。
今後も使わせていただきます!
いただきました。
5-1のパスワードについてですが、パスワードを設定した覚えがないのに
起動してパスワード入力画面になって、ログインできない状態です。起動時に表紙を表示に設定してなかったので、表示するように設定しても、パスワード入力画面のままです。最近、忙しくて使わず更新だけはしていたからでしょうか?
また使いたいので、解決方法教えてください!
勝手にパスワード入力画面になってしまう現象は、バージョン1.9.4の不具合かもしれません。
まずは、0000や1234、誕生日、その他覚えのあるパスワードを入力してみて下さい。それでもダメな場合、一度アプリを削除して再インストールして下さい(データは消えてします)。どうしてもデータを消したくない場合、バージョン1.9.5でパスワードを強制的に解除する方法を入れますので、バージョン1.9.5が公開されるまでお待ちいただけるよう、よろしくお願い致します(2週間前後)。
ご迷惑をおかけし大変申し訳ありません。
月ごとにノートに書き出していたので、一度削除することにして、またインストールし直したら、大丈夫でした。
ありがとうございました!
シンプルで必要な機能を押さえているので直感的に使いやすく、すばらしいソフトです。
Q&Aなどをみてもわからなかったので教えてください。
今までのデータを一度全削除して違う出納に使いたいと思います。どうしたらいいでしょうか。
簡単!こづかい帳をご利用頂きありがとうございます。
申し訳ありません。現バージョンでは、一度に全データを削除することはできません。データを一つ一つ削除するか、一度アプリを削除して再インストールして下さい。
よろしくお願い致します。
無料とは驚きの出来栄えと感心するばかりです。
ここで一つ質問なのですが、項目履歴の削除はできないのでしょうか?
簡単!こづかい帳をご利用頂きありがとうございます。申し訳ありません。現バージョンでは項目履歴の削除はできません。
よろしくお願い致します。