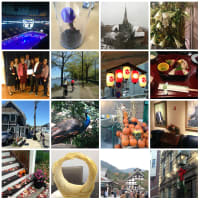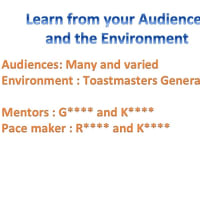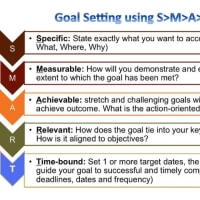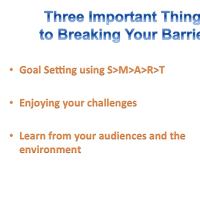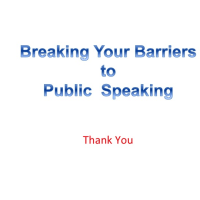以前にRNA-seqのデーターをいじっていたが、解析の最後の部分ででてきたエクセルファイルをもとにしていたので、突っ込んだことができない。今ある一番生データに近いデーターはBAMデーターなのでこれをもとに解析をしてみることにした。
BAMデーターをいじるには、cufflinksというソフトウエアが必要なようである(*別のやりかたもあるのであるが)。
このソフトウエアは、Mac、Unix(もしくはLinux)でしか動かない。一度オンライン マニュアルを参考にラボのMacにインストールしようとしたが、アナログ人間のため最初のboost&Bjamの立ち上げのところで挫折してしまう。
次に試みたのが自分のWindowsマシンに、Linuxをいれることである。
検索すると、これは予想していた以上に簡単にすすみ1日でアナログ人間というか、PCが得意でないwet biologistの私でも簡単に設定できた。あまりにも容易だったので、備忘録がてらここに記しておく。
ちなみにマシンは
AcerのネットブックAspire 5742 CPU:Intel(R) Core(TM)i5 CPU 480M (2.67GHz)、メモリ2.00GB、HDD 500GBでOSは64-bit system (windows7)である。
いろいろしらべてみると Windows+Linuxには
デュアルブート
と
仮想マシン
の二つの方法があり、後者の方が初心者には優しそうな感じである(この質問コーナー参照)。
後者をいろいろ調べてみると、埼玉大学の後藤 祐一 (Yuichi Goto)先生のサイトがバカちょんでできるくらい簡単に説明してあった。
基本的はVMware playerという仮想メモリをいじるソフト上で、UbuntuというLinuxを走らせるものである。
以下のそのサイトの内容を引用し、と違う部分を述べておく
以下のURLからVMware Playerをダウンロードする。VMware Player以外にもたくさんのソフトウェアがあるので間違えないこと。
VMwareダウンロードページ
ダウンロードしたらインストールする。ダウンロードしたファイルをダブルクリックすると以下のウィンドウが表示される。
「次へ」をクリックする。
インストール先フォルダを変更したい場合は「変更」で変える。特にわからない場合はこのままでよい。
「次へ」をクリックする。
これを選択したままにしておくとVMWareに何かしらのデータが送られる。いやな場合ははずすこと。「次へ」をクリック。
特にこだわりがなければそのままにする。「次へ」をクリック。
「続行」をクリックする。
再起動を行う。再起動後にVMPlayerのアイコンをクリックすると以下のウィンドウが表示される。
同意して次へ。
新規仮想マシンを作成する。「新規仮想マシンの作成」をクリックする。
「後でOSをインストール」にチェックをいれ、「次へ」をクリックする。今後、新たなゲストOS(VMPlayer上にインストールするOSのこと)を入れるときも、この手順でよい。
Ubuntuをインストール予定なので、ゲストOSとして「Linux」をチェックし、バージョン「Ubuntu」を選ぶ。その後、「次へ」をクリックする。
仮想マシン名は好きな名前をつけてよい。ただし、日本語や空白を含む名前はやめておいたほうが無難。「場所」の項目は、上記の画像を参考にして新たに設定する。このフォルダにLinux本体およびデータが格納されるので、十分に容量を取れるところにおくこと。また、空白や日本語を含むフォルダ名は避けること。
よくわからなければ、上記の画像と同じように「C:\User\VMware\Ubuntu」にしておくこと。
ディスクの最大サイズを指定する。自分のPCのハードディスク容量と相談して決めること。とりあえずは推奨サイズの20GBあれば十分。Ubuntuはインストール直後に3GBぐらいの容量を使うので、少なくとも6GBはあったほうがよい。
(これは20GBでおこなった)
「仮想ディスクを単一ファイルとして格納」をチェックし「次へ」。
「ハードディスクをカスタマイズ」する。
この画面でLinuxで使用するメモリ量やCPUのコア数を変更する。VMPlayerの起動中は常にここで設定したとおりにCPUやメモリが利用される可能性があるので、自分のPCの能力とよく相談すること。
私の場合は、メモリは全部で4GBあるので2GB(2048MB)を設定した。また、プロセッサは4コアなので3コアを設定した。他の部分については変更しなかった。
(私の場合はメモリは2GBなので1GBを設定、プロセッサは2コア(*)なので、1コアとした。)
設定を変更したら「閉じる」をクリックする。そして、「完了」をクリックし、新しい仮想マシンウィザードを終了する。
このような仮想マシンが設定される。
Ubuntuのインストール_
Ubuntu Japanese Teamから、Ubuntu Desktop 日本語 Remix CD (ubuntu-ja-12.04.1-desktop-i386.iso(CDイメージ))をダウンロードしてくる。なお、CD-Rに焼く必要はない。
先ほど作成した仮想マシンを起動する。VMPlayerを起動させる。
「仮想マシンの再生」をクリックする。
いろいろと尋ねられるがとりあえず「OK」や「次へ」をクリックする。vmware-toolsをインストールされるか尋ねられたらインストールを行う。すると、Linux側(ホストOS側)のインストールが失敗するので、更新をあきらめる。
すると、上記のような画面になり、OSのインストールをするように促される。「CD/DVDの設定を変更」のところで、先ほどダウンロードしてきたubuntu-ja-12.04.1-desktop-i386.iso(CDイメージ)を選択し、「仮想マシンを再起動」をクリックする。
Ubuntuのインストールが始まるので、画面の指示どおりにインストールする。上記の画面がでたら「Ubuntuをインストール」をクリックする。
「続ける」をクリックする。
「ディスクを削除してUbuntuをインストール」をチェックし、「続ける」をクリックする。
「インストール」をクリックする。
「続ける」をクリックする。
「続ける」をクリックする。
Ubuntuにログインするためのユーザー名とパスワードを設定する。自由に設定してよい。また、コンピューターの名前はUbuntuが勝手に決めてくれるのでそれでよい。
ユーザー名とパスワードを入力したら、「続ける」をクリックする。
あとは、上記の画面になるまでインストールが終わるのを待つ。上記の画面になったら「今すぐ再起動する」をクリックする。
その後、何かキーを押すように求められるのでキーを押すこと。
(ここはうまくいかなかったので、VMPlayerのメニューからリセットした)
ちゃんと再起動し、このようんがログイン画面がでたならば、VMPlayerの下部に出ている「インストールを完了しました」をクリックし、Ubuntuのインストールを終える。
続いて、vmware-toolsのインストールを行う。VMPlayerの上部にある「仮想マシン」→「VMware Toolsのインストール」をクリックする。
Ubuntu側でターミナルを立ち上げて、vmware-toolsをインストールする。Ubuntuのデスクトップの左上にある「Dashホーム」のアイコンをクリックし、検索欄に「terminal」と入力して、端末を起動する。
続いて端末で以下のようにvmware-toolsを解凍する。
% cd /media/VMware\ Tools/
% cp VMwareTools-8.8.1-528969.tar.gz(番号は違った) /tmp
% cd /tmp
% tar xvfz VMwareTools-8.8.1-528969.tar.gz
% cd vmware-tools-distrib
% sudo perl vmware-install.pl (パスワードの入力が求められるのでログインパスワードを入力する)
いろいろ質問されるが全部Enterキーを押して進めてよい。インストールが終わったら、一度Ubuntuをシャットダウンする(Ubuntuのデスクトップ右上の歯車のアイコンをクリックする)。
WindowsとUbuntuの間に共有フォルダ/ディレクトリを用意する。共有フォルダを用意する。
今回はC:\VMware\Sharedを共有フォルダ/ディレクトリとする。まずは、C:\VMware\Sharedを作成する。
(これはwindowsのエクスプローラーでおこなった。)
次にVMPlayerを起動し、「仮想マシン設定の編集」をクリックする。
開いたウィンドウにて「オプション」→「共有フォルダ」の順にクリックする。そして、上記画面の「フォルダの共有」の部分にて「常に有効」をチェックする。次に、「フォルダ」部分の「追加」をクリックし、先ほど作成したC:\VMware\Sharedを追加する。その後、「OK」をクリックする。
これで共有フォルダ/ディレクトリの設定は終了。Ubuntuを起動し、端末にて/mnt/hgfs/Sharedに該当のディレクトリがあることを確認する。ためしに空ファイルを作成し、Windows側からも確認してみる。
% cd /mnt/hgfs/Shared
% touch empty.txt
またインストール後は再度VMplayerからUbuntuを立ち上げて他のソフトウエアのインストールを行うとよい。
さらに後藤先生のサイトでも述べられているようにaptitudeをインストールしておいた方が、他のソフトを便利である。
次のようにするといい。
% sudo apt-get install aptitude
次にほしいソフトウエアのインストールをするためにそのソフトウエアのパッケージ名を調べる
基本的な使い方は以下のとおり。
% sudo aptitude search キーワード
でだいたい大丈夫である。
最後にほしいソフトウエアのインストールは
次のように行う。
インストールは以下のように行う
% sudo aptitude install ソフトウェアパッケージ名(aptitude searchで表示された名前)
でだいたい大丈夫である。(というかアナログアラフォーでもOKでした)
詳しくは後藤先生のサイトを。
(*)ちなみにcore i5は2コア(物理コア)であるが、ハイパースレッド技術を使い1つのCPUコアを2つに使っているらしいので、4コアのCPUと同等なようである(論理コア数もしくはスレッド数4)なのでコアは3もしくは4としてもよいのではないか?
BAMデーターをいじるには、cufflinksというソフトウエアが必要なようである(*別のやりかたもあるのであるが)。
このソフトウエアは、Mac、Unix(もしくはLinux)でしか動かない。一度オンライン マニュアルを参考にラボのMacにインストールしようとしたが、アナログ人間のため最初のboost&Bjamの立ち上げのところで挫折してしまう。
次に試みたのが自分のWindowsマシンに、Linuxをいれることである。
検索すると、これは予想していた以上に簡単にすすみ1日でアナログ人間というか、PCが得意でないwet biologistの私でも簡単に設定できた。あまりにも容易だったので、備忘録がてらここに記しておく。
ちなみにマシンは
AcerのネットブックAspire 5742 CPU:Intel(R) Core(TM)i5 CPU 480M (2.67GHz)、メモリ2.00GB、HDD 500GBでOSは64-bit system (windows7)である。
いろいろしらべてみると Windows+Linuxには
デュアルブート
と
仮想マシン
の二つの方法があり、後者の方が初心者には優しそうな感じである(この質問コーナー参照)。
後者をいろいろ調べてみると、埼玉大学の後藤 祐一 (Yuichi Goto)先生のサイトがバカちょんでできるくらい簡単に説明してあった。
基本的はVMware playerという仮想メモリをいじるソフト上で、UbuntuというLinuxを走らせるものである。
以下のそのサイトの内容を引用し、と違う部分を述べておく
以下のURLからVMware Playerをダウンロードする。VMware Player以外にもたくさんのソフトウェアがあるので間違えないこと。
VMwareダウンロードページ
ダウンロードしたらインストールする。ダウンロードしたファイルをダブルクリックすると以下のウィンドウが表示される。
「次へ」をクリックする。
インストール先フォルダを変更したい場合は「変更」で変える。特にわからない場合はこのままでよい。
「次へ」をクリックする。
これを選択したままにしておくとVMWareに何かしらのデータが送られる。いやな場合ははずすこと。「次へ」をクリック。
特にこだわりがなければそのままにする。「次へ」をクリック。
「続行」をクリックする。
再起動を行う。再起動後にVMPlayerのアイコンをクリックすると以下のウィンドウが表示される。
同意して次へ。
新規仮想マシンを作成する。「新規仮想マシンの作成」をクリックする。
「後でOSをインストール」にチェックをいれ、「次へ」をクリックする。今後、新たなゲストOS(VMPlayer上にインストールするOSのこと)を入れるときも、この手順でよい。
Ubuntuをインストール予定なので、ゲストOSとして「Linux」をチェックし、バージョン「Ubuntu」を選ぶ。その後、「次へ」をクリックする。
仮想マシン名は好きな名前をつけてよい。ただし、日本語や空白を含む名前はやめておいたほうが無難。「場所」の項目は、上記の画像を参考にして新たに設定する。このフォルダにLinux本体およびデータが格納されるので、十分に容量を取れるところにおくこと。また、空白や日本語を含むフォルダ名は避けること。
よくわからなければ、上記の画像と同じように「C:\User\VMware\Ubuntu」にしておくこと。
ディスクの最大サイズを指定する。自分のPCのハードディスク容量と相談して決めること。とりあえずは推奨サイズの20GBあれば十分。Ubuntuはインストール直後に3GBぐらいの容量を使うので、少なくとも6GBはあったほうがよい。
(これは20GBでおこなった)
「仮想ディスクを単一ファイルとして格納」をチェックし「次へ」。
「ハードディスクをカスタマイズ」する。
この画面でLinuxで使用するメモリ量やCPUのコア数を変更する。VMPlayerの起動中は常にここで設定したとおりにCPUやメモリが利用される可能性があるので、自分のPCの能力とよく相談すること。
私の場合は、メモリは全部で4GBあるので2GB(2048MB)を設定した。また、プロセッサは4コアなので3コアを設定した。他の部分については変更しなかった。
(私の場合はメモリは2GBなので1GBを設定、プロセッサは2コア(*)なので、1コアとした。)
設定を変更したら「閉じる」をクリックする。そして、「完了」をクリックし、新しい仮想マシンウィザードを終了する。
このような仮想マシンが設定される。
Ubuntuのインストール_
Ubuntu Japanese Teamから、Ubuntu Desktop 日本語 Remix CD (ubuntu-ja-12.04.1-desktop-i386.iso(CDイメージ))をダウンロードしてくる。なお、CD-Rに焼く必要はない。
先ほど作成した仮想マシンを起動する。VMPlayerを起動させる。
「仮想マシンの再生」をクリックする。
いろいろと尋ねられるがとりあえず「OK」や「次へ」をクリックする。vmware-toolsをインストールされるか尋ねられたらインストールを行う。すると、Linux側(ホストOS側)のインストールが失敗するので、更新をあきらめる。
すると、上記のような画面になり、OSのインストールをするように促される。「CD/DVDの設定を変更」のところで、先ほどダウンロードしてきたubuntu-ja-12.04.1-desktop-i386.iso(CDイメージ)を選択し、「仮想マシンを再起動」をクリックする。
Ubuntuのインストールが始まるので、画面の指示どおりにインストールする。上記の画面がでたら「Ubuntuをインストール」をクリックする。
「続ける」をクリックする。
「ディスクを削除してUbuntuをインストール」をチェックし、「続ける」をクリックする。
「インストール」をクリックする。
「続ける」をクリックする。
「続ける」をクリックする。
Ubuntuにログインするためのユーザー名とパスワードを設定する。自由に設定してよい。また、コンピューターの名前はUbuntuが勝手に決めてくれるのでそれでよい。
ユーザー名とパスワードを入力したら、「続ける」をクリックする。
あとは、上記の画面になるまでインストールが終わるのを待つ。上記の画面になったら「今すぐ再起動する」をクリックする。
その後、何かキーを押すように求められるのでキーを押すこと。
(ここはうまくいかなかったので、VMPlayerのメニューからリセットした)
ちゃんと再起動し、このようんがログイン画面がでたならば、VMPlayerの下部に出ている「インストールを完了しました」をクリックし、Ubuntuのインストールを終える。
続いて、vmware-toolsのインストールを行う。VMPlayerの上部にある「仮想マシン」→「VMware Toolsのインストール」をクリックする。
Ubuntu側でターミナルを立ち上げて、vmware-toolsをインストールする。Ubuntuのデスクトップの左上にある「Dashホーム」のアイコンをクリックし、検索欄に「terminal」と入力して、端末を起動する。
続いて端末で以下のようにvmware-toolsを解凍する。
% cd /media/VMware\ Tools/
% cp VMwareTools-8.8.1-528969.tar.gz(番号は違った) /tmp
% cd /tmp
% tar xvfz VMwareTools-8.8.1-528969.tar.gz
% cd vmware-tools-distrib
% sudo perl vmware-install.pl (パスワードの入力が求められるのでログインパスワードを入力する)
いろいろ質問されるが全部Enterキーを押して進めてよい。インストールが終わったら、一度Ubuntuをシャットダウンする(Ubuntuのデスクトップ右上の歯車のアイコンをクリックする)。
WindowsとUbuntuの間に共有フォルダ/ディレクトリを用意する。共有フォルダを用意する。
今回はC:\VMware\Sharedを共有フォルダ/ディレクトリとする。まずは、C:\VMware\Sharedを作成する。
(これはwindowsのエクスプローラーでおこなった。)
次にVMPlayerを起動し、「仮想マシン設定の編集」をクリックする。
開いたウィンドウにて「オプション」→「共有フォルダ」の順にクリックする。そして、上記画面の「フォルダの共有」の部分にて「常に有効」をチェックする。次に、「フォルダ」部分の「追加」をクリックし、先ほど作成したC:\VMware\Sharedを追加する。その後、「OK」をクリックする。
これで共有フォルダ/ディレクトリの設定は終了。Ubuntuを起動し、端末にて/mnt/hgfs/Sharedに該当のディレクトリがあることを確認する。ためしに空ファイルを作成し、Windows側からも確認してみる。
% cd /mnt/hgfs/Shared
% touch empty.txt
またインストール後は再度VMplayerからUbuntuを立ち上げて他のソフトウエアのインストールを行うとよい。
さらに後藤先生のサイトでも述べられているようにaptitudeをインストールしておいた方が、他のソフトを便利である。
次のようにするといい。
% sudo apt-get install aptitude
次にほしいソフトウエアのインストールをするためにそのソフトウエアのパッケージ名を調べる
基本的な使い方は以下のとおり。
% sudo aptitude search キーワード
でだいたい大丈夫である。
最後にほしいソフトウエアのインストールは
次のように行う。
インストールは以下のように行う
% sudo aptitude install ソフトウェアパッケージ名(aptitude searchで表示された名前)
でだいたい大丈夫である。(というかアナログアラフォーでもOKでした)
詳しくは後藤先生のサイトを。
(*)ちなみにcore i5は2コア(物理コア)であるが、ハイパースレッド技術を使い1つのCPUコアを2つに使っているらしいので、4コアのCPUと同等なようである(論理コア数もしくはスレッド数4)なのでコアは3もしくは4としてもよいのではないか?