エクセルには、VBAというアプリケーションの機能拡張を施すためのソフトが用意されています。これはマクロ言語として開発されたプログラミング言語であり、マクロとは、特定の操作手順をプログラムとして記述して自動化する機能です。このプログラムの記述に使う言語をマクロ言語といいます。(以下「マクロ」と言います)
通常は、この機能を使って、くり返し実施するような作業をさせたり、日時を決めて自動的に作業(計算や表示)をさせたりするのですが、これを応用してアニメーションを動かす遊びを紹介するのがこのブログの目的です。
アイディア次第でかなりのものまで作れますので、基本を覚えて挑戦してみましょう。
マクロの準備
第1回目は、「マクロ」作成作業の準備から入ります。
まず、[表示]-[ツールバー]-[Visual Basic]をクリックしてマクロで使用するツールバーを表示させます。

そのなかの、一番右のボタンはここでは使用しませんので、Altキーを押しながらボタンをツールバーの外へ出しましょう。×がついたところで離すと削除されます。
つぎに、中央の”セキュリティ”ボタンを押すと”セキュリティレベル”の設定画面が出ますので、「中」または「低」に設定しましょう。「最高」または「高」のままでは、これから作成するマクロを実行することはできません。(ただし、セキュリティの面から、通常は「中」以上に設定しておきましょう。)
このボタンは、あとから追加したり、削除したりすることができます。
このツールバーは、次のようにして作成することもできます。こんご、マクロを作成していく段階でほかのボタンも追加することがありますので、要領をおぼえておきましょう。
まず、エクセル画面に専用ツールバーを作成して、その中に使用するツールボタンを設定します。
[ツール]メニューから[ユーザー設定]をクリックします。
[ツールバー]タブで[新規作成]をクリックして、ツールバー名に「マクロツール」といれて「OK」します。
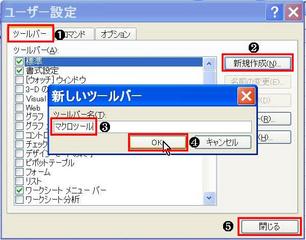
 できあがったツールバーを、エクセルの標準ツールバーのうしろへドラッグしてつけましょう。ゆっくりと持っていってください。
できあがったツールバーを、エクセルの標準ツールバーのうしろへドラッグしてつけましょう。ゆっくりと持っていってください。ひきつづきボタンを入れていきます。入れるボタンは次のものです。
新しいマクロの記録
マクロの実行
Visual Basic Editor
「コマンド」タブで”分類”の「ツール」、”コマンド”の中からボタンをドラッグしてツールバーの中へ持って行きます。ツールバーの中で「I」マークが付いたらドロップします。ちょっとコツがいります。失敗したらやり直しましょう。

出来上がり図("マクロツール"ツールバー)
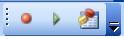
つづいて、Visual Basic EditorボタンをクリックしてVisual Basic Editor 画面を表示します。
「表示」メニューの「編集」ツールバーをチェックしておきましょう。
このなかにある“コメントブロック”のOn、Offや、ブレークポイントボタンをマクロ編集時に使用します。
今、開いたVBE画面をいったん閉じて、エクセル画面に戻りましょう。
これで、準備ができたので、次回からいよいよアニメーションを動かしてみましょう。









