 顔文字とか擬音語とか記号を組合せて作ったニックネームとか、その都度キー入力するって間違い易いのよね。
顔文字とか擬音語とか記号を組合せて作ったニックネームとか、その都度キー入力するって間違い易いのよね。 メモ帳にまとめて置いて、そこからコピーして貼り付ける方法もあるけど、「クリップNOTE」と言うとっても便利なフリーソフトがあるので、これを使ってみましょう。
メモ帳にまとめて置いて、そこからコピーして貼り付ける方法もあるけど、「クリップNOTE」と言うとっても便利なフリーソフトがあるので、これを使ってみましょう。 私って、いつもメモ帳をどこかに置き忘れちゃうのよ。
私って、いつもメモ帳をどこかに置き忘れちゃうのよ。 メモ帳って
メモ帳って そのメモ帳ではなくて、パソコンに付いているメモ帳の事ですが、ここで紹介する「クリップNOTE」はコピーや切り取りの度にその履歴を残してくれますし、今まで作ったメモ帳も関連付けてそのまま使えます。扱いがテキストだけなのでブログ編集には最適なツールですね
そのメモ帳ではなくて、パソコンに付いているメモ帳の事ですが、ここで紹介する「クリップNOTE」はコピーや切り取りの度にその履歴を残してくれますし、今まで作ったメモ帳も関連付けてそのまま使えます。扱いがテキストだけなのでブログ編集には最適なツールですね 私って、備忘録を書いても置き忘れちゃうから、あんまり意味ないの。
私って、備忘録を書いても置き忘れちゃうから、あんまり意味ないの。 まだ、そっちの話かよ。
まだ、そっちの話かよ。 (この若葉ちゃん大丈夫かな)
(この若葉ちゃん大丈夫かな) それに前回の記事にある全角のソースコードを一括で半角文字に変換したりする機能もあるんだよ。
それに前回の記事にある全角のソースコードを一括で半角文字に変換したりする機能もあるんだよ。 キャー
キャー それってすごくない。前回の記事をまねしようとしたけど、出来なかったのよね。
それってすごくない。前回の記事をまねしようとしたけど、出来なかったのよね。 話が噛み合ったところで。まずクリップNOTEをダウンロードし、解凍して出来たフォルダーをそのまま「Program Files」の中へ移動します。その中の「clipnote2.exe」をマウスの右ボタンでクリックし「送る」、「ディスクトップ(ショートカットを作成)」までポイントして、ディスクトップへショートカットアイコンを作っておきましょう。
話が噛み合ったところで。まずクリップNOTEをダウンロードし、解凍して出来たフォルダーをそのまま「Program Files」の中へ移動します。その中の「clipnote2.exe」をマウスの右ボタンでクリックし「送る」、「ディスクトップ(ショートカットを作成)」までポイントして、ディスクトップへショートカットアイコンを作っておきましょう。 そのアイコンをクリックして起動すると画面下側のタスクバー右側にある常駐インジケータの中にノートを開いた形のアイコンが現れ準備完了です。
そのアイコンをクリックして起動すると画面下側のタスクバー右側にある常駐インジケータの中にノートを開いた形のアイコンが現れ準備完了です。 わー
わー ここまで出来なかったらどうしたらいいの?
ここまで出来なかったらどうしたらいいの? インストーラ付きのダウンロードもあるのでそれを使って下さい。それでも駄目なら一文字ずつ入力するか備忘録を首に掛けて置きましょう。
インストーラ付きのダウンロードもあるのでそれを使って下さい。それでも駄目なら一文字ずつ入力するか備忘録を首に掛けて置きましょう。
 ブログの編集画面で作業をする時は、常駐インジケータ内にあるノート形のアイコンをクリックするとクリップNOTE(下図)が表示されますので、編集中の画面に連結すると便利です。
ブログの編集画面で作業をする時は、常駐インジケータ内にあるノート形のアイコンをクリックするとクリップNOTE(下図)が表示されますので、編集中の画面に連結すると便利です。 今の履歴の中に私が居たけど
今の履歴の中に私が居たけど
 若葉ちゃんもブータ様もその都度これを使って貼り付けています。
若葉ちゃんもブータ様もその都度これを使って貼り付けています。 ワーイ
ワーイ こちらの方が利用頻度が多いみたい。
こちらの方が利用頻度が多いみたい。
 それぞれにラベルを付けてグループ分けし保存も出来るので、コメントの時に使う色々な定型句なども保存して置くと便利だよ。(詳しい使い方は常駐インジケータにあるアイコンをマウスの右ボタンで押して出てくるメニューのヘルプにありますが、クリップNOTEを表示中は出てきません)
それぞれにラベルを付けてグループ分けし保存も出来るので、コメントの時に使う色々な定型句なども保存して置くと便利だよ。(詳しい使い方は常駐インジケータにあるアイコンをマウスの右ボタンで押して出てくるメニューのヘルプにありますが、クリップNOTEを表示中は出てきません) それから余計な事ではあるけど、時々下書き(公開しない)で投稿して置くと雷
それから余計な事ではあるけど、時々下書き(公開しない)で投稿して置くと雷 などで停電になったとき記事の消失を最小限にすることが出来るので、これからの時期には心掛けたいですね。このクリップNOTEも最大500個まで履歴が残るのでどんどんコピーすれば事故回避に利用できるかも知れません。消したい時には一括削除もあるから多くなっても大丈夫です。
などで停電になったとき記事の消失を最小限にすることが出来るので、これからの時期には心掛けたいですね。このクリップNOTEも最大500個まで履歴が残るのでどんどんコピーすれば事故回避に利用できるかも知れません。消したい時には一括削除もあるから多くなっても大丈夫です。 ここのブログってリンク設定後、ターゲット追記なしでプレビュー画面のリンクを確認し、戻るボタンで戻ると以前の保存状態になってしまうみたい。だから下書きで投稿してからにしているよ。
ここのブログってリンク設定後、ターゲット追記なしでプレビュー画面のリンクを確認し、戻るボタンで戻ると以前の保存状態になってしまうみたい。だから下書きで投稿してからにしているよ。 話が横道に反れましたが、続いて前回のソースコードを全角にしてそのまま載せて置きますので、半角変換など試してみて下さい。
話が横道に反れましたが、続いて前回のソースコードを全角にしてそのまま載せて置きますので、半角変換など試してみて下さい。=======下記ソースコードを選択します=======
<div style=”position:relative”><a href=”http://becite.jp” target=”_becite”><img src=”http://blogimg.goo.ne.jp/user_image/41/49/df66c23c2123f08245bee68fcb810b27.jpg”></a><div style=”position:absolute;top:140px;left:490px;writing-mode:tb-rl;height:20em;text-align:left”><font size=”2” color=”red” style=”line-height:160%”>写真のリンクは写真の四隅でのクリック
のみが有効です。動きのあるエリアはNG</font></div>
<div style=”position:absolute;top:120px;left:320px;writing-mode:tb-rl;height:20em;text-align:left”><<marquee direction=”up” width=”150” height=”150” scrollamount=”1”>
<font size=”3” color=”yellow” style=”line-height:160%”><b>下の看板内側に
駐輪できます</b></font><</marquee></div>
<div style=”position:absolute;top:180px;left:150px;text-align:left”><<marquee direction=”up” width=”230” height=”210” scrollamount=”2”><font size=”3” color=”aqua” style=”line-height:160%”><b>パソコン道場入口です
教室へはドア左側から
キャンパスはドア右側
からお入り下さいませ</b></font><</marquee></div><div style=”position:absolute;top:35px;left:15px;text-align:left”><<marquee direction=”left” width=”490” height=”210” scrollamount=”4”><img src=”http://blogimg.goo.ne.jp/user_image/25/78/361d0cd5b1c346c973702766dfafb7e8.gif”><</marquee></div><div style=”position:absolute;top:-14px;left:40px;text-align:left”><<marquee direction=”down” width=”80” height=”370” scrollamount=”1”><img src=”http://blogimg.goo.ne.jp/user_image/5a/03/6379e93281d0a0ea9e3f64344d0604a4.gif”><</marquee></div></div>
=======上記ソースコードを選択します=======
 選択したらCtrlキーを押しながらCキーを1度押します。ブログ新規投稿画面に移り、本文の中へカーソルを置きCtrlキーを押しながらVキーを1度押して貼り付けます。
選択したらCtrlキーを押しながらCキーを1度押します。ブログ新規投稿画面に移り、本文の中へカーソルを置きCtrlキーを押しながらVキーを1度押して貼り付けます。 貼り付いたテキストを全部選択後、クリップNOTEの【プラン】タブをクリックし「ホットキー呼び出し専用」の中にあるリストの「半角変換」をクリックします。変換されたら再度、貼り付いたテキストを全部選択し、プランの中の「全角変換(文字種指定)」をクリックし「カタカナのみ全角変換」をクリックします。NGの文字は全角に入力し直した方が早いですね。
貼り付いたテキストを全部選択後、クリップNOTEの【プラン】タブをクリックし「ホットキー呼び出し専用」の中にあるリストの「半角変換」をクリックします。変換されたら再度、貼り付いたテキストを全部選択し、プランの中の「全角変換(文字種指定)」をクリックし「カタカナのみ全角変換」をクリックします。NGの文字は全角に入力し直した方が早いですね。 すごい
すごい 簡単
簡単 プレビューへ同じ画面が出てきたよ。
プレビューへ同じ画面が出てきたよ。 あとは基本画像などを入れ替えて、コメントを調整すれば出来上がりです。
あとは基本画像などを入れ替えて、コメントを調整すれば出来上がりです。 日本語はカタカナだけが半角になるのね。
日本語はカタカナだけが半角になるのね。 ひらがなと漢字には半角がないのです。
ひらがなと漢字には半角がないのです。 ブータ様にも半角があるといいのにね。
ブータ様にも半角があるといいのにね。 そう、最近軽くヤバイ。
そう、最近軽くヤバイ。
 軽くかな
軽くかな












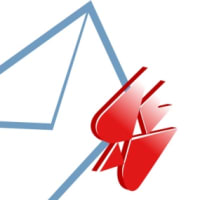






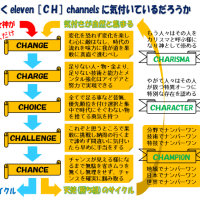
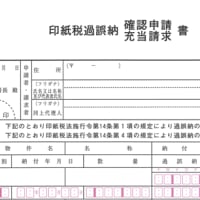
奇遇ですね~
僕も以前から愛用しているのですよ(⌒▽⌒)ノ
手間いらずで
自動的に保存されているから
何かと便利ですよね
このソフトに
救われたことが何度もありますのです♪
今では
手放せないソフトになっていますよ~
ホットキーを覚えてしまうと
操作も軽快になりますよね~
使ってみたらブログ用に持って来いのソフトと言った感じですね。
まだやっと、保存グループを解りやすい名前に変えて、いくつか登録が終わったところですので、使い込んでいませんが・・・。
う~ん。ホットキーが便利ですか。
積極的に使ってみま~す。
心強いコメントありがとうございます。