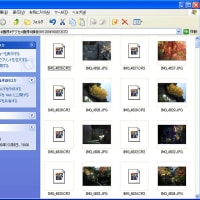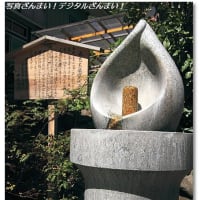イメージファイルでいつでも復元可能に♪
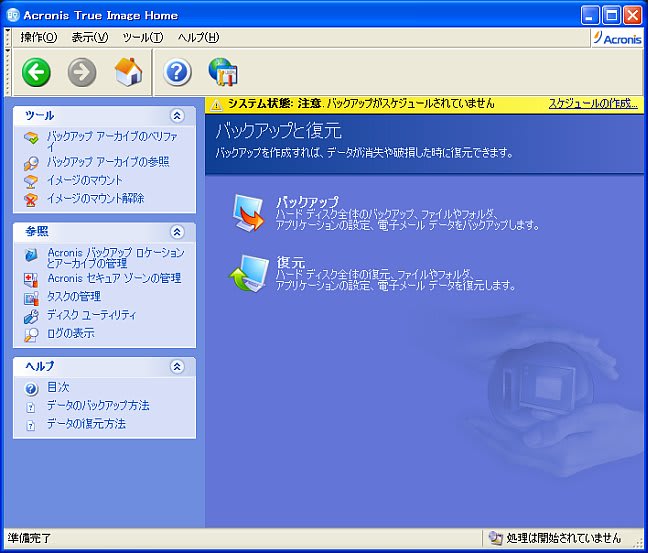
前回ご紹介しました「Acronis True Image 11 Home」で、起動ドライブであるCドライブをバックアップしてみましょう。
但し、いきなり実行するのではなく、ちゃんと各種設定をしてからにしましょう。
特に、バックアップファイルの格納場所を事前に設定しておかないと、ちょっと面倒なことになりそうです。
ここでは格納場所を決めてから実行しています。
スケジュール設定するのは後からでも構わないと思います。
では、早速実行してみることにします。
画面ほぼ中央にある「バックアップ」をクリックすると↓の画面が表示されます。
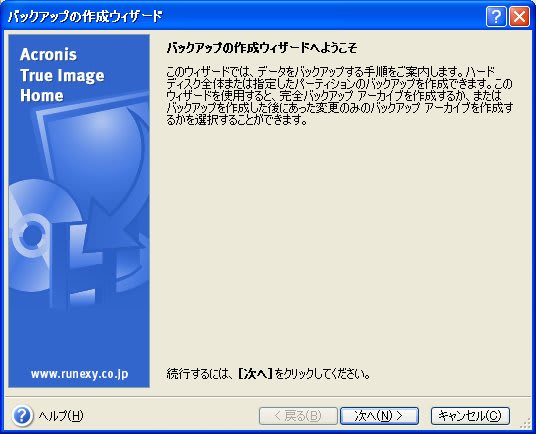
ウイザード画面が表示されますので、バックアップで間違いなければ「次へ」をクリックします。

ここではCドライブを丸ごとバックアップしますので、デフォルトのまま「次へ」をクリックします。
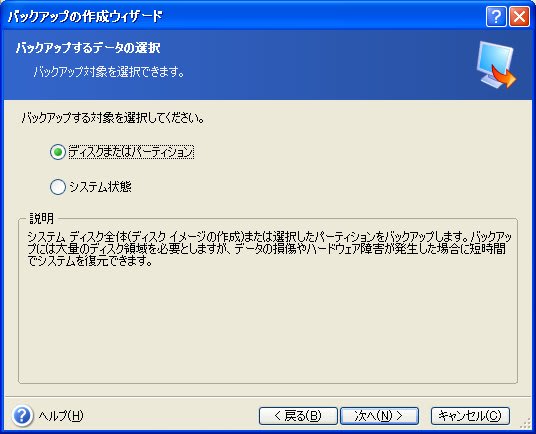
ここもそのままで「次へ」をクリックします。
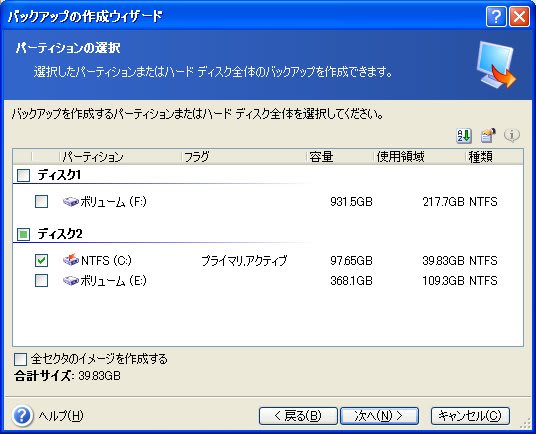
Cドライブが選択されていることを確認して「次へ」をクリックします。
なお、別のドライブをバックアップしたい場合は、そのドライブを選択します。

バックアップを除外するものがあればここで選択します。
何もなければ、このまま「次へ」をクリックします。
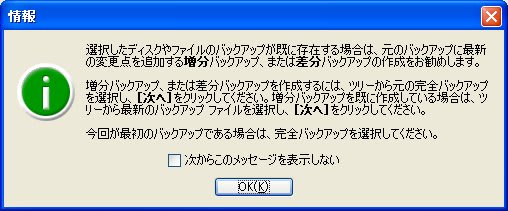
まぁ、いわゆる「注意書き」が表示されますので、初回くらいはちゃんと読んでおきましょう。
特にこのままで問題がなければ「OK」をクリックします。
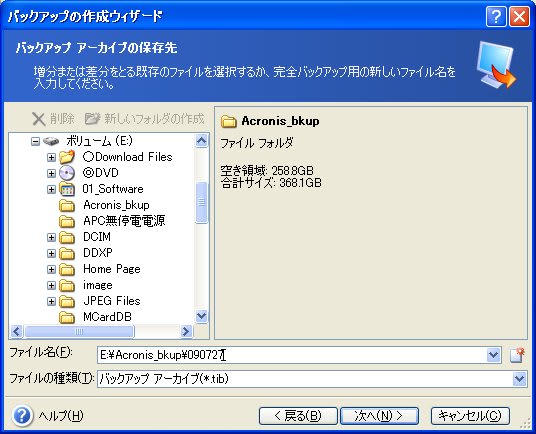
アーカイヴを保存する場所を選択します。
バックアップする前にちゃんと設定しておけば、すぐにこの画面が表示されるはずです。

今回は初回であるため、一番上の「完全バックアップ」になっていることを確認して「次へ」をクリックします。

特に設定する必要もないため、ここでは「デフォルトのオプションを使用する」にチェックが入っていることを確認して「次へ」をクリックします。
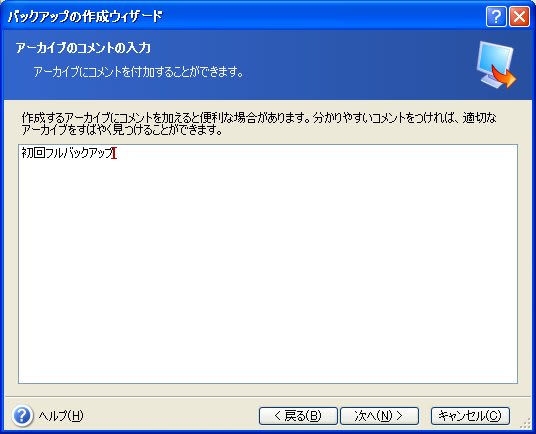
コメントをつけておくと分りやすいですね。
でも、特に何もつけなくても問題はありません・・・の筈です(笑)
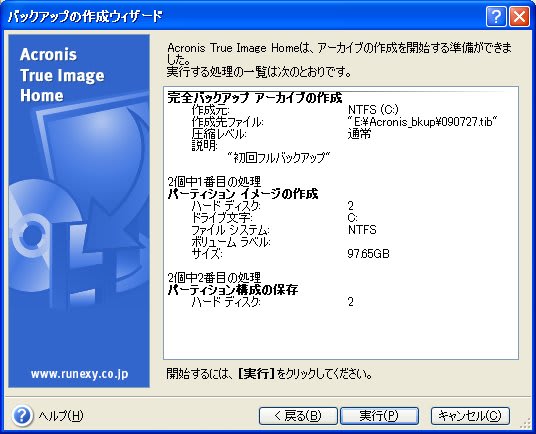
これでバックアップの準備が整いました。
念のため、内容を確認しておきましょう。
これで問題がなければ「実行」をクリックします。
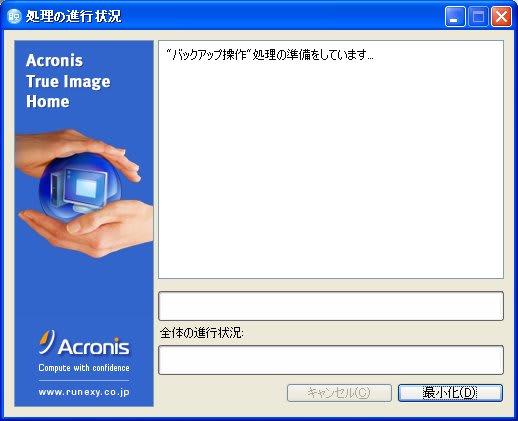
さあ、バックアップが始まりました。
簡易版ではCドライブがロックされているため、PCの他の操作は一切出来ません。
ところが、この本家のソフトではメールチェックなども出来るんですよ。
まぁ、あえて他の操作をする必要がなければ、このまま終わるのを待ちましょう。

あともう少しでバックアップが完了します。

無事、バックアップが完了しました。
「はい」をクリックして終了します。
これでCドライブは丸ごとバックアップがとれました。

そうそう、大事なことを忘れてはいけません。
パッケージ版ではあまり問題になりませんが、ダウンロード版の場合は注意が必要です。
ブータブルメディアの作成がそれで、いくらバックアップをとっていても、これがなければマズイですね。
できることなら、バックアップをとる前にメディアを作成しておきましょう。
これさえあれば、OSが起動しなくなっても、ブータブルメディアからPCを立ち上げてバックアップファイルを使ってシステムを完全に復元することができます。
但し、ハードウエアに障害が発生した場合は、どんなソフトでもお手上げとなりますが・・・
まぁ、よほどのことがなければこれで万全の体制が整ったと言えるでしょう。
私はこの簡易版で随分と助けられました。
今度は本家のほうですから、いろいろと設定を試すのも楽しみです。
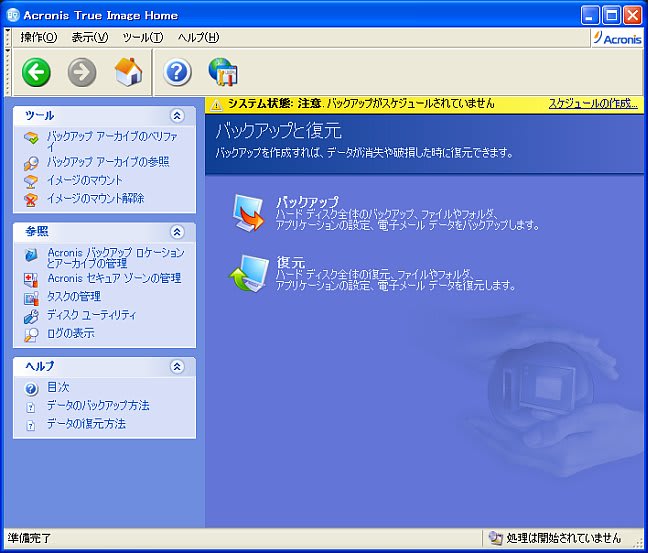
前回ご紹介しました「Acronis True Image 11 Home」で、起動ドライブであるCドライブをバックアップしてみましょう。
但し、いきなり実行するのではなく、ちゃんと各種設定をしてからにしましょう。
特に、バックアップファイルの格納場所を事前に設定しておかないと、ちょっと面倒なことになりそうです。
ここでは格納場所を決めてから実行しています。
スケジュール設定するのは後からでも構わないと思います。
では、早速実行してみることにします。
画面ほぼ中央にある「バックアップ」をクリックすると↓の画面が表示されます。
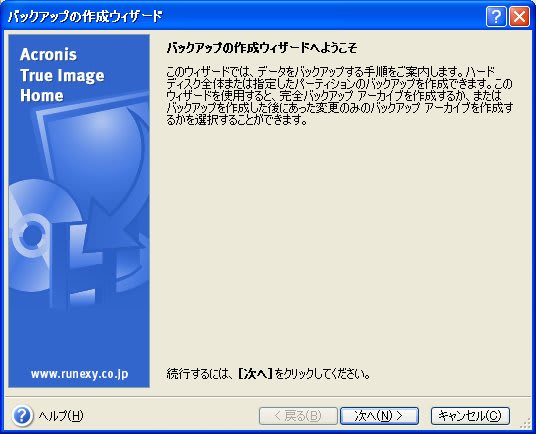
ウイザード画面が表示されますので、バックアップで間違いなければ「次へ」をクリックします。

ここではCドライブを丸ごとバックアップしますので、デフォルトのまま「次へ」をクリックします。
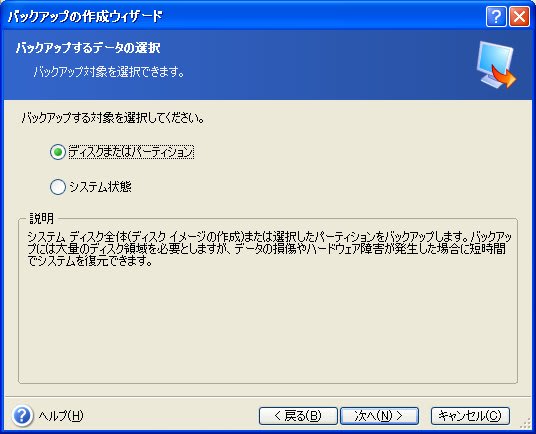
ここもそのままで「次へ」をクリックします。
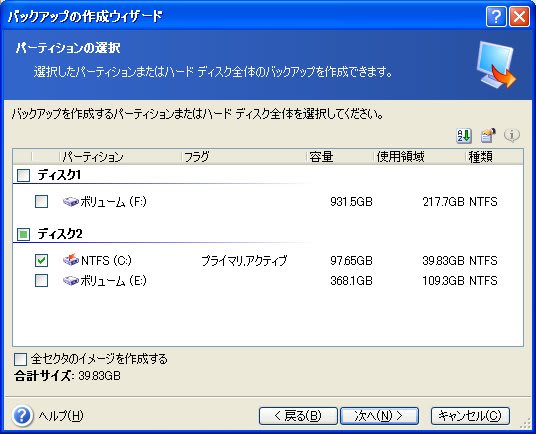
Cドライブが選択されていることを確認して「次へ」をクリックします。
なお、別のドライブをバックアップしたい場合は、そのドライブを選択します。

バックアップを除外するものがあればここで選択します。
何もなければ、このまま「次へ」をクリックします。
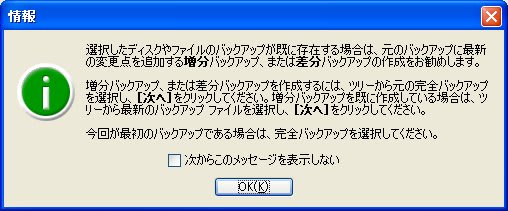
まぁ、いわゆる「注意書き」が表示されますので、初回くらいはちゃんと読んでおきましょう。
特にこのままで問題がなければ「OK」をクリックします。
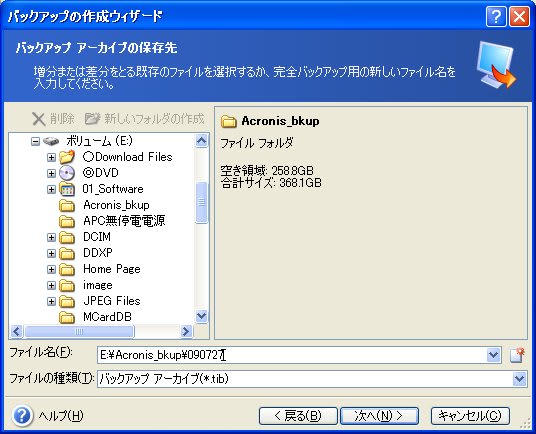
アーカイヴを保存する場所を選択します。
バックアップする前にちゃんと設定しておけば、すぐにこの画面が表示されるはずです。

今回は初回であるため、一番上の「完全バックアップ」になっていることを確認して「次へ」をクリックします。

特に設定する必要もないため、ここでは「デフォルトのオプションを使用する」にチェックが入っていることを確認して「次へ」をクリックします。
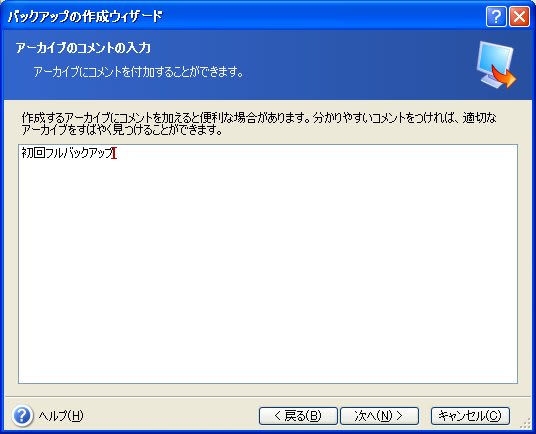
コメントをつけておくと分りやすいですね。
でも、特に何もつけなくても問題はありません・・・の筈です(笑)
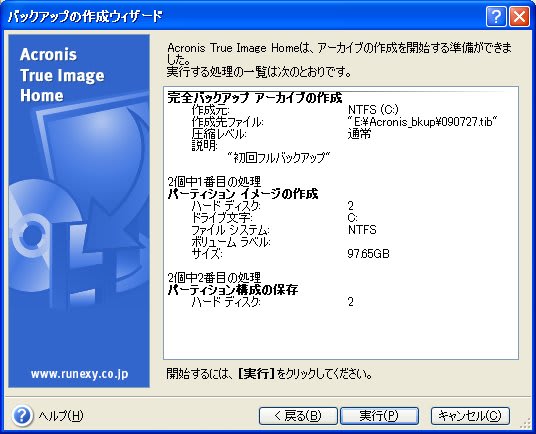
これでバックアップの準備が整いました。
念のため、内容を確認しておきましょう。
これで問題がなければ「実行」をクリックします。
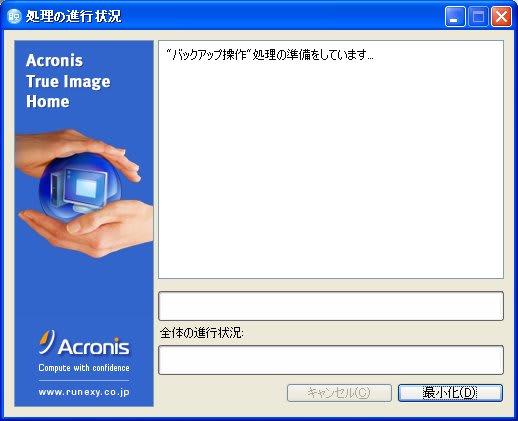
さあ、バックアップが始まりました。
簡易版ではCドライブがロックされているため、PCの他の操作は一切出来ません。
ところが、この本家のソフトではメールチェックなども出来るんですよ。
まぁ、あえて他の操作をする必要がなければ、このまま終わるのを待ちましょう。

あともう少しでバックアップが完了します。

無事、バックアップが完了しました。
「はい」をクリックして終了します。
これでCドライブは丸ごとバックアップがとれました。

そうそう、大事なことを忘れてはいけません。
パッケージ版ではあまり問題になりませんが、ダウンロード版の場合は注意が必要です。
ブータブルメディアの作成がそれで、いくらバックアップをとっていても、これがなければマズイですね。
できることなら、バックアップをとる前にメディアを作成しておきましょう。
これさえあれば、OSが起動しなくなっても、ブータブルメディアからPCを立ち上げてバックアップファイルを使ってシステムを完全に復元することができます。
但し、ハードウエアに障害が発生した場合は、どんなソフトでもお手上げとなりますが・・・
まぁ、よほどのことがなければこれで万全の体制が整ったと言えるでしょう。
私はこの簡易版で随分と助けられました。
今度は本家のほうですから、いろいろと設定を試すのも楽しみです。