
我が家のリビングにあるパソコンンテーブルです。
隣にはベランダに設置したアンテナを接続した無線機が置いてあります。
Macを使ってみたくて2年ほど前にiMacを買ってみたものの、いろいろとWindows慣れしている私には不便な事が多々ありメインパソコンにならずに、もっぱらネットサーフィン用に成り下がってしまってました。
家の中には、仕事に使用しているハイスペックなWindowsパソコンがほかにもあり、どうしてもiMacを使わなければいけない事情もないので、サクサク動くWindowsパソコンを仕事用として使っています。
Macに、どうしても慣れなかった部分は、写真やビデオのデータの取扱いです。
私はカメラやビデオカメラから写真データや動画データを取り出して、自分が整理したフォルダに保存をしていますが、これがやりにくい。
しかも見えない(見えにくい)場所に置かれてしまったり、元のデータを違うサムネイルのようなファイル(私にとってはゴミ)を作ってしまったり、
ビデオカメラにおいては、ファイル形式が異なるものしか取り出せなかったり、大量の写真データと動画データを自分なりの整理で保管したい私には
合わなかったという訳です。
しかし、iMacはファンの音もしなければフリーズする事もほとんどなく、若干の動作が遅い事以外は非常に安定したパソコンでもあります。
本当ならこの完成されたマシンを活用しない手はありません!
iMacの隣には、ご覧のようにアンテナケーブルの関係で他の場所に移動する事のできない無線機がまとめておいてあります。
昨今の無線機はUSBケーブルでパソコンと連動し、様々なデータ通信や遠隔操作ができるようになっており、なんらかのパソコンと無線機をつないでみたい興味も少し感じておりましたが、無線機関係の様々なソフトはほぼWindows対応なので、無線機の横にあるiMacが使えないジレンマを感じていました。
そこで思いついたのが、iMacにWindowsを使えるようにしてしまおうという計画です。
MacでWindowsを使える方法を探してみました。
①Macに標準でインストールされている「BootCamp」・・・無料ですが、これはいちいちMacとWindowsを選択してパソコンを立ち上げる必要があり、勝手が悪そうです。
②Parallels Desktop 12・・・本日時点でAmazonでは7千円弱ですが、MacのOSがバージョンアップされる度にアップデート購入しなくてはいけないらしく経費が掛かります。
時々、タイムサービスなどで安くなる事があります。
 |
Parallels Desktop 12 for Mac Retail Box JP (通常) |
| Parallels |
③VMwere Fusion・・・9,990円で直接販売サイトからの購入になります。高いですが、何台にもインストールできるし、OSのアップデートに対応していけるので長くは使えそうです。
「VMwere Fusion」の公式サイトはこちら
④今回見つけた「Virtualbox」です。・・・「無償」で提供されていて、Macを立ち上げている中に「Windows」を共有できる洋です。
「Virtualbox」のダウンロードページはこちら
今回は④「Virtualbox」を試しに使ってみる事としました。
早速、Windows10Homeを購入しました。
個人的にはOSを他に流用できない「DSP版」は使いにくいので「通常版」を買う事にしています。
 |
Microsoft Windows 10 Home Anniversary Update適用版 32bit/64bit 日本語版 (最新)|USBフラッシュドライブ |
| マイクロソフト |
次に「Vertualbox」をダウンロードします。
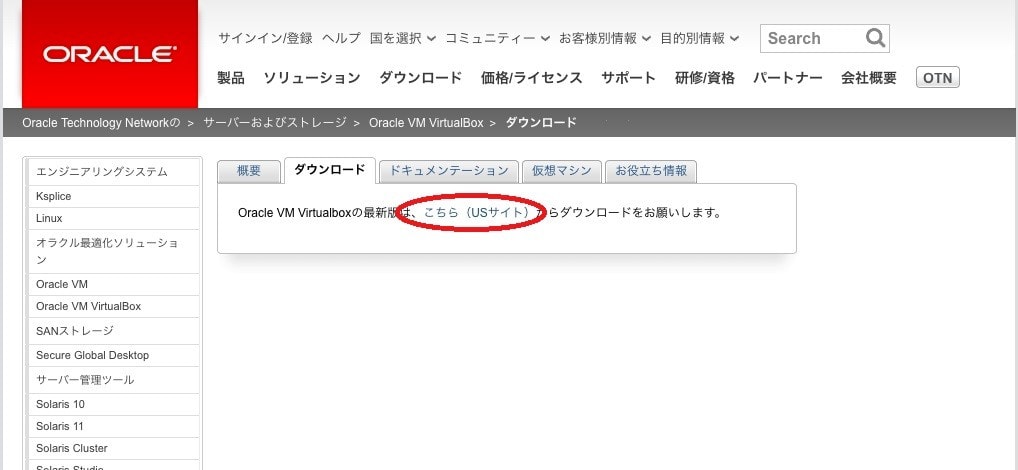
Mac対応版をダウンロードします。
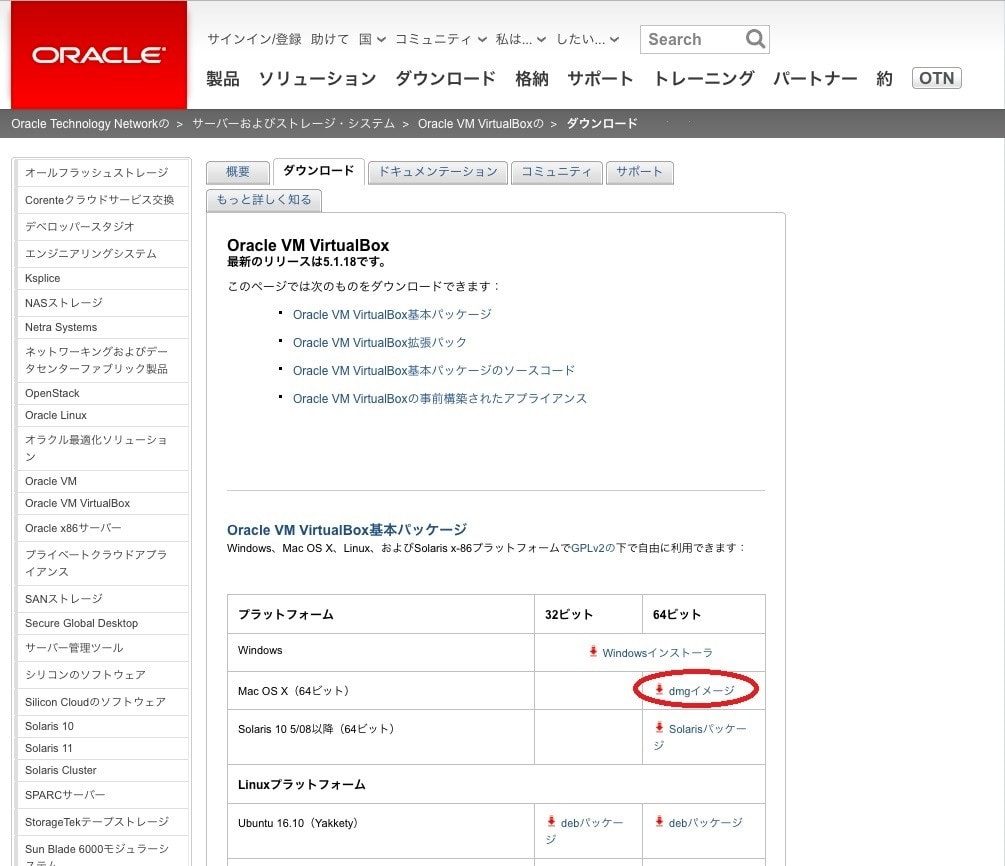
インストールアイコンをダブルクリック

インストール画面に切り替わります。

インストール先を選択します。

インストールボタンを押します。

ユーザ名とパスワードを入力します。
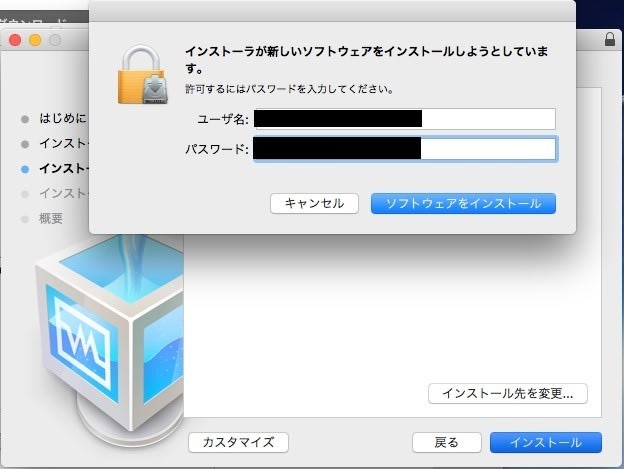
インストールされます。
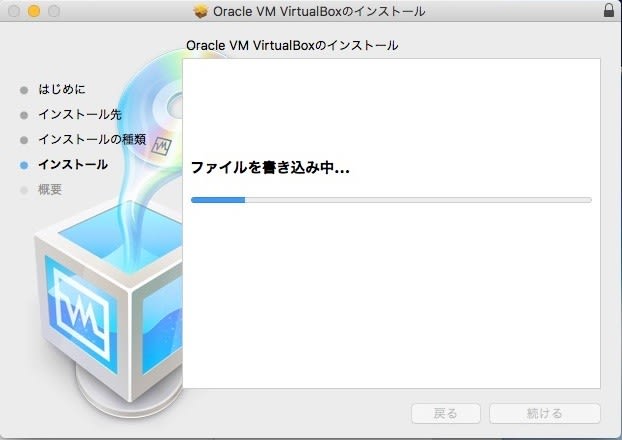
インストールされました。

インストール自体は簡単ですね。
アイコンができました。
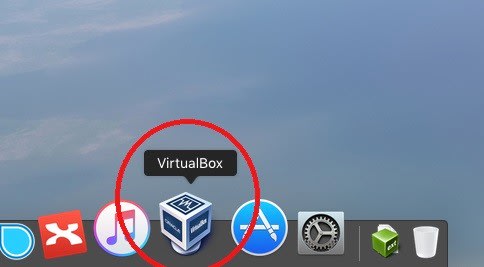
このアイコンをクリックすると「Virtualbox」が起動されます。
既に「Windows10」をインストールしている「Virtualbox」を起動した画面状態がこちらです。
(「Virtualbox」へのWindows10のインストールについては多数の紹介ページがありますので、検索してみてください)
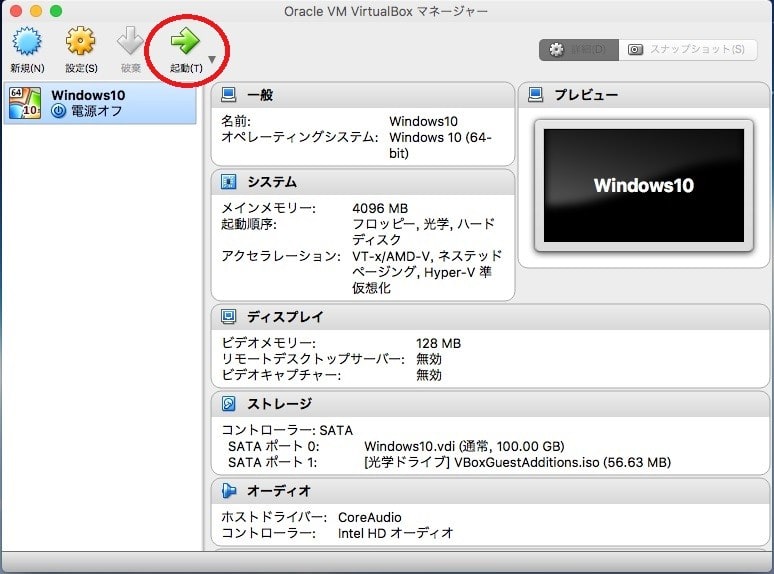
赤丸部分の緑矢印をクリックすると「Windows10」が立ち上がります。
「Windows10」を起動している画面です。
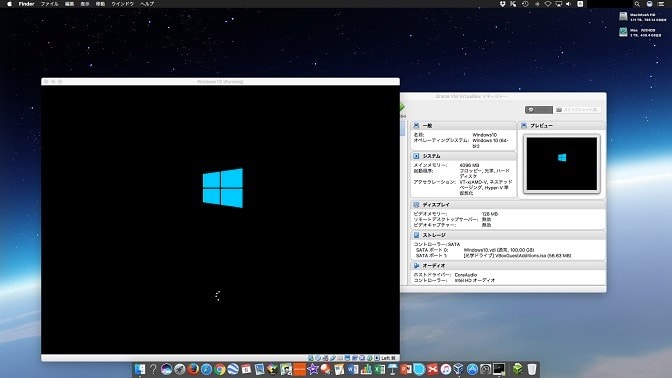
このようにMacの中にWindows10のデスクトップを構築することができました。
最初は画面はの大きさが固定となっています。
画面が小さく使いづらいので、ネットで検索してみると「Virtualboxを全画面(フルスクリーン)で表示する方法」をご紹介されているサイトに設定方法が紹介されていましたので、検索をされてください。
その設定をインストール後は自由に変更ができてフル画面にもできますし、このように一部だけの大きさにすることができます。
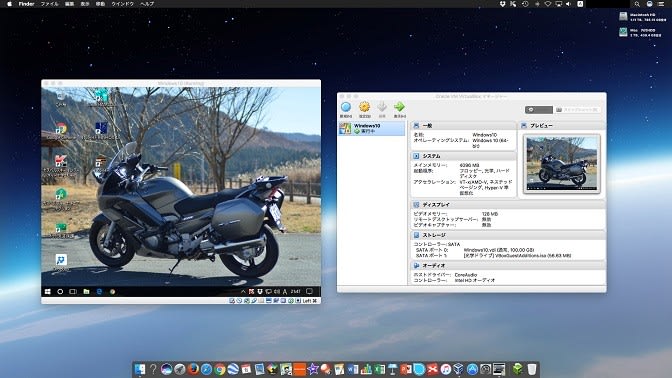
ただし、Macとは別にセキュリティソフトが必要ですし、Dropboxなども別で設定が必要です。
共有フォルダの設定もできるようですが、よく使うDropboxのデータを都合よく使えるようには設定できませんでした。
動きが鈍そうに思いますが「Windows10」の起動も早いですし、フリーズもなく安定に使えています。
これは便利!


























