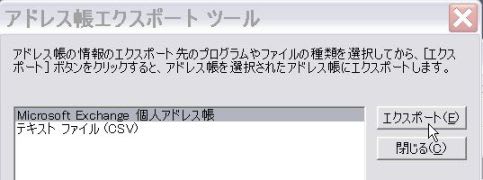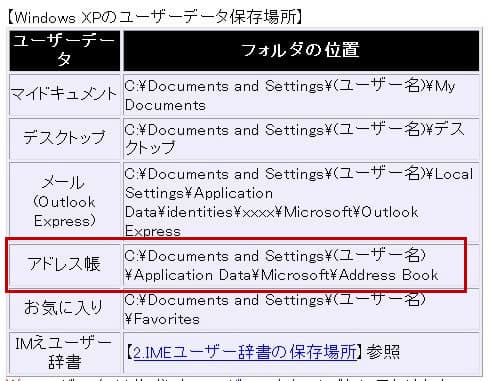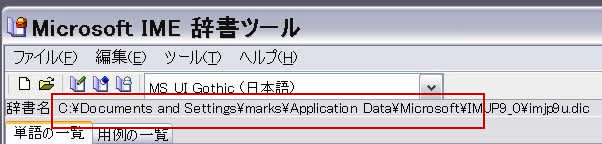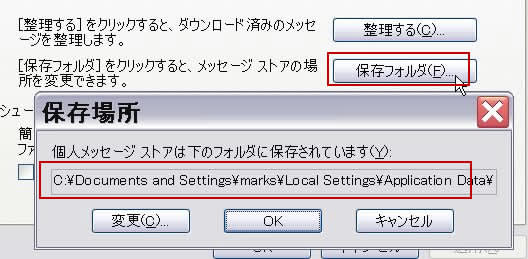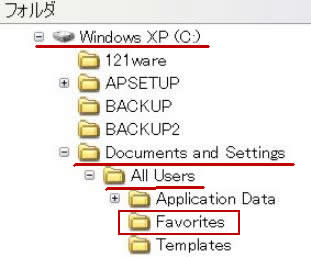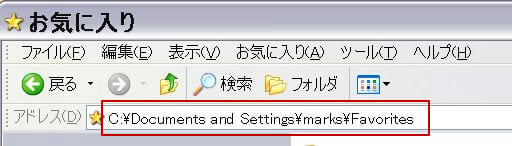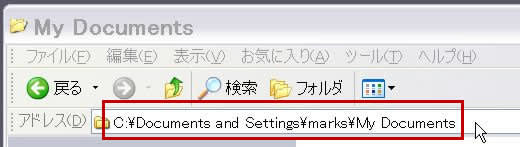XCOPYの命令文(バッチファイル)の入力が出来たら、「ファイル」メニューの「名前を付けて保存」を選び、ファイル名(buckupとします)に、拡張子「bat」を付けて、デスクトップに保存します。
 右のようなアイコンがデスクトップに出来ますから、これをダブルクリックすると、黒い画面が開き、バッチファイルに入力した通りにコピーが実行されます。
右のようなアイコンがデスクトップに出来ますから、これをダブルクリックすると、黒い画面が開き、バッチファイルに入力した通りにコピーが実行されます。
最初の1回は相当の時間がかかりますが、2回目からは、更新分だけですから、僅かな時間でコピーができます。それに、デスクトップのアイコンをダブルクリックするだけですから、処理が簡単です。

 右のようなアイコンがデスクトップに出来ますから、これをダブルクリックすると、黒い画面が開き、バッチファイルに入力した通りにコピーが実行されます。
右のようなアイコンがデスクトップに出来ますから、これをダブルクリックすると、黒い画面が開き、バッチファイルに入力した通りにコピーが実行されます。最初の1回は相当の時間がかかりますが、2回目からは、更新分だけですから、僅かな時間でコピーができます。それに、デスクトップのアイコンをダブルクリックするだけですから、処理が簡単です。