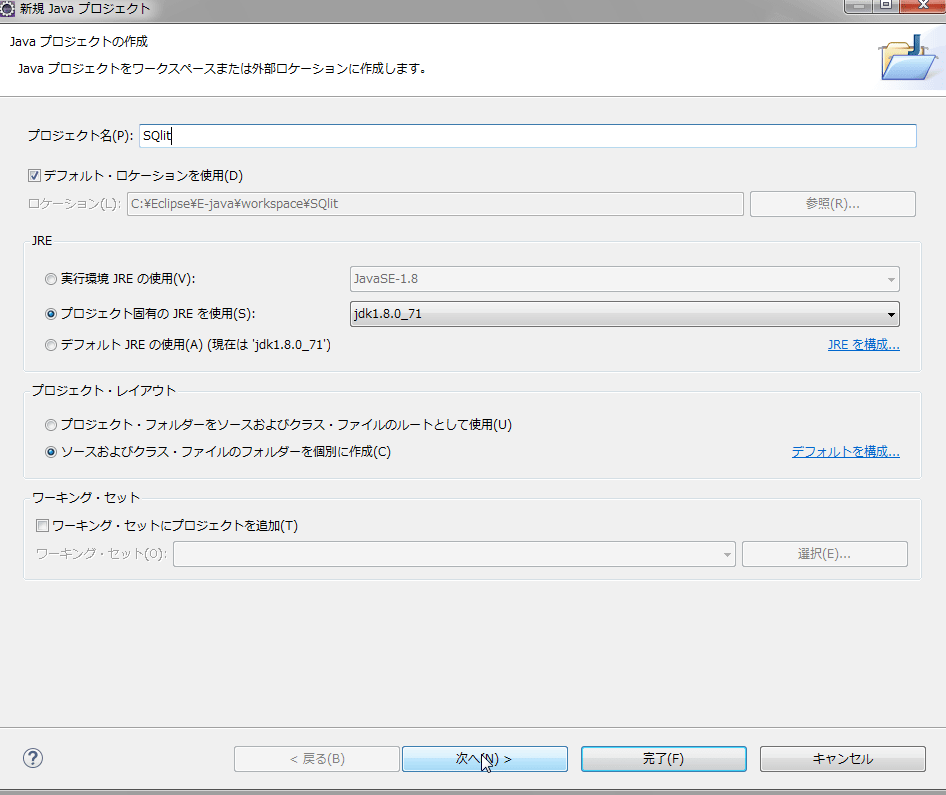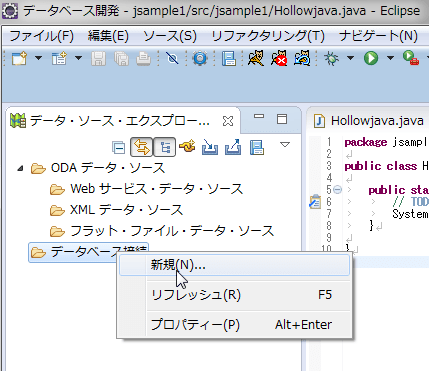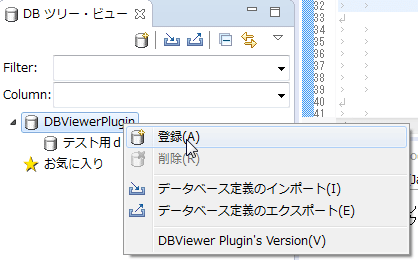データベースエクスプローラーを使ってSQliteデータベースを作るには
【開発条件】
OS:Win7
IDE:Eclipse4.4(ルナ)
SQLite:ファイルバージョン3.8.11.1
SQLite-JDBCドライバ
→sqlite-jdbc-3.8.11.1.jar
DTPプラグインはEclipse4.4に普通に装備されている為、改めてインストールする事が無い
【参考サイト】
赤び~の備忘録 & 子育て月記
ウィリアムのいたずらの開発日記
【データーベース】
前回使ったもの

【データベースエクスプローラーの操作法】
1.パースペクティブを開く
上のバーにある□に+が付いたアイコンをクリックする

2.データベース開発を選択
ダイアログ「パースペクティブを開く」から「データベース開発」を選択して、「OK」をクリックする

3.バーの表示
「データベース開発」バーが現れたら、それをクリックする

4.データ・ソース・エクスプローラーの表示

5.データベースの作成
データ・ソース・エクスプローラー内の「データベース接続」を右クリックし、「新規」をクリックする。
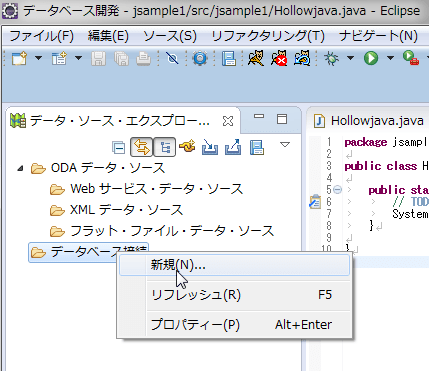
6.接続プロファイルの設定
・SQLiteを選択する
・名前に「俺SQLite」を書き込む(なんでも良い)
以上が済んだら、「次へ」ボタンをクリック

7.ドライバーの設定
△アイコンの左のアイコンをクリックする

8.新規ドライバー定義
・「SQLite JDBC Driver」をクリックして、ドライバー名を「SQLite JDBC ドライバー」変更する。
その後、「Jar リスト」タブをクリックする。
※必ず変更する必要は無い

9.Jar/Zipの編集
「sqlite-jdbc-3.8.11.1.jar」に成るように「Jar/Zipの編集」ボタンか、「Jar/Zipの削除」をクリック

10.Jar/Zipの追加
「Jar/Zipの追加」ボタンをクリックする。

11.パスを通す

.ドライバを登録し終えたら「OK」をクリックする

12.再び接続プロファイルの設定
・ドライバーを「SQLite JDBC ドライバー」に選択する
・データベース:kaiin
・データベース・ロケーション;C\xampp\sqlite\kaiin.sqlite3

13.接続テストする
「接続テスト」のボタンを押すと「成功」が表示される

「成功」が表示されたら、「次へ」ボタンをクリック
14.プロファイル

確認して良かったら、「完了」ボタンを押す
15.データベース「kaiin」の確認
データ・ソース・エクスプローラー内の「データベース接続」-「俺のSQLite」を選択して、「接続」をクリックする。

16.テーブル表示
「テーブル」-「meibo」-「データ」-「編集」を選んで、クリックする

17.データ表示

18.SQLiteコマンドを使って表示
「俺SQLite」-「SQL スクラップブックを開く」をクリックする

19.接続プロファイルの設定
型:SQLITE_3.5.9
名前:俺SQLite
データベース:kaiin
を設定する

20.実行
テキストにコマンド「select * from meibo;」を書いたら、右クリックして、「すべての実行」を選ぶ

21.表示
下側にデータが表示される

※新たにテーブルを作りたい時は
コマンド→create table test(id, name);をSQL スクラップブックに書き、「すべての実行」を押し、アイコン「テーブル」をクリックし、「リフレシュ」を選択すると、「test」が現れる。