先日のこと、いつも使っているデスクトップパソコンの電源をキーボードから入れてもモニタがいつまでも真っ黒のままで何も映りません。
もう7年近くも使っていますのでいつ壊れてもおかしくはありませんが、前回バックアップした昨年8月以降のデータが全部ダメかと一瞬あわてました。
調べましたら単にキーボードの内臓電池がへたっていただけとわかり電池を新しくして事なきを得ましたが、バックアップに関してメーラー(Thunderbird)をCドライブに保存してしまっていることに気付きました。
Thunderbirdはデフォルトでのインストール先がCドライブになっています。
メールは使っているうちにどんどん保存データが増えてCドライブの容量を圧迫しますし、パソコンが故障して再セットアップするとCドライブのデータはすべて消えてしまいます。
従ってメールデータなどはCではなくDドライブに保存すべく本来インストールするときに対処しておくべきでしたがうっかりしていました。
そこで遅ればせながらこの機会にThunderbirdのメール保存ドライブをDに移しておこうと思いました。
ドライブの容量(領域)を広げたりするパーティションの変更などのときもそうですが、こういった作業は注意深くやらないとやり方を間違えてとんでもないことにならないか大そう不安です。
Thunderbirdのプログラム実行ファイルは
C:\Program Files(×86)\Mozilla Thunderbird\thunderbire.exe
にあり、一方ユーザー設定情報や過去のメール内容はこれとは別に
C:\Users\ユーザ名\AppData\Roaming\Thunderbird\Profiles\xxx.default
に保存されています。
プログラムファイルは容量もたいしたことなく失ってもまたインストールすれば済みますのでユーザー設定情報や過去のメールが入ったフォルダのみ移すことにします。
これらを丸ごと直接Dドライブに移したのではうまくゆくません。
情報のパスが自動的に書き換わらないからです。
メーラーのインストール時に対処しておけば簡単だったものをこのように後からするとなると余分な手間と神経を使うことになってしまいます。
私はメーラーに複数のアカウントを持っています。
ネット検索で調べますとアカウント単位で個々に変更するやり方を多く見かけますが、よくよく探しますとプロファイルマネージャを使って一括で変更する方法が見つかり、このやり方のほうが簡単で間違いが少なそうです。
ネット検索ではやり方を見つけたからといってこれだこれだとばかりすぐ採用するのではなく、間違った情報であることも多いですしもっといいやり方がないかよく探してから決めることが大切と思います。
手順は次の3ステップです。
手順1:メールの新たな保管場所にフォルダを作成する
手順2:プロファイルマネージャで新しいプロファイルを作成する
手順3:STEP1で新しく作成したフォルダにデータをコピーする
まず手順1、Dドライブ直下に「Thunderbird Data」フォルダを新規作成します。
Dドライブ直下でなくてもMy Documentsの下など好きなところで構いません。
フォルダ名は自由、中身はまだ空です。
次に手順2、もしThunderbirdを開いたままであれば終了します(終了させないと下記のプロファイルマネージャが開きません)。
プロファイルマネージャを表示させます。
表示のさせ方は、スタートメニューのプログラムとファイルの検索窓にThunderbird.exe -p (Thunderbird.exeと-pの間に半角スペースが必要です)と入力し上部に現れるThunderbird.exe -pをクリックすると「Thunderbird-ユーザプロファイルの選択」画面が表示されます。
表示されない場合はキーボードのWindowsキー+Rで現れる「ファイル名を指定して実行」ダイアログの名前窓に入力してみます。
これでも表示されない場合は
"C:\Program Files\Mozilla Thunderbird\thunderbird.exe" –p
とフルパスで入力してみます。
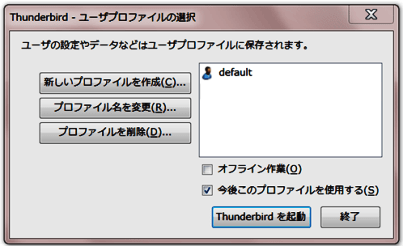
プロファイルマネージャ
「新しいプロファイルを作成」をクリックしプロファイル作成ウィザードを開いて新しいプロファイルの名前「Thunderbird Data」を入力します。
「フォルダを選択」をクリックしDドライブの下の「Thunderbird Data」フォルダを指定し「フォルダの選択」をクリック、次に「完了」をクリックします。
最後手順3、C:\Users\ユーザ名\AppData\Roaming\Thunderbird\Profiles\xxx.default配下にあるデータを全てSTEP1で作成した「Thunderbird Data」フォルダの中にコピーします。
コピーでなく移動でもいいのですが、操作を間違って元データが消えてしまっては大変ですので安全を考えてここではコピーとしておきます。
「Thunderbirdユーザプロファイルの選択」画面で新たに追加した「Thunderbird Data」を選択し「今後このプロファイルを使用する」にチェックが入っていることを確認して作業完了です。
ここまでくればdefaultのプロファイルは削除しても問題ないでしょう。
「Thunderbirdを起動」をクリックしてThunderbirdを立ち上げます。
関連ブログ:
・EudoraからThunderbirdへ(2016.01.28)
・メーラーを変える羽目に(2016.01.22)










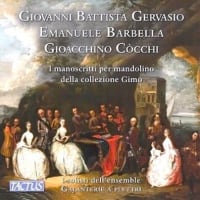

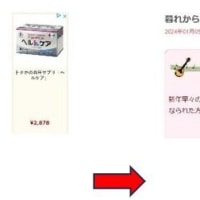







小生もDドライブに移しておきましたので先日再セットアップのときさっそく役に立ちました。
プログラム本体も移しておいて問題ありませんがどうせバージョンアップした最新版をインストールすることになると思いますので小生は放っておきました。
感謝です!
お役に立って良かったです。
万一再セットアップしたときはプロファイルマネージャーを開いてプロファイル名を入力し「今後このプロファイルを使用する」にチェックするだけで済みます。再セットアップする前にプロファイル名をメモしておかれるといいと思います。
QAZさん、お世話になりました!
お役に立てて嬉しいです。
まだまだThunderbirdをメーラーに使っている人が多いのですね。
入院中のためご返事が大変遅くなり失礼致しました。
何が原因だったのでしょうか?ヒントがあれば御願いします。
それはお困りですね。
小生の操作どおりにやっていただくと通常はご指摘のようなことにはならないはずなのですが。
詳しくは操作画面を送っていただくなどしないと究明は難しいかと思います。お近くにパソコンに詳しいかたがいらっしゃればいいのですが。
お役に立てず申し訳ございません。
実は、ちょうど新しいPCを購入して乗り換えようと思ってたところなので、このサイトを拝見して、新しいPCはThunderbirdをDドライブにインストールしようと思っています。そうすればCドライブを圧迫することがなくなると期待しています。
もう一度試したらうまくいきました。
新しいPCも同様にできましたので、Cドライムを圧迫しないで済みそうです。
とても助かります。