みなさんこんにちは
今日も質問をとりあげましょう。
前回の「Wordでグリッド線を印刷したい」の記事のコメントより
「例えばこれを10枚線のあるページの内、中の3枚を白紙にしたい場合
つまり前後は線のあるページをしたい場合はどのようにしたらよいでしょう」
なるほどぉ・・高度ですねぇ(*^_^*)
これはセクション区切りを上手に設定すれば出来ると思いますよ。
Wordでセクションとは、1つのページ構成を表しています。文書内にセクションを挿入すると、その部分はページ構成を変えられるのです。
ではそのページ構成とは何でしょう。これは「ページ設定」ダイアログで設定できる
事で、用紙サイズや用紙の向き、文字方向や、1ページ内の行数や1行の文字数など
用紙設定と言った方がわかりやすいですかね。
ヘッダーフッターの設定もページ設定ダイアログにありますよね。
ではやってみましょう。
わかりやすいようにかなり用紙サイズを小さくしてますよ(*^_^*)

上図は3枚ともヘッダーの内容が変わりますね。1枚目にはヘッダーにグリッド線を作成。
2枚目は、ヘッダーには何も入れず。 3枚目は1枚目と同じくヘッダーにグリッド線を作成。
ということはそれぞれのページのページ構成が変わるわけです
↓なので、このようにまずは1ページ目からセクションを区切ってしまいます。

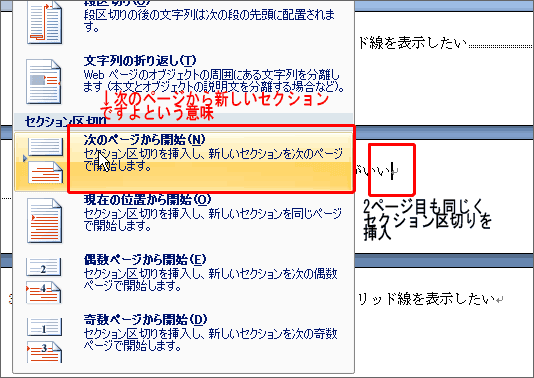
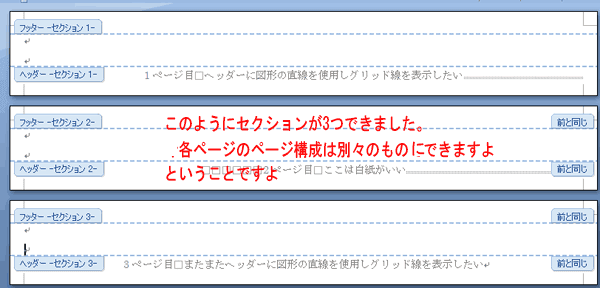
そしてここが大事ですよ。
ヘッダーフッターの編集状態にしてら、2セクション目にカーソルを置いて
「前と同じヘッダー・フッター」をOFFにする。
同じく3セクション目にもカーソルを置いて
「前と同じヘッダー・フッター」をOFFにする。
↓こうなればもう出来たも同然です。

あとはそれぞれのセクションにカーソルを置いてヘッダー・フッターを設定すればいいですよ。
ほら出来あがり(*^_^*)

ちなみに今回はWord2007を使っています。
mihoりん
今日も質問をとりあげましょう。
前回の「Wordでグリッド線を印刷したい」の記事のコメントより
「例えばこれを10枚線のあるページの内、中の3枚を白紙にしたい場合
つまり前後は線のあるページをしたい場合はどのようにしたらよいでしょう」
なるほどぉ・・高度ですねぇ(*^_^*)
これはセクション区切りを上手に設定すれば出来ると思いますよ。
Wordでセクションとは、1つのページ構成を表しています。文書内にセクションを挿入すると、その部分はページ構成を変えられるのです。
ではそのページ構成とは何でしょう。これは「ページ設定」ダイアログで設定できる
事で、用紙サイズや用紙の向き、文字方向や、1ページ内の行数や1行の文字数など
用紙設定と言った方がわかりやすいですかね。
ヘッダーフッターの設定もページ設定ダイアログにありますよね。
ではやってみましょう。
わかりやすいようにかなり用紙サイズを小さくしてますよ(*^_^*)

上図は3枚ともヘッダーの内容が変わりますね。1枚目にはヘッダーにグリッド線を作成。
2枚目は、ヘッダーには何も入れず。 3枚目は1枚目と同じくヘッダーにグリッド線を作成。
ということはそれぞれのページのページ構成が変わるわけです
↓なので、このようにまずは1ページ目からセクションを区切ってしまいます。

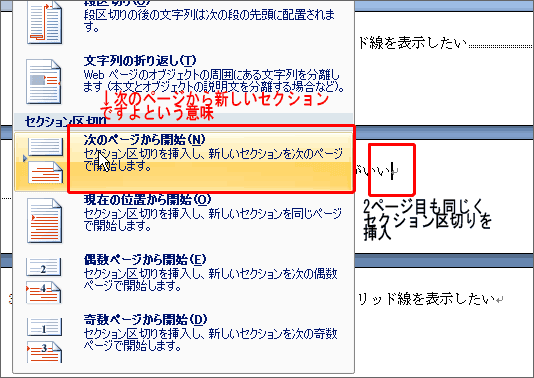
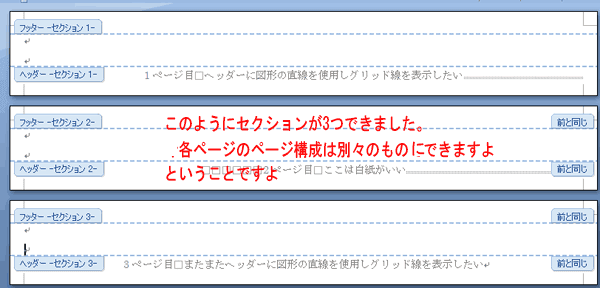
そしてここが大事ですよ。
ヘッダーフッターの編集状態にしてら、2セクション目にカーソルを置いて
「前と同じヘッダー・フッター」をOFFにする。
同じく3セクション目にもカーソルを置いて
「前と同じヘッダー・フッター」をOFFにする。
↓こうなればもう出来たも同然です。

あとはそれぞれのセクションにカーソルを置いてヘッダー・フッターを設定すればいいですよ。
ほら出来あがり(*^_^*)

ちなみに今回はWord2007を使っています。
mihoりん



































