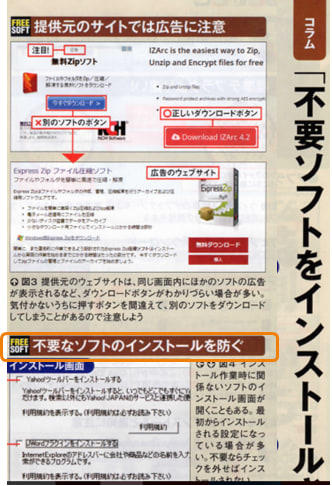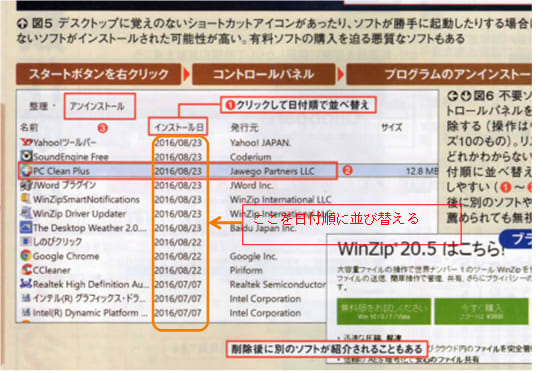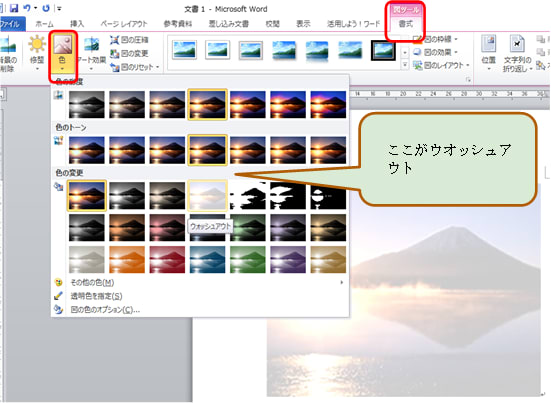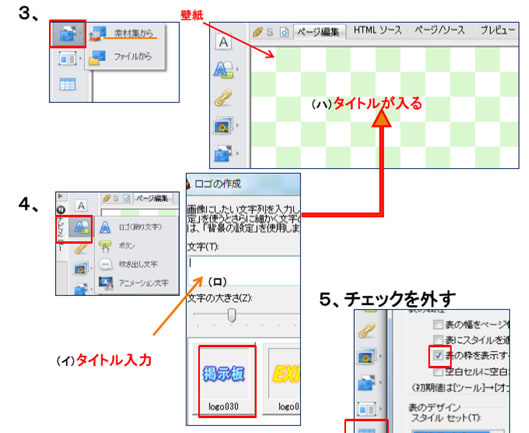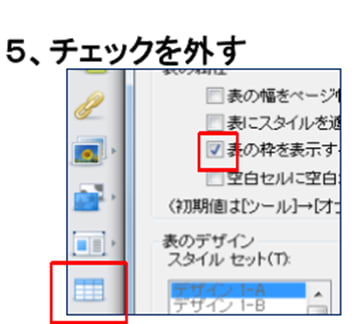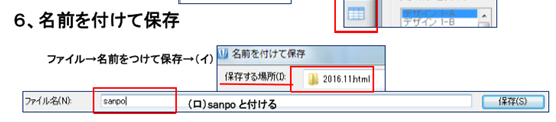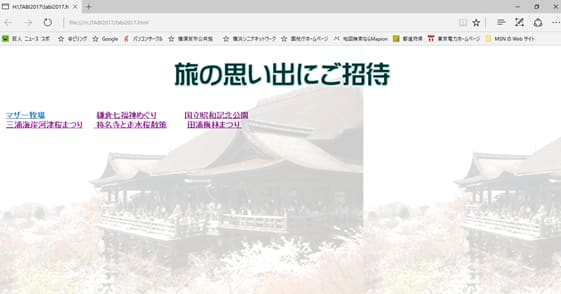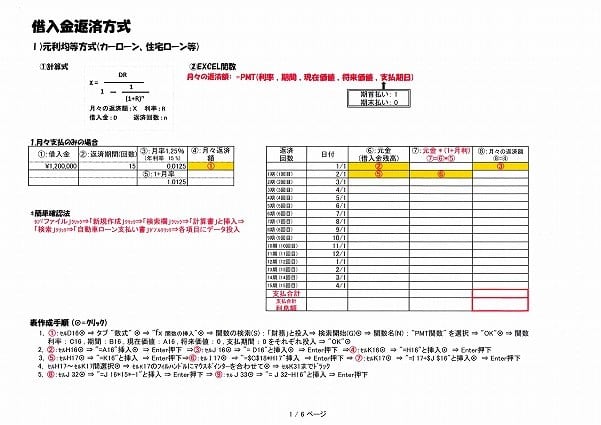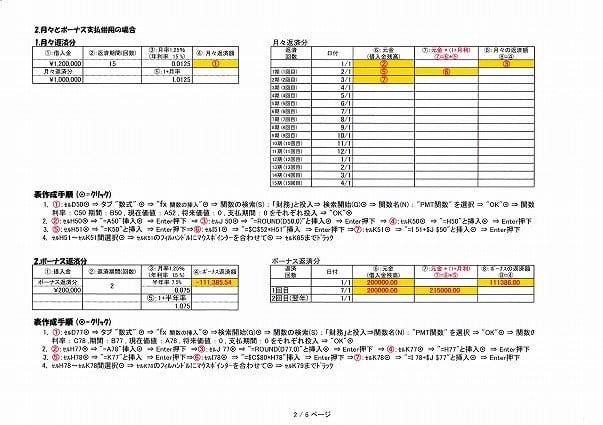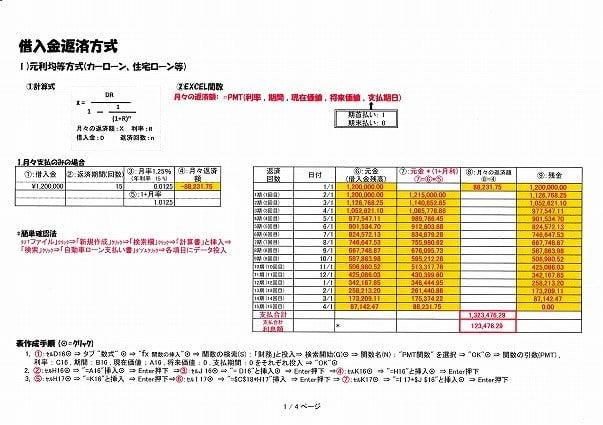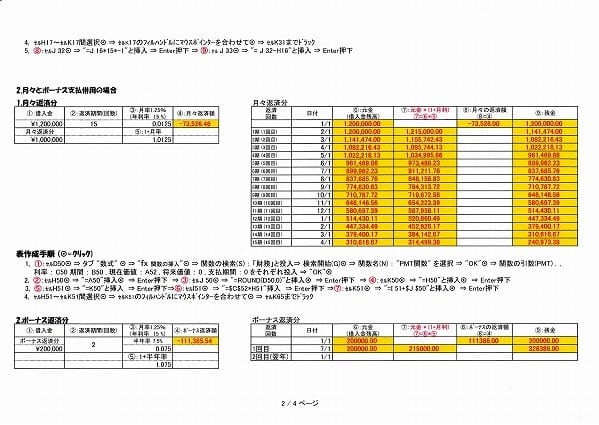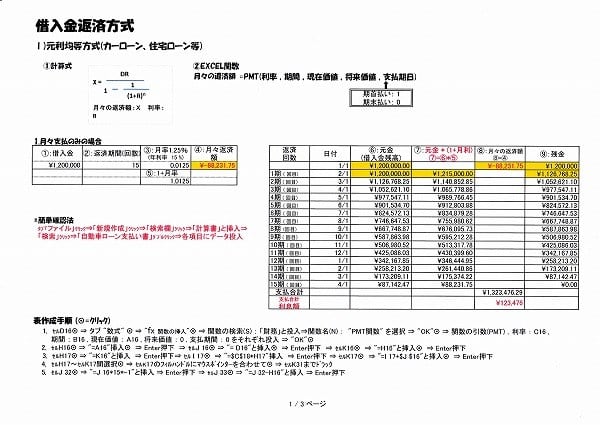パソコンサークル幹事会は2月27日、なか区民活動センターにおいて7名が参加して開かれました。
今年度のパソコンサークル登録者は56名でした。会議はサークルの運営方法、指導者の育成など多岐に亘りましたが、会則の一部変更で了承されました。最近では、スマートホンやタブレット端末の普及で、若手の参加者が入会せず、近々の幹事を含めた指導者不足に対し危機感も話合われました。
今日の横浜教室は福島さんが担当しました。

課題は「カレンダー」作成のポイントです。

カレンダーはエクセルでつくりますが、そのポイントをシート1から19シートに亘り詳しく説明されており、シートに添って作成すると簡単に1ヶ月のカレンダーが作れます。 このシートは15
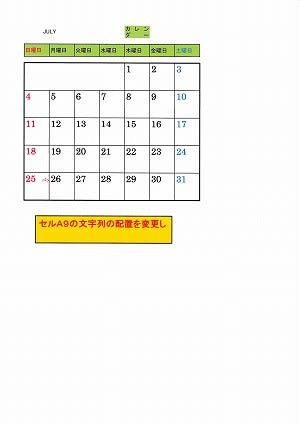
要点は黄色の枠の中に書かれており、それに添って入力すると、その項目は終了で次のステップに進むことができます。


カレンダーの作成には各種入力方法がありますが、今日の課題は、その基本です。シート19で完成です。
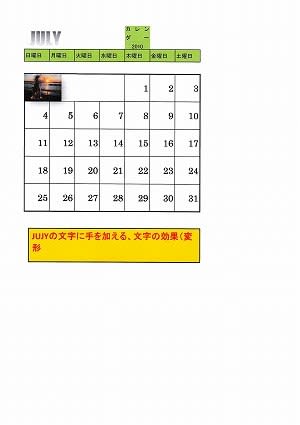

また、参考になるインターネットのアドレス等の説明もあり、このブログを見て挑戦してみたらいかがですか。
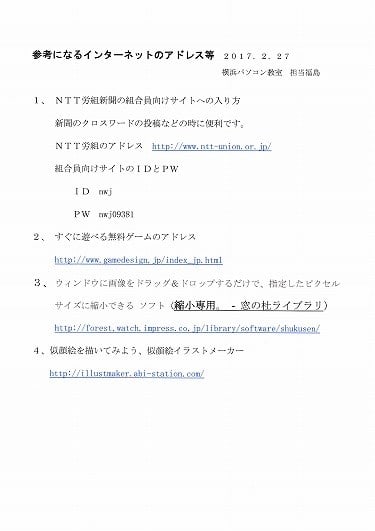
さらに第2部として、DVDによる「エクセルの表」から[SUM]関数を使った合計の算出方法。条件に合致したデータの個数を調べる[COUNTIF](カウントイフ)手法を学び、今後の学習で大いに参考となりました。


今年度のパソコンサークル登録者は56名でした。会議はサークルの運営方法、指導者の育成など多岐に亘りましたが、会則の一部変更で了承されました。最近では、スマートホンやタブレット端末の普及で、若手の参加者が入会せず、近々の幹事を含めた指導者不足に対し危機感も話合われました。
今日の横浜教室は福島さんが担当しました。

課題は「カレンダー」作成のポイントです。

カレンダーはエクセルでつくりますが、そのポイントをシート1から19シートに亘り詳しく説明されており、シートに添って作成すると簡単に1ヶ月のカレンダーが作れます。 このシートは15
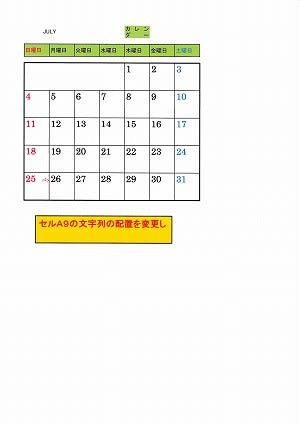
要点は黄色の枠の中に書かれており、それに添って入力すると、その項目は終了で次のステップに進むことができます。


カレンダーの作成には各種入力方法がありますが、今日の課題は、その基本です。シート19で完成です。
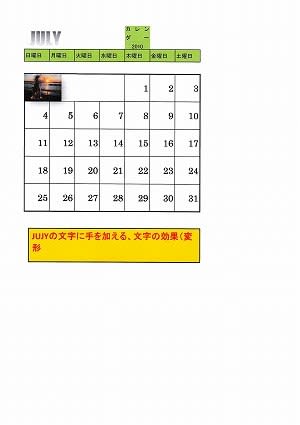

また、参考になるインターネットのアドレス等の説明もあり、このブログを見て挑戦してみたらいかがですか。
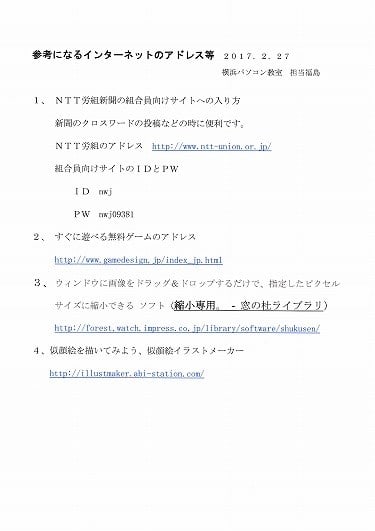
さらに第2部として、DVDによる「エクセルの表」から[SUM]関数を使った合計の算出方法。条件に合致したデータの個数を調べる[COUNTIF](カウントイフ)手法を学び、今後の学習で大いに参考となりました。