(1)で「マウ筋Lite」の紹介をしましたが、
現在、有料化されています。
フリーウェア(個人利用のみ無料)で、
ブラウザだけでなく、すべてのウィンドウで使用できる。
そんなマウスジェスチャー・ソフトを、探してみました。
「StrokeIt」
慣れないと、設定がちょっとわかりにくいかなぁ、と思いますが・・・
以下の記載どおりにやれば、すぐに慣れてしまいます。
メモリ消費量が、「マウ筋」が2500kBなのに対して、「StrokeIt」は700kB程度。
動作がとても軽く、64bitのWindows7にも対応しています。
ジェスチャーも、数字やアルファベット、さらには「新しいジェスチャーの学習」と、
幅広く設定することができます。
今後のことを考えると、こちらのほうがオススメ。
====================================
1.インストール
「StrokeIt」ダウンロード・ページを開いて、
「Petsonal Use Only(個人利用)」のところの「Download」を、クリック。
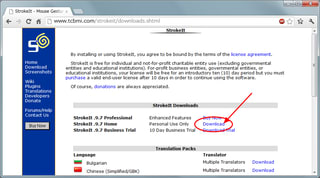
ダウンロードしたファイルを実行して、インストールします。
途中、↓の画面が出たら、「I am installing ~ for personal use.」を選びます。
違うほうを選んでしまうと、試用版になってしまうので、注意。
次に、日本語化。
サイトの、左側メニューで「Translations」を選び、
日本の国旗のところの「Download」を、クリック。
日本語は旧版しかありませんが、現在のバージョン(9.7)では使用できます。
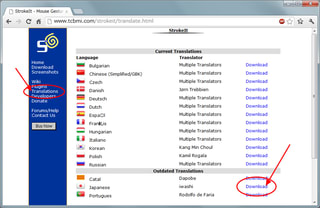
ダウンロードしたファイルを、実行。
途中、↓「日本語化ファイルを、どこにインストールするか」と聞いてきます。
「Browse」ボタンを押して、
「English.lng」というファイルがあるところと、同じフォルダを選んでください。
(Windows7で、「StrokeIt」をふつうにインストールした場合は、
C:\User\(ユーザー名)\AppData\Local\TCB Networks\StrokeIt\Bin\Strings
です。)
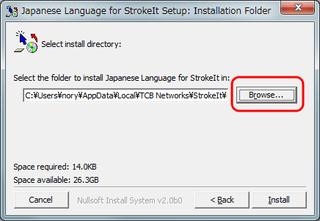
2.日本語化
「StrokeIt」を起動したら、タスクトレイ・アイコンをクリック
→「Edit」メニュー→「Preferences...」を選びます。
「Files」タブで、「Default interface language」項目から「Japanese」を選びます。
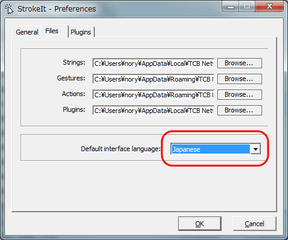
設定したら、「StrokeIt」を再起動します。
タスクトレイ・アイコンの右クリックをしても、
マウスジェスチャーが休止になるだけで、プログラム終了はできません。
「File」メニュー→「Shutdown Strokeit」で、プログラムが終了します。
その後、スタートメニュー、またはデスクトップのショートカットから、再起動。
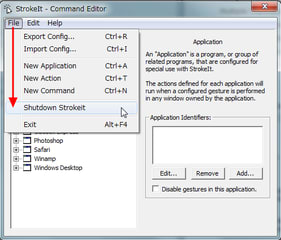
3.設定の整理
タスクトレイ・アイコンをクリックすると、設定ウィンドウが出ます。
いろんなソフトやジェスチャーが、すでに登録されています。
これをそのまま生かしてもいいですが・・・
とても覚えられない (^_^;)
また、GoogleChromeは、登録されているジェスチャーが、
そのままでは有効になりませんでした。
そういう場合は、後述のように、登録しなおせばOK。
シンプルに使いたいかたは、とにかく、バシバシと削除。
項目を選んで、「編集」メニュー→「削除」、またはDeleteキーを押せばOK。
「[全般]」と「Internet Explorer」を除いて、すべて削除してしまいました。

[全般]項目の左にある「+」マークをクリックすると、
登録されているアクションが、ずら~っと出てきます。
これも、あまり使わなそうなものは、バシバシ削除。
4.マウスジェスチャーの登録
(1)アクションの登録
例として、[全般]項目に、「マウスの右ボタンで↓を描くと、PageDownする」と登録します。
[全般]項目を選んで、「ファイル」メニュー→「新規アクション」
①できた「新規アクション」を右クリック→「名前の変更」で、「下スクロール」に変えます。
②好みのジェスチャー(ここでは「Down」)を選んで、
③「ジェスチャー追加」をクリック。
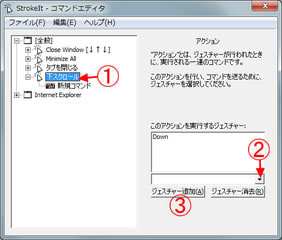
「下スクロール」項目を選んで、「ファイル」メニュー→「新規コマンド」。
④「下スクロール」項目の下に「新規コマンド」ができるので、それを選んで、
⑤「キー - ホットキー」となっていることを確認して、
⑥「ホットキー」欄をクリックして、該当するキー(ここでは「PageDown」キー)を押します。
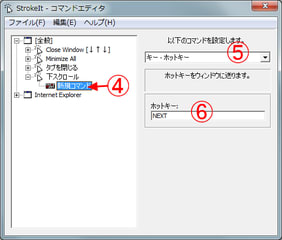
(2)アプリケーションの登録
「このソフトだけ、特別なジェスチャー設定をしたい」というとき。
まず、そのソフト(アプリケーション)を、起動しておきます。
「ファイル」メニュー→「新規アプリケーション」。
①できた「アプリ」を右クリック→「名前の変更」で、そのソフト名に変えます。
②「追加」ボタンをクリック。
③「ウィンドウクラス」が選ばれていることを確認して、
「ファインダーツール」を、そのソフトのウィンドウへドラッグ&ドロップ。
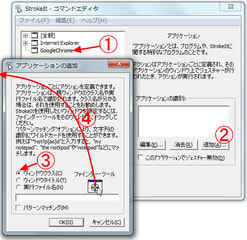
これで、ソフト(アプリケーション)の登録ができます。
あとは、(1)と同じ方法で、ジェスチャーを登録していきます。









