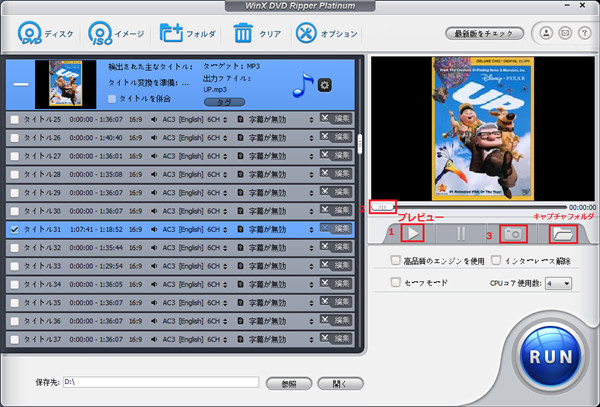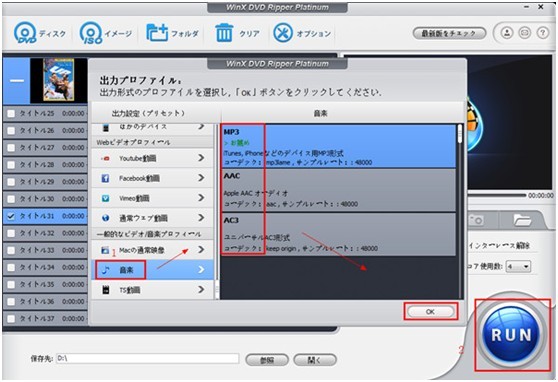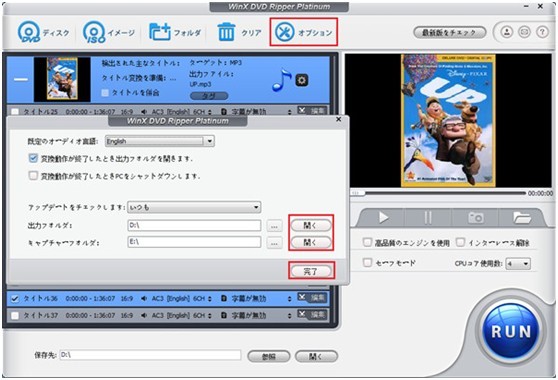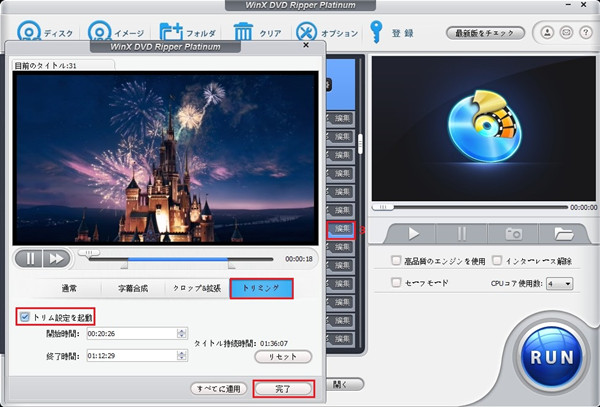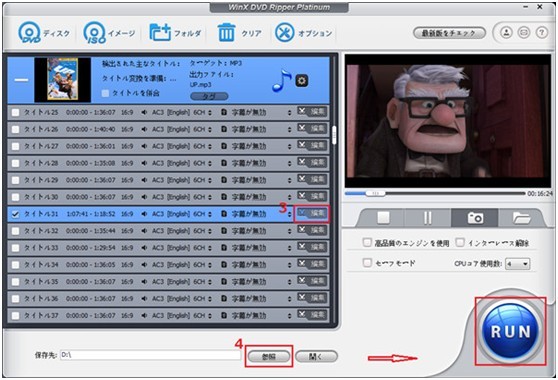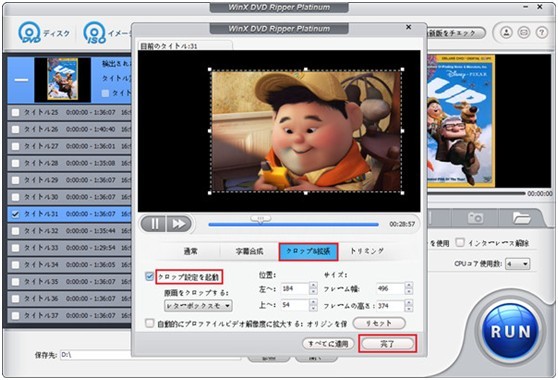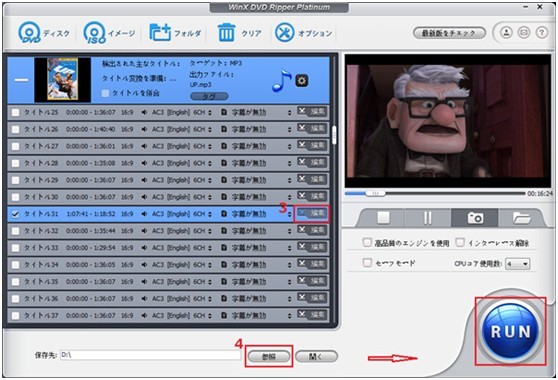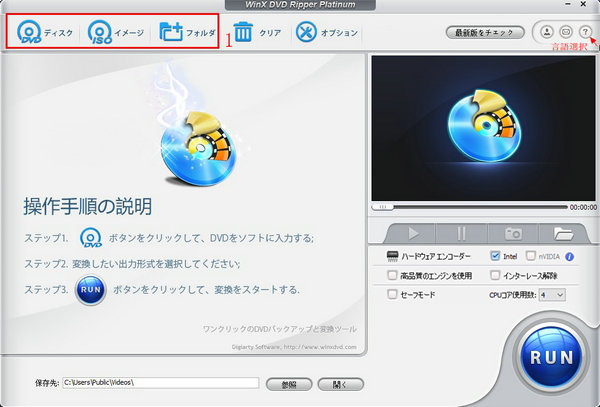ブルーレイ+DVD+デジタルダウンロード+専用サイト=「MovieNEX」
MovieNEXはウォルト・ディズニー・スタジオ・ジャパン株式会社がブルーレイディスク、DVD、映像配信サービス、追加コンテンツの配信サービスを一つのパッケージにまとめたもので、この商品の発売により、従来のようなブルーレイディスク、DVDでの単品発売は全て廃止される。「NEXとは、あなたの夢をかなえる“New Experience/新しい体験” のこと。これまでのブルーレイ/DVDはもちろん、
いつでもどこでも映画を観られ、さらに便利になったデジタルコピー(クラウド対応)、そして、特別コンテンツやスペシャルイベントなどの新体験ができるMovieNEXワールドが、これひとつで楽しめます。」とディズニーからはそういった。確かに、近年、Android搭載のスマホはますます現在の携帯電話の主流になってきた。Androidスマホの便利さも皆の認可を受けた。特に、Samsung Galaxy S4、Galaxy Note 3、HTC One X 、HTC j butterfly など大画面ディスプレイと高精細度のスマホが次々と発売された。携帯は映画プレーヤーみたいのようなものとして自分が好きな動画を視聴する時期が到来した。家にあるDVDをAndroidに入れて暇な時間に見たいと思っている人はますます増えてきた。しかし、ディズニーMovieNEXを再生できるのは購入者限定である。では、レンタルのムービーネックスのDVDをリッピングしたい場合、MovieNEXに対応できないスマホの場合はどうしようかな?
制限なく、DVDのMovieNEXをAndroidに取り込む!
MovieNEXの形態は面倒くさいし、サービスは一定的な期間があるし、購入者でなく、レンタルなら、ディズニーMovieNEXをAndroidに入れることはなかなかできない。最新プロテクト技術があるから、普通のソフトでムービーネックスのDVDをリッピングすることは不可能である。制限なく、MovieNEXをAndroidに取り込むために、いいMovieNEX Android変換ソフトを選ばなければならない。このMovieNEX Android変換ソフトはディズニーMovieNEXをAndroidに入れて、AndroidスマホでDVD動画ディズニーMovieNEXを再生できる。こうして、高品質の映画が私たちの手で握れ、出勤の電車でも、旅行の途中でも、公園でも、いつどこでも好きな映画をAndroidのスマホのSamsung Galaxy S4、Galaxy Note 3、HTC One X 、HTC j butterflyなどでゆっくりで観賞できるようになっている。しかも、DVDと同じ高精細な画面品質を享受できる。しかし、AndroidスマホにDVD 動画ディズニーMovieNEXをAndroidに入れ方は?
一番いいMovieNEX Android変換ソフト
最高のMovieNEX Android変換ソフトソフトと言えば、WinX DVD Ripper Platinumをお勧めたいである。手軽くてMovieNEXのDVDをアンドロイドに変換することができる。それに加えて、ユーザーのニーズに応じて、自分でオーディオ、ビデオと字幕パラメータを設定することができる。ビットレート、解像度、フレームレートが調節可能であるし、ビデオのプレビュー、編集、変更、調整が容易に取得できる。客様の様々な要望を満足するために、最近350種類の新しいプロファイルを追加された今まで最大な変革の最新のバージョンをリリースしました。ファイルマージ機能でDVDからいくつかのタイトルを1つに組み合わせることができ、つまり、違う動画を一つになれることが実現できる。また、セグメントの分割や画像サイズトリミングも可能である。MovieNEXの第1弾は、『モンスターズ・ユニバーシティ』(Disney/Pixar)で、『モンスターズ・ユニバーシティ MovieNEX』、『ミッキーのクリスマス・キャロル 30th Anniversary Edition MovieNEX』『トイ・ストーリー MovieNEX』『トイ・ストーリー2 MovieNEX』『トイ・ストーリー3 MovieNEX』『モンスターズ・インク MovieNEX』に全対応である。
どうやってMovieNEXをAndroidに取り込むのか
事前にMovieNEX Android変換ソフトをダウンロードしてインストールしてください。(ここではDVDモンスターズ・ユニバーシティのMovieNEXをAndroidに取り込む方法を例とする、スマホはSamsung Galaxy S3にする) 。Mac版もある。MacユーザーはWinX DVD Ripper for Mac(http://www.winxdvd.com/dvd-ripper-for-mac/index-jp.htm)をダウンロードしてください。
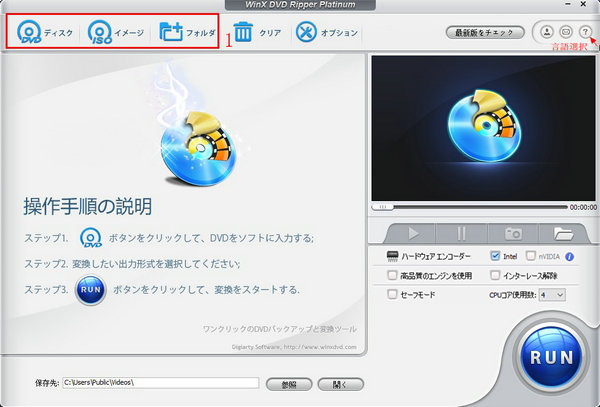
1. オリジナルDVDディスクをドライブに入れて、WinX DVD Ripper Platinum を起動して、DVDをソフトに入力する。(このソフトは「DVD ディスク」、「ISO イメージ」、「フォルダ」(VIDEO_TSファイルなど)と言う三つの入力方法をサポートする)。ISOやフォルダの場合は、クリックした後「参照」ボタンでPCからファイルを選択し「Ok」で入力してください。

2. DVDを入力した後、ソフトは自動的で出力形式の選択界面を表示できる。Samsung Galaxy S3はAndroidスマホだから、こういう順番: アンドロイド モバイル -> サムスンモバイル動画へ -> Samsung Galaxy S3。そして「Ok」をクリックしてください。

3.「参照」ボタンを通じて、ファイルを選んでリッピングされたビデオを保存する
4.「Run」ボタンを押し、変換をスタートする。
また、350種類の新しいプロファイルが追加されたWinX DVD Ripper Platinumは全てのDVD/DVD ISO イメージ/DVDフォルダをAVI, MOV, WMV, MPEG, MP4などのあらゆる流行しているビデオフォーマットへ変換できるだけでなく、DVDをAppleのスマホ(iPhone5/5s/5cを含め)、タブレット((iPad mini Retina/mini Retinaを含め)、音楽プレイヤー(iPod Touch5を含め)、Apple TV、iTunes、iDVD、iMovie、Final Cut Pro、Air PlayitなどすべてのAppleデバイス、Androidスマホ(HTC one xを含め、Samsung Galaxy S3を含め、Google Galaxy Nexusを含め、Acer、HUAWEI、Xiaomi、Lenovo、Meizu、LG、ASUSなど)、タブレット(HTC Pad, Samsung Galaxy Tab, Amazon Kindle Fireを含め、Acer、ASUS、HUAWEI、Lenovoのタブレットなど)、音楽プレイヤーなどのAndroidデバイス、Sonyのデバイス、Microsoftのデバイスなどに取り込み、再生できます。それに加えて、DVD動画から音源などを抽出して着信音や他のビデオのBGMに作ることができる。好きな映画画面がある場合は、映画からキャプチャして、ピクチャ形式で保存することもできる。


ご注意:ソフトをご利用になる前に国家の著作権に関する法律についてお調べになるようにお勧めします。法律の趣旨をよく理解して正しい行動をしましょう。例えば、著作権保護の適用外になるDVDのコピーが合法的な使用法です。
関連ブログ:
http://www.winxdvd.com/blog/ DVD/動画変換についての詳しく紹介があるブログ。
最新映画DVD『アイアンマン3』をコピーする方法 :9月4日アイアンマン3が発売された。しかし、アイアンマン3 コピーできない!!『アイアンマン3』をコピーしたいか。本文はアイアンマン3をリッピングする方法を紹介する。アイアンマン3をリッピングしたいなら最高のプロテクトDVD変換ソフトWinX DVD Ripper Platinumが必要である。