原のサイト:http://www.winxdvd.com/blog/powerful-dvd-ripper-crop-expand-software.htm
邪魔な黒いバーをカット
DVD動画を外でも見たいときには、DVD動画をリッピングして、手持ちデバイスに取り込むでしょう。しかし、オリジナDVD動画のアスペクト比とデバイスのとは違っています。それで、DVD動画を手持ちデバイスに再生するとき、そのスクリーンの上下左右には黒い帯が表示されています。それは本当に邪魔だと思いませんか。せっかく大きいスクリーンのスマホを買ったのに、そのスクリーンは全画面で表示できません。動画を全画面に伸びるなら、動画の中のものごとは変な形になってしまいます。その時、DVD動画の黒いバーをカットして、デバイスにもっとも適切なサイズにすればいいです。
見たい部分だけのDVD動画を拡大
主人公だけを見たいのに、そのDVD動画のふちに、大通りなど余計なものや見たくない画面があって、ちょっと機嫌を影響しますね。DVDをリッピングする前にはその余計な画面をカットして、見たい部分だけのDVD動画を拡大して、ポータブルデバイスに再生するなら問題解決です。
では最高のDVDリッピングソフトWinX DVD Ripper Platinumを利用して、そのクロップと&拡大機能によって、DVD動画の黒い帯を削除して、見たい部分だけのDVD動画を拡大する方法を詳しく説明しましょう。
どうやってDVDの黒帯を消して、DVD動画を拡大するのだろう
事前にこのリッピングソフトWinX DVD Ripper Platinumをダウンロードしてインストールしてください。インストール言語も操作界面も日本語に対応できるから、安心にご利用ください。
1. WinX DVD Ripper Platinumを起動して、DVDをドライブに入れてください。そして、「DVDディスク」ボタンを通してDVD動画を入力します。ユーザーの情況によって、ISOイメージとDVDフォルダの入力もできます。ご自由に利用してください。

2.DVDのロードが完成したら、デバイスに対応できる動画形式を選んでください。
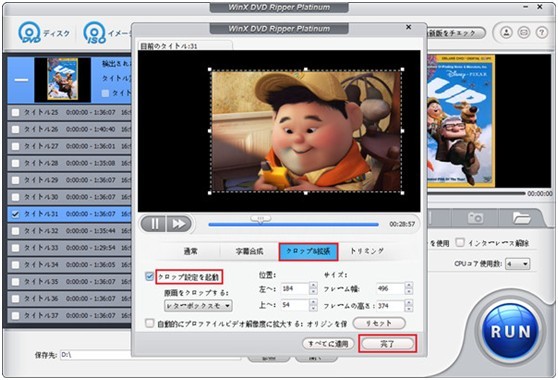
3.「編集」ボタンをクリックしたら、「クロップ&拡張」ボタンのある選択界面が表示されてます。
その「クロップ&拡張」をクリックしてから、「クロップ設定を起動」を押します。それで動画の表示サイズが変更できます。
プレビューでクロップしたい範囲を調整してもいいし、下の数字を設定することで動画の範囲を決めることもいいです。
DVDの黒帯を消すクロップ範囲が決めたら「完了」ボタンを押します。
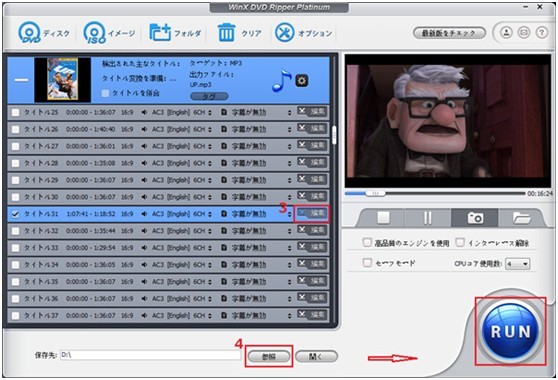
4.「参照」ボタンをクリックして、クロップした動画の保存先を選択します。最後は「RUN」ボタンをクリックするだけです。
これでDVD動画の黒い帯を削除することができ、デバイスでDVD動画を見るとき、邪魔なものはなくなるでしょう。
上の画像が示したように、このリッピングソフトWinX DVD Ripper PlatinumはDVDの黒帯を消す機能を持っているだけでなく、字幕合成、トリミングなどの編集機能も持っています。海外DVDでヒヤリングの練習をしたいなら、WinX DVD Ripper Platinumによって、字幕を取り除けばいいです。日本語の字幕がないDVDにネットからダウンロードした字幕を追加したら問題ないです。トリミング機能によっては、動画の一部だけカットして保存することができます。ほかにビデオ・オーディオのパラメータが調節できるから、出力動画を最適化することも実現できます。
ご注意:ソフトをご利用になる前に国家の著作権に関する法律についてお調べになるようにお勧めします。法律の趣旨をよく理解して正しい行動をしましょう。例えば、著作権保護の適用外になるDVDのコピーが合法的な使用法です。
関連ブログ:http://www.winxdvd.com/blog/ 動画変換についての詳しく紹介があるブログ。











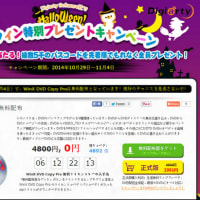

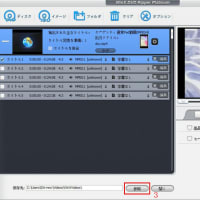
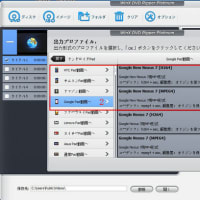

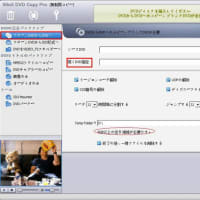

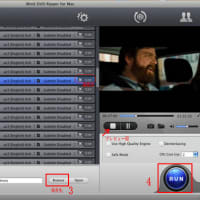
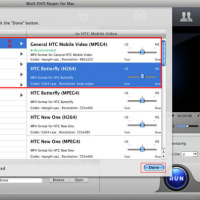
※コメント投稿者のブログIDはブログ作成者のみに通知されます