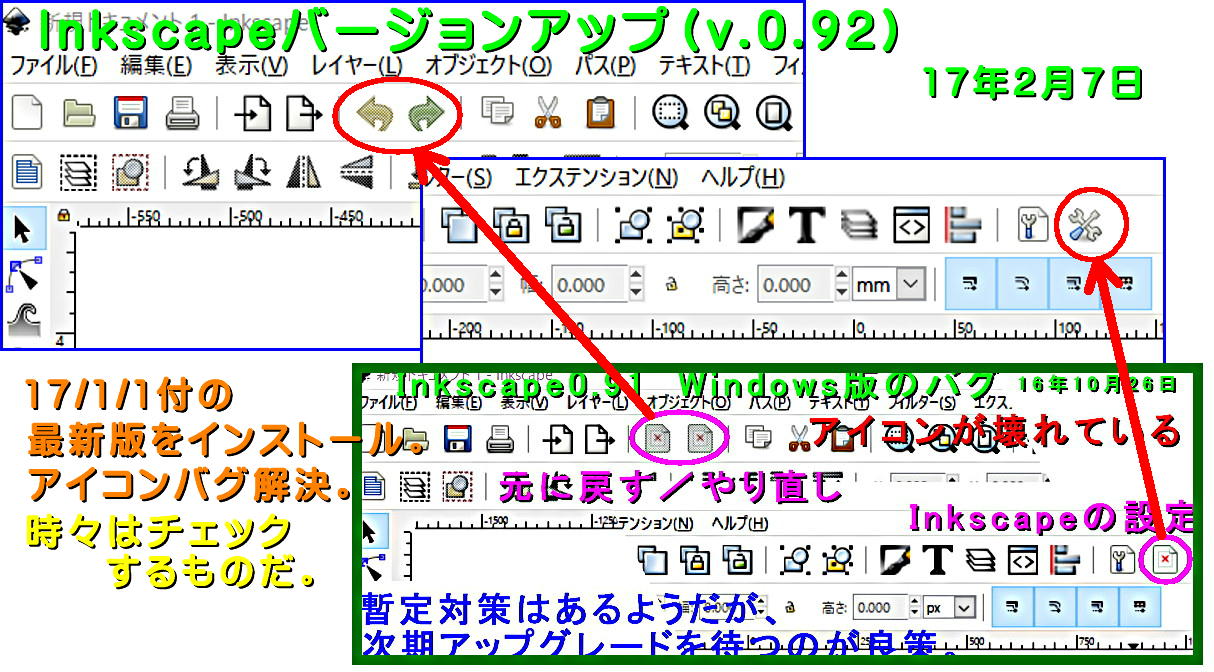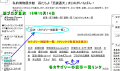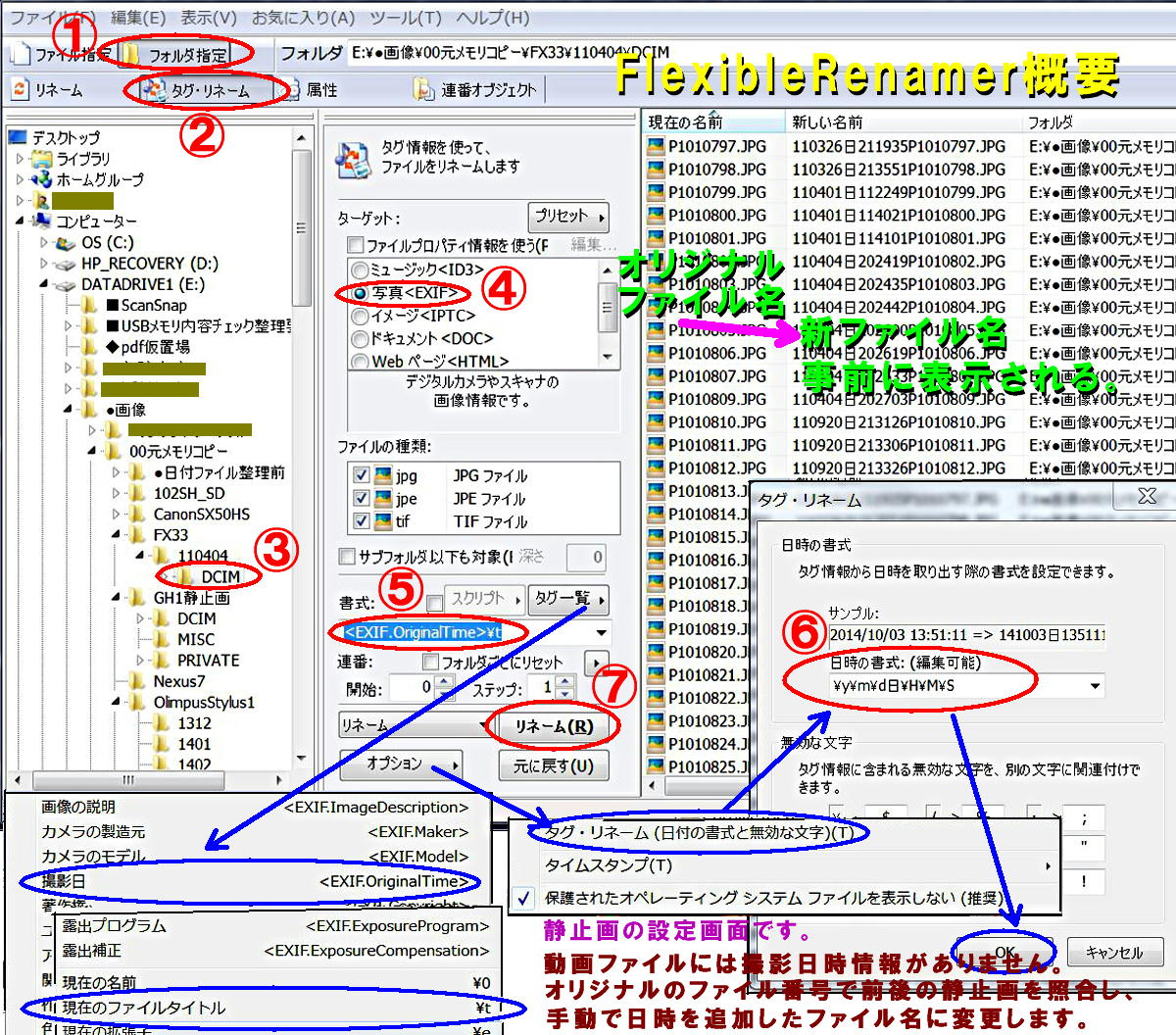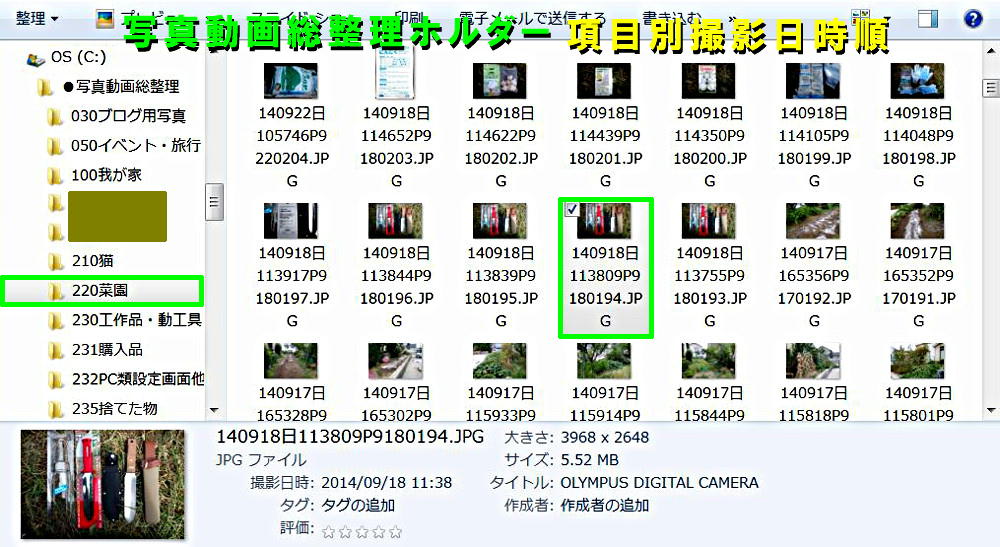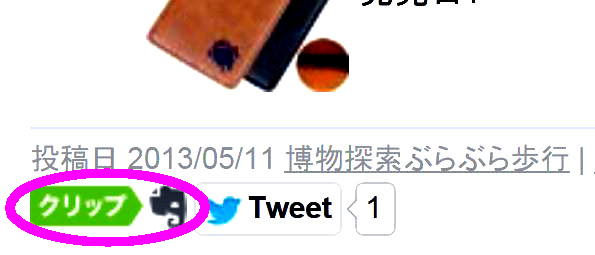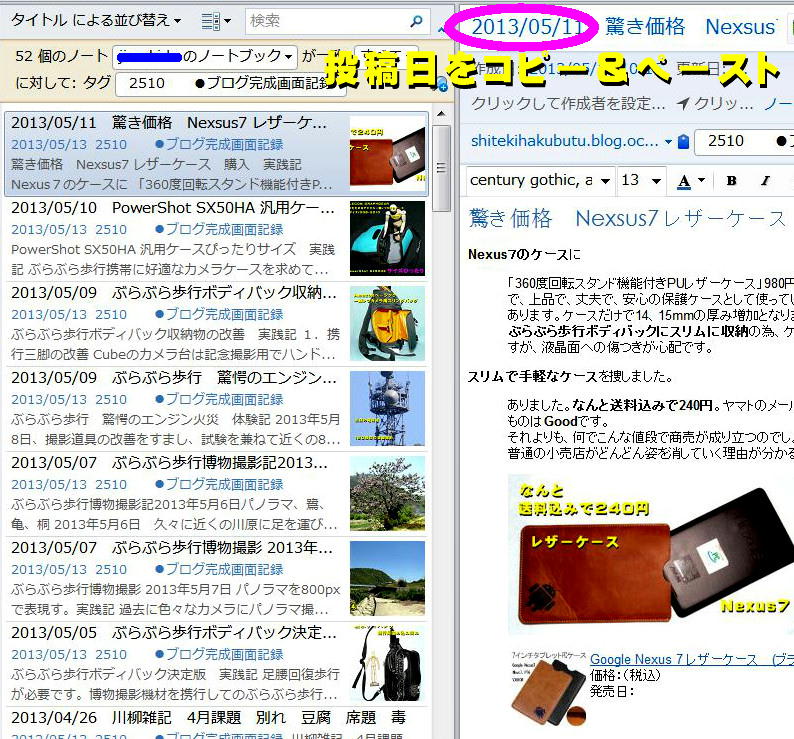追記 2014年10月7日
より複雑な画像・解説・記号類の組み合わせにはパワーポイントが適しています。これを越えるソフトはありません。
pdfに印刷、又はpdfで保存すればGIMPで画像のように扱えます。 ブログ用のサイズ縮小、jpeg化等が簡単にできます。
本稿貼り付けの説明シートもパワーポイントで作成しています。パワーポイントの有用性の記載を失念していましたので追記としました。
2014年10月5日
その2は写真の加工(GIMP2.8)です。
1.現在のバージョンはGIMP2.8.14です。
杜の窓等からダウンロードしてインストール時の言語選択ではEnglishを選べば、日本語で立ち上がります。
2.ブログ貼り付け用などのやや複雑な画像処理に使用しています。
通常の家族・風景写真などにはPicsa3を使用しています。簡単に画像の補正ができます。
GIMPの画像処理機能は強力です。極めて奥が深く相当の覚悟で取り組まないとマスターできません。
ここではブログ用の画像加工を、私の方法で紹介します。初歩の初歩です。それでも機能は強力です。
3.理解しておかないと必ず行き詰まる「基本の基本」
GIMPのインストール、起動、画面・インターフェースの初期設定、基本ツールの使用法などはWeb検索すれば親切な解説があります。
また、詳細なヘルプ(ちょっと難しい)も備えています。
私は、加えて、解説本も購入しました。それでもやや複雑な加工操作を目指すと行き詰まるか、余分な時間がかかりました。
実作業の前に理解しておくべき基本の基本があります。やっと理解できた気がした嬉しさで説明書を作りました。


4.ニンニクの収穫状況を説明する1枚のブログ写真を合成します。
4.1 写真の選択、切り抜き、好みの画像に補正
1)GIMP2を起動します。「ウィンドウ」でシングルウィンドウモードを選択しています。ツールボックス、作業履歴タブ、レイヤータブは必須です。常時見えるように配置しておきます。
2)使用する写真ファイルを選びます。5枚の写真を使うことにしました。先ずは1枚ずつ処理します。ドラッグ&ドロップでファイルを開きます。
3)矩形選択ツールで使う部分を選択します。右クリック-画像-選択範囲で切り抜きで画像を切り抜きます。
4)使う写真を好みの画像に補正しておきます。
右クリック-色-自動補正-ホワイトバランスで画像を補正します。結果が悪ければ、履歴タブで前の履歴をクリックすればいつでも元の状態に戻せます。
右クリック-色-自動補正-色強調でニンニクの色を強調しました。
右クリック-色-トーンカーブで好みのトーンに調整します。
文字や、機器写真でよく使うのは、右クリック-フィルター-強調-アンシャープマスクです。見違えるほどクッキリした画像になります。
5)この画像を保存します。右クリック-ファイル-名前を付けてエクスポートです。
加工用ですのでファイル名末尾に「b」を加えて保存します。元ファイルは残ります。
6)ファイル-全て閉じる-保存しないで現内容をクリアします。
7)他の画像も1枚ずつ、同様に切り抜き、補正し保存します。
4.2 画像の合成
1)5枚の写真ファイルをドラッグ&ドロップで開きます。5枚の写真が重なっています。5つのレイヤーが生成されます。
2)各写真の配置をイメージして、レイヤーを1つずつ選択して、拡大縮小ツールで縮小します。移動ツールで大まかな位置に移動します。
3)右クリック-画像-キャンバスをレイヤーに合わせるで全画像が見えるようにします。
4)もう一度、レイヤーを一つずつ選択して、拡大縮小ツールと移動ツールとで精密に各画像のサイズと位置とを調整します。完成イメージになるまで何度でも繰り返します。
5)右クリック-画像-キャンバスをレイヤーに合わせるではみ出た画像も見えるようにします。
6)右クリック-画像-画像の統合で5枚の画像1枚にを統合します。5つのレイヤーが1つになります。
7)選択ツールで最終的な画像範囲を決めます。右クリック-画像-選択範囲で切り抜きで切り抜きます。(小さなはみ出しなどをカットします。)
8)ブログ用に画像サイズを幅1000~1200ピクセルに縮小します。右クリック-画像-画像の拡大・縮小で幅を1000ピクセルに指定します。
解像度はCRT、Web用であれば72dpiでOKです。印刷に使うのであれば300dpi程度にします。
9)合成原画は完成です。右クリック-ファイル-名前を付けてエクスポートで保存します。
10)文字入れ、線引きはGIMPでできます。私は花子フォトレタッチ3を使い慣れているのでこれを使います。
必要に応じて、文字を入れてブログ用合成画像の完成です。