最初に結論ですが、問題なくWindows 11 Insider Release Preview チャンネル version 24H2 仮想マシンが作成できました。
尚、Windows 11 最小要件を満たしていないマシンで、Hyper-V を設定する様子は以下の記事を参照ください。
Windows 11 の最小要件を満たしていないマシンで、Hyper-V を有効にしてみました。 - 私のPC自作部屋
まず、最初に、Microsoft のDownload Windows Insider Preview のサイトから、Release Preview チャンネルの .iso ファイルをダウンロードします。
尚、このサイトにアクセスするには、Insider に登録してある Microsoft アカウントが必要で、登録していない場合は先に登録しておく必要があります。
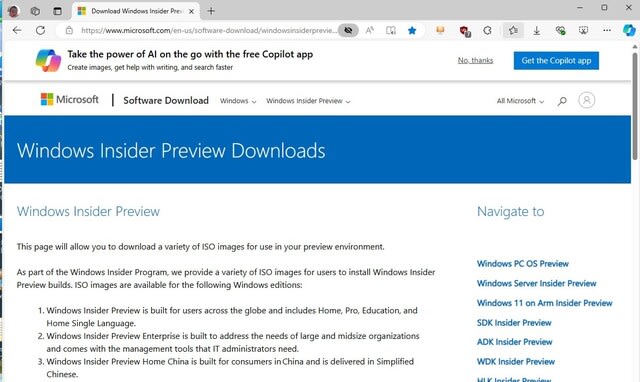
Select edition から「Windows 11 insider Preview(Release Preview Channei) - Build 26100.1150」を選択。
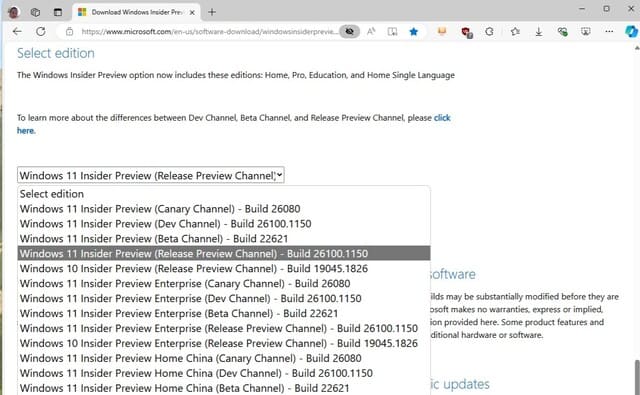
言語に日本語を選択。
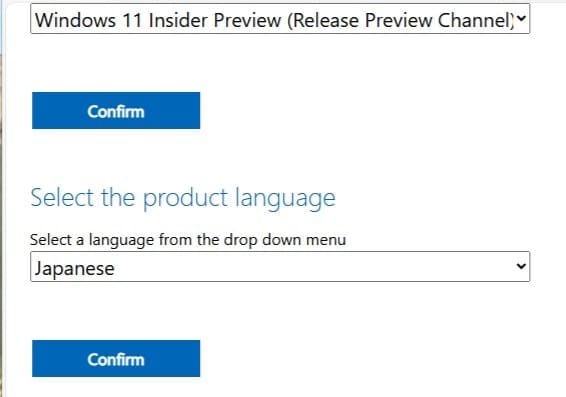
Download をクリック。

以下の .iso イメージファイルがダウンロードされます。

続いて、Hyper- V マネジャーを起動し、「操作>新規>仮想マシン」をクリック。

以下のウイザードが起動します。

仮想マシンの名前(任意)を入力、格納場所はデフォルトのまま「次へ」をクリック。
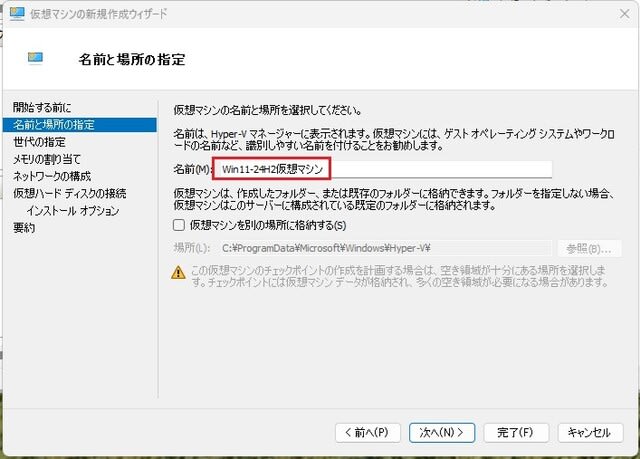
CPU の世代は「第2世代」を選択
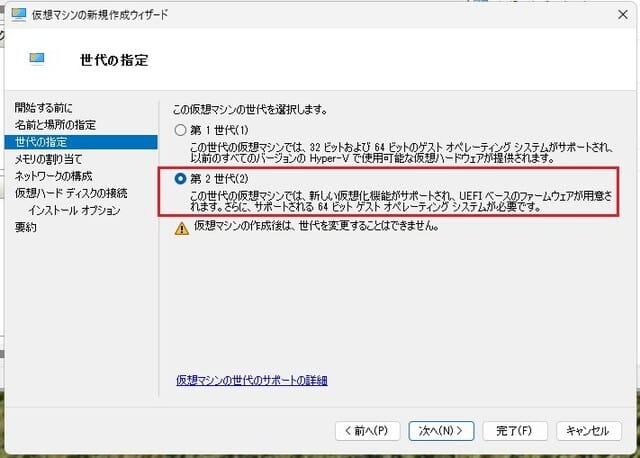
目盛りは4GB以上が必要なので、4GB を入力。

ネットワークは「Default Switch」を選択。

「仮想ハードディスクを作成する」にチェック入れ、名前(任意)、場所(デフォルトでOK)サイズ127GB(デフォルト)で「次へ」
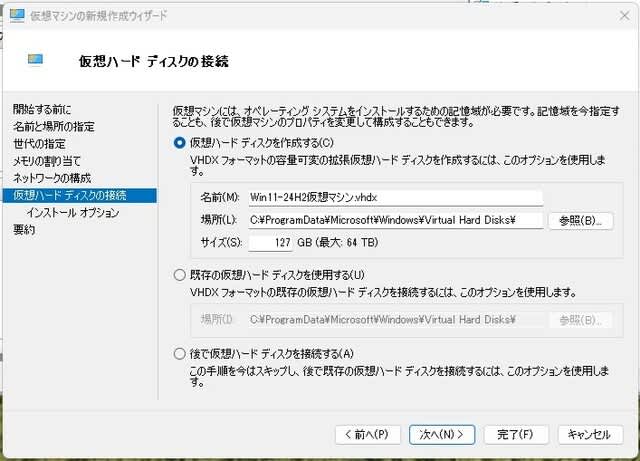
インストールオプションとして、「ブートイメージファイルからオペレーティングシステムをインストールする」にチェックを入れ、メディアにはダウンロードしたRelease Preview チャンネルの .iso ファイル指定。
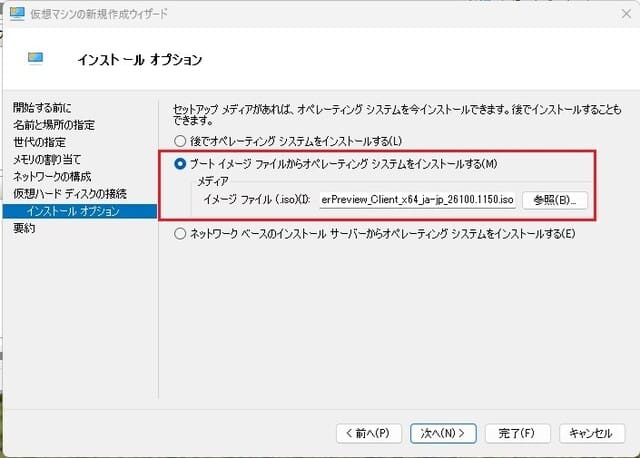
漸く、ウイザードが完了しました。

「完了」をクリックすると、Hyper- V マネジャーに戻るので、「Win11-24H2仮想マシン」を指定し、右側ペイン二ある「設定」をクリック。

まず「セキュリティ」で「トラステッドプラットフォームモジュールを有効にする」にチェックを入れます。
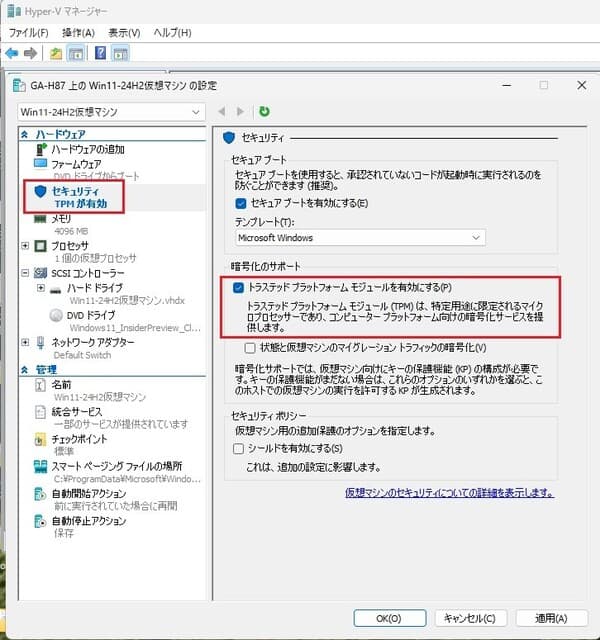
次に「プロセッサ」で仮想プロセッサの数を「2」にします。
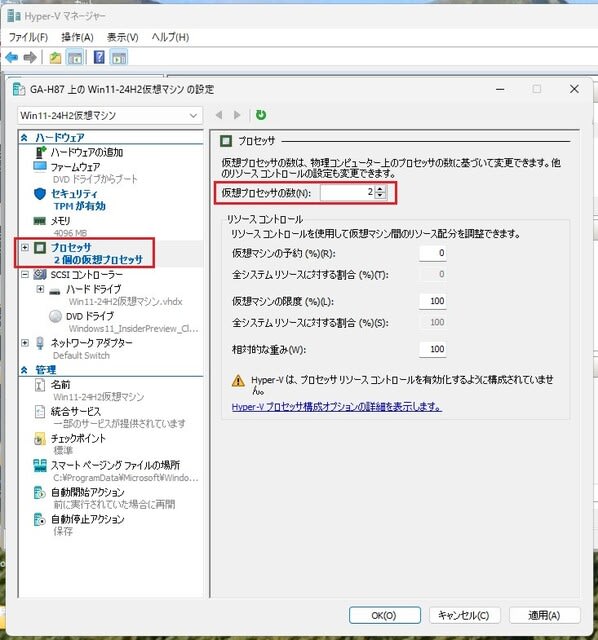
「OK」をクリックすると元の画面に戻るので、「Win11-24H2仮想マシン」を右クリックし「接続」をクリック。
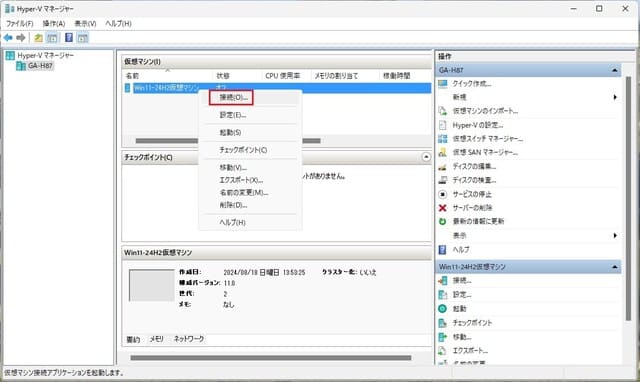
以下の画面になります。
「起動」をクリックすると、 Windows 11 Insider Release Preview チャンネル version 24H2 のインストールが開始されます。
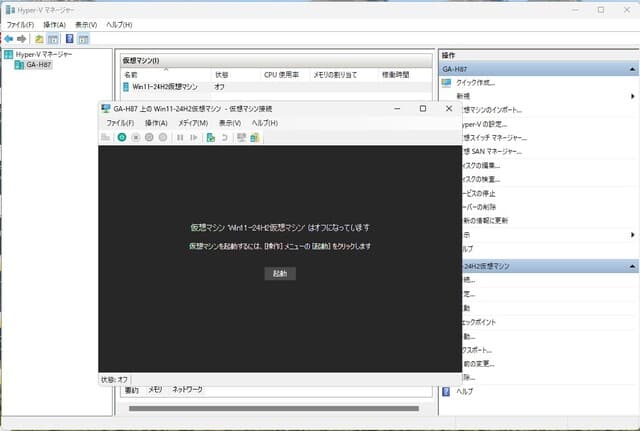
続きは、次回紹介します。
尚、Windows 11 最小要件を満たしていないマシンで、Hyper-V を設定する様子は以下の記事を参照ください。
Windows 11 の最小要件を満たしていないマシンで、Hyper-V を有効にしてみました。 - 私のPC自作部屋
まず、最初に、Microsoft のDownload Windows Insider Preview のサイトから、Release Preview チャンネルの .iso ファイルをダウンロードします。
尚、このサイトにアクセスするには、Insider に登録してある Microsoft アカウントが必要で、登録していない場合は先に登録しておく必要があります。
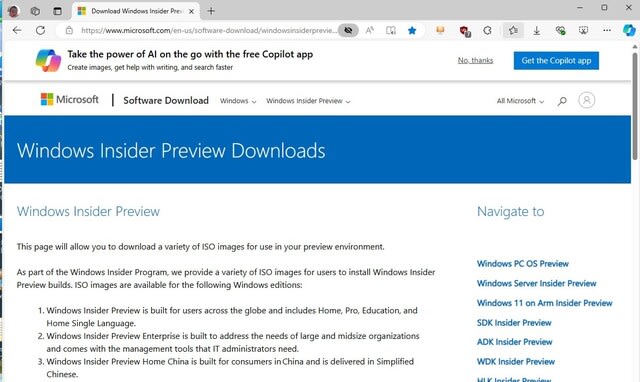
Select edition から「Windows 11 insider Preview(Release Preview Channei) - Build 26100.1150」を選択。
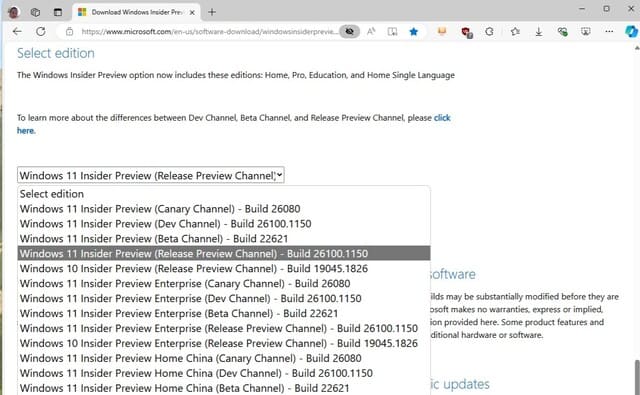
言語に日本語を選択。
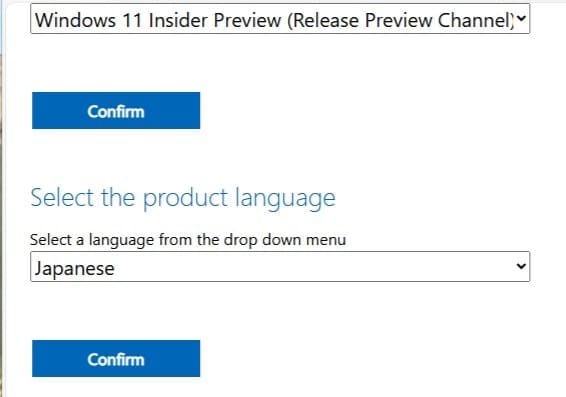
Download をクリック。

以下の .iso イメージファイルがダウンロードされます。

続いて、Hyper- V マネジャーを起動し、「操作>新規>仮想マシン」をクリック。

以下のウイザードが起動します。

仮想マシンの名前(任意)を入力、格納場所はデフォルトのまま「次へ」をクリック。
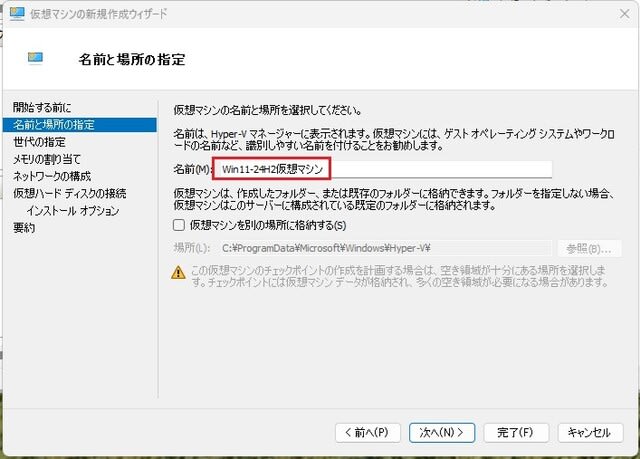
CPU の世代は「第2世代」を選択
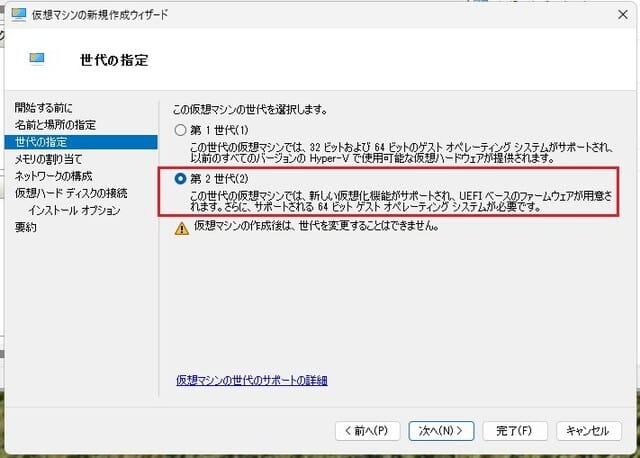
目盛りは4GB以上が必要なので、4GB を入力。

ネットワークは「Default Switch」を選択。

「仮想ハードディスクを作成する」にチェック入れ、名前(任意)、場所(デフォルトでOK)サイズ127GB(デフォルト)で「次へ」
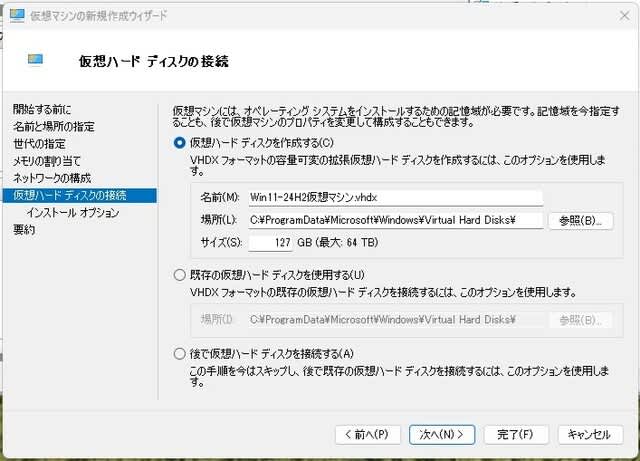
インストールオプションとして、「ブートイメージファイルからオペレーティングシステムをインストールする」にチェックを入れ、メディアにはダウンロードしたRelease Preview チャンネルの .iso ファイル指定。
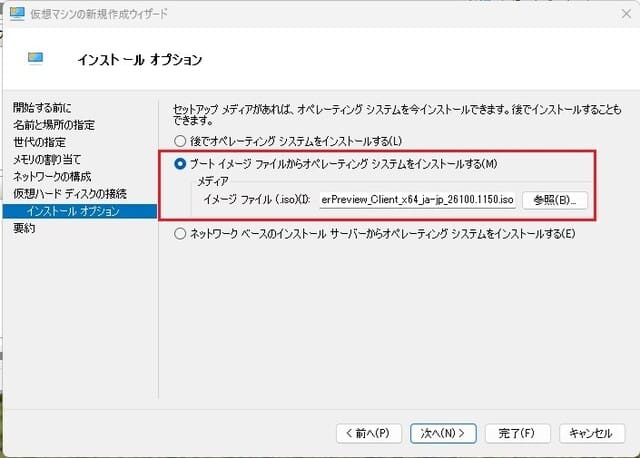
漸く、ウイザードが完了しました。

「完了」をクリックすると、Hyper- V マネジャーに戻るので、「Win11-24H2仮想マシン」を指定し、右側ペイン二ある「設定」をクリック。

まず「セキュリティ」で「トラステッドプラットフォームモジュールを有効にする」にチェックを入れます。
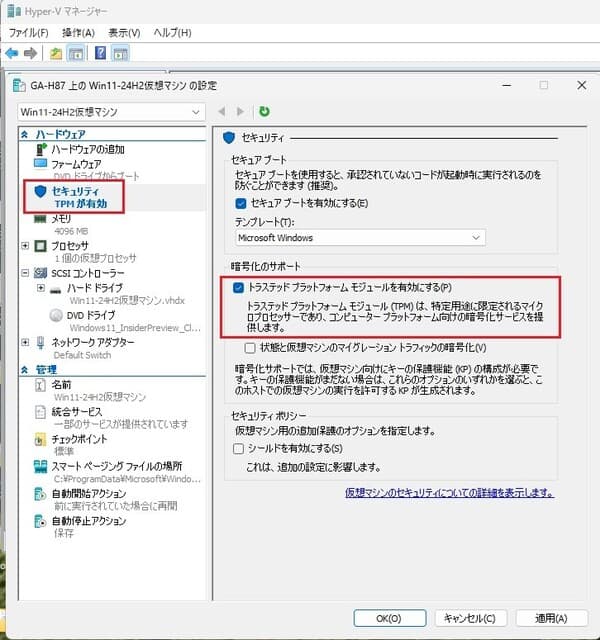
次に「プロセッサ」で仮想プロセッサの数を「2」にします。
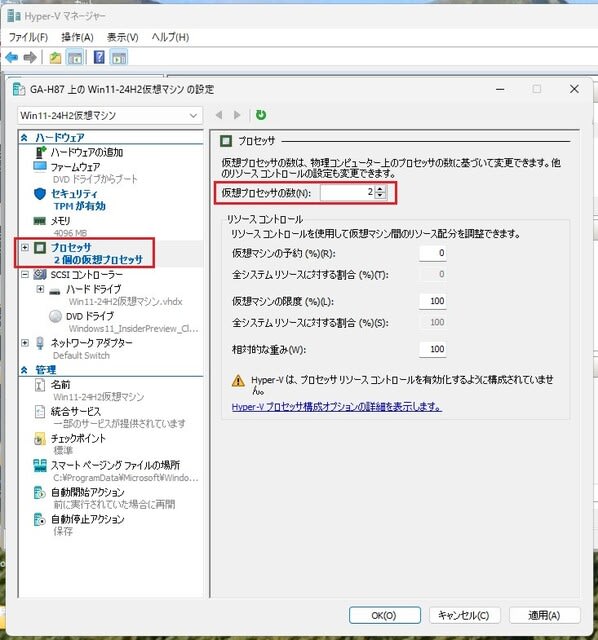
「OK」をクリックすると元の画面に戻るので、「Win11-24H2仮想マシン」を右クリックし「接続」をクリック。
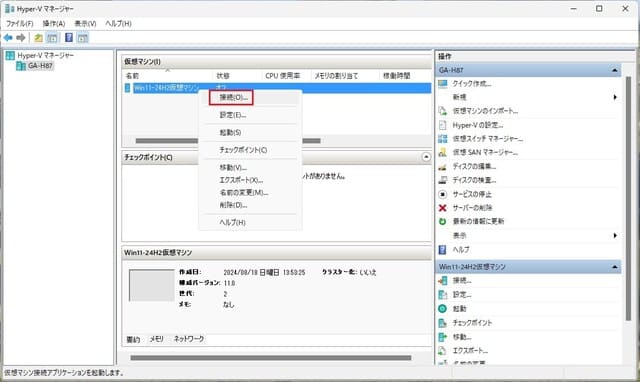
以下の画面になります。
「起動」をクリックすると、 Windows 11 Insider Release Preview チャンネル version 24H2 のインストールが開始されます。
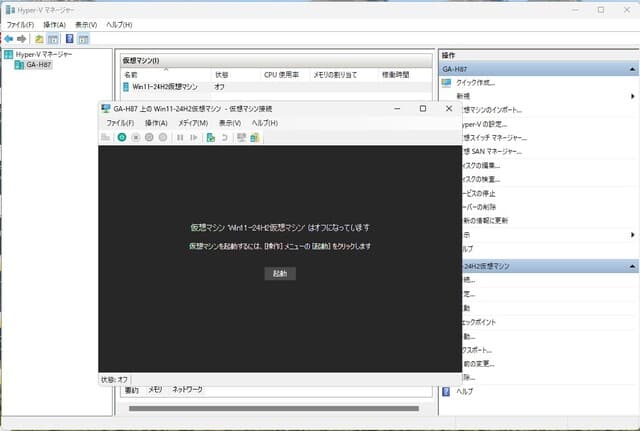
続きは、次回紹介します。





























※コメント投稿者のブログIDはブログ作成者のみに通知されます