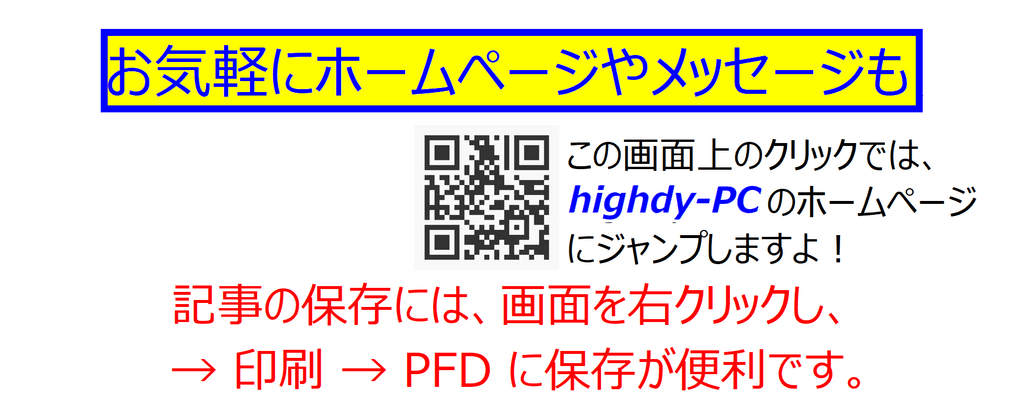昨日のサポートから
昨日のサポートから プリンターで書類を「スキャン」をしてPCに画像を保存したいのですが、うまくPCに画像が入らないのです。メーカーに問い合わせたら、「最初のセットアップが正しくないようで・・・」と、プリンターのセットアップ手順の紹介ページをご案内されました。しかし、該当プリンタのドライバーが簡単に見つかりません。

通常、プリンターでスキャンする場合、プリンターのドライバーとスキャン機能のドライバーはセットにしてインストールされている筈です。
(メーカーの手順通りでなくても、両方のドライバーさえあればよいです。念のため最新のドライバーのみ入れ直して使ってみましょう!)
① プリンターのスキャンボタンで操作するときは、PCとプリンタケーブルで接続すると確実ですが、
② 無線接続されているプリンターでは、PC側から容易にスキャン操作が可能でラクです。
(メーカーの手順通りでなくても、両方のドライバーさえあればよいです。念のため最新のドライバーのみ入れ直して使ってみましょう!)
① プリンターのスキャンボタンで操作するときは、PCとプリンタケーブルで接続すると確実ですが、
② 無線接続されているプリンターでは、PC側から容易にスキャン操作が可能でラクです。
スキャナーを使うと便利
日常的に雑誌や新聞の一部をコピーしたり、必要な部分を切り抜きしたり、大切な写真をスキャンしてデータ化しておきたいことはよくあることです。
そのようなとき、折角有能なプリンターを所有しているのに、使い方を知らなければ「宝の持ち腐れ」ですね。最近は廉価なプリンターでも、大変便利な機能をいろいろ有しているものが多いです。大いに活用しましょう!
日常的に雑誌や新聞の一部をコピーしたり、必要な部分を切り抜きしたり、大切な写真をスキャンしてデータ化しておきたいことはよくあることです。
そのようなとき、折角有能なプリンターを所有しているのに、使い方を知らなければ「宝の持ち腐れ」ですね。最近は廉価なプリンターでも、大変便利な機能をいろいろ有しているものが多いです。大いに活用しましょう!
具体的操作法は簡単!
Windows10に標準付属の「ペイント」を使用する場合
ペイントを起動し、ファイル → 「カメラまたはスキャナーから取り込み(M)」 を選択 (左下図)→ 開いた画面(右下図)で 「スキャン」をクリックするだけです。


通常はカラー画像が多いと思いますが、グレースケールや白黒画像にしたい場合は必要なものを選んでください。
細かい拘(こだわ)りがある場合は、「カスタム」を選択して詳細設定をします。
その他の画像処理アプリ(ここでは無料の JTrim を使用)の場合
アプリによっては入力機器(カメラやスキャナーなど通常「TWAIN機器」と表示されることが多い)を予め選択する必要があります。(例えば、JTrimでは左下図)必要に応じて最適なものを選んでください。


入力機器の選択後 → TWAIN機器からの入力(Q)をクリック →
プレビューやスキャンを実行してみましょう。左側にプレビューやスキャン画面が 表示されます。
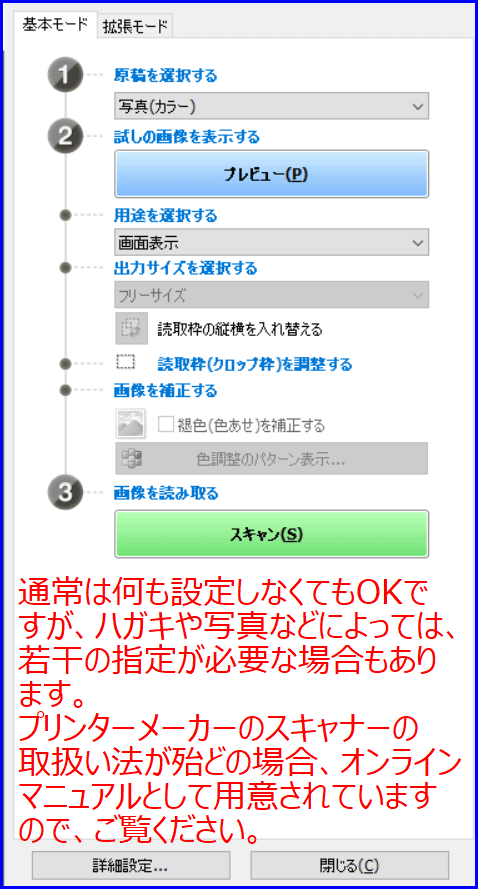
プリンターメーカーにより、いろいろなアプリや、使い方のバリエーションがあります。例えば、Canon の場合では、以下のように親切に使い方の解説をしていますが、多くの場合は、ペイントのように直観的に利用できると思います。
本日もご来訪いただきありがとうございました。
皆様の ポチ、ポチッ! に心から感謝します。