設定から誤って削除してしまい、highdy さんの説明通りに一応復活はしたつもりですが、もう一度確認したいと思いまして・・・。
大変申し訳ありませんが、ついでに利用されている便利なものがあれば、教えて頂ければ幸いです。
拡張機能の使い方
とにかく「ウェブストア」に行けば、もう拡張機能が使えるようなものです。
大変申し訳ありませんが、ついでに利用されている便利なものがあれば、教えて頂ければ幸いです。
拡張機能の使い方
とにかく「ウェブストア」に行けば、もう拡張機能が使えるようなものです。
ウェブストアに行って、Chrome に追加 ボタンが押せれば、後は指示に従ってインストールすれば問題はありません。ご心配無用です。
ネット上には、サルでも分かる!Chrome拡張と拡張機能の使い方また、こちらにはもっと初心者向けの詳しい説明がありますが、念のためおさらいしておきます。
① 先ずは、ブラウザとして Google Chrome を起動してください。
② ブラウザの左上の「アプリを表示」アイコンをクリック(下図参照)してください。
ネット上には、サルでも分かる!Chrome拡張と拡張機能の使い方また、こちらにはもっと初心者向けの詳しい説明がありますが、念のためおさらいしておきます。
① 先ずは、ブラウザとして Google Chrome を起動してください。
② ブラウザの左上の「アプリを表示」アイコンをクリック(下図参照)してください。
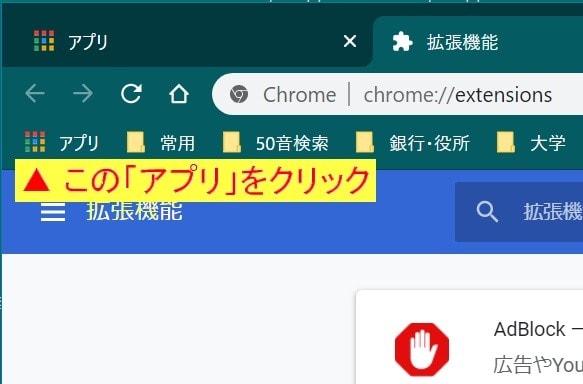
見当たらない方は、ブラウザの検索窓に「chrome://apps/」を入力してみてください。(パソコンによっては、正しくジャンプしないかも?)
③ アプリのリストに下図(赤枠)のようなアイコンがありますので、クリックしてください。
③ アプリのリストに下図(赤枠)のようなアイコンがありますので、クリックしてください。
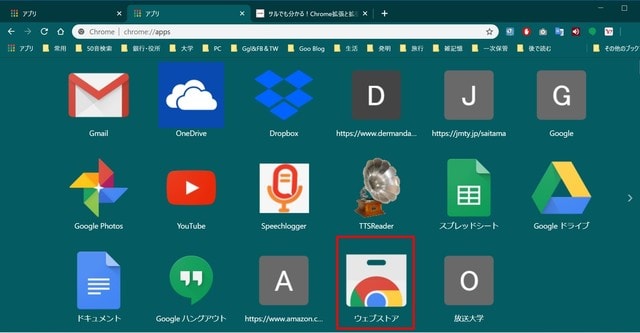
➃ 自分の欲しいものが見つかったら、「Chrome に追加」ボタンを押し、開いたダイヤログで
「拡張機能を追加」ボタンを押します。
ここでは、検索窓に「Full Page Screen Capture」と入力して[Enter]キーを押せばOKです。

拡張機能のアプリは軽い!
拡張機能に用意されているアプリは、どれも軽快な動きをするものばかりです。従い、比較的低能力のパソコンでも問題なく使えます。が、低能力のパソコンでは常駐アプリは 5、6 個程度にしておいた方がベターでしょう。
highdy の場合は約 20個入れて、殆どは常時ONのままで使用しています。
便利なものと言われても、人によって常用作業の内容が異なりますので、一概に言えませんが、それらの中で非常によく使う比較的一般的なものを一部紹介しておきます。
☆印は、いつでも右クリック利用可能な常駐アプリです。並べた順は、ほぼ頻度の高い順で、上から8番目くらいまでがよく使います。
☆ AdBlock(広告ブロッカー)
★ Google ハングアウト
★ Chrome Remote Desktop
☆ Google 翻訳
★ Full Page Screen Capture
☆ Nimbus Screenshot & Screen Video Recorder(上記に似た機能)
★ Search by Image (by Google)
☆ TTSReaderX In-Page Text to Speech
☆ エキサイト翻訳[英和]
☆ 価格比較 Price Checker
☆ AdBlock(広告ブロッカー)
★ Google ハングアウト
★ Chrome Remote Desktop
☆ Google 翻訳
★ Full Page Screen Capture
☆ Nimbus Screenshot & Screen Video Recorder(上記に似た機能)
★ Search by Image (by Google)
☆ TTSReaderX In-Page Text to Speech
☆ エキサイト翻訳[英和]
☆ 価格比較 Price Checker
Full Page Screen Capture のサンプル画像(オマケ)
このブログでは。[Ctrl] + マウスホイールでしか拡大(最大500%までOKですが、ボケて見えません! 元に戻すには、[Ctrl] + [0]:ゼロ)できませんが、Windows10の「フォト」では、元の画像並みにきれいに拡大して見ることができます。「Picasa 3」もまだ使えますので、このアプリをお使いなら、同様にきれいで簡便な拡大・縮小ができます。
このブログでは。[Ctrl] + マウスホイールでしか拡大(最大500%までOKですが、ボケて見えません! 元に戻すには、[Ctrl] + [0]:ゼロ)できませんが、Windows10の「フォト」では、元の画像並みにきれいに拡大して見ることができます。「Picasa 3」もまだ使えますので、このアプリをお使いなら、同様にきれいで簡便な拡大・縮小ができます。
でも、一応拡大してみてください。
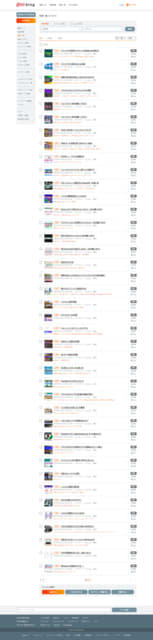

本日もご来訪いただきありがとうございました。
記事の保存には、画面上で右クリック → 印刷 → PDFに保存
することにより、すべてのリンクも活用できます。
することにより、すべてのリンクも活用できます。



















