
「デバイス暗号化の回復キー」を、保管する様にと書いて有りましたが
先日「回復キー」の保管は済ませましたので、本日の午前8時半頃から
「回復ドライブ」の作成を行い、その作業手順を自分用の忘備録として纏めました

USBメモリを取り外す」、「ACアダプタを接続する」、「管理者アカウントでサインインする」等が
書かれていましたので、最初に「Windows Update」が最新の状態である事を確認し
外付けのHDDやUSBメモリを取り外し、ACアダプターを接続して事前準備の終了後に・・・




「ユーザーアカウント制御」が表示されましたので、「はい」をクリックすると・・・

「システムファイルを回復ドライブにバックアップします」のチェックは付けたままにして
「次へ」をクリックすると・・・

画面と成りましたので、予め準備して有った32GB以上のUSBメモリをPCへ差し込むと・・・

保存先として先程差し込んだドライブが、表示されている事を確認した後に
「次へ」をクリックすると・・・


始まりましたので、完了する迄待っていると・・・

「完了」ボタンをクリックし、それから「回復ドライブの作成」画面を閉じて
作成作業の終了後に、今回使用したUSBメモリの空き容量を確認すると14.4GBで
今回保存したシステムファイルの容量が、50GB位有る事が分かりました



















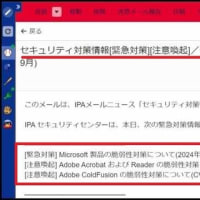







※コメント投稿者のブログIDはブログ作成者のみに通知されます