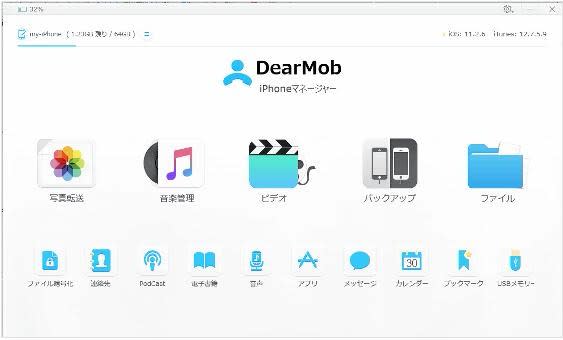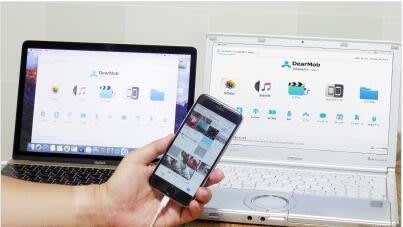元リンク:成功率100%|iPhoneからAndroidへ写真を転送・移行する二つの方法を詳解!
知恵袋より
質問1:iPhoneからAndroidに写真を移行する方法を教えてください。よろしくお願いします。
質問2:iPhoneからandroidに変更してしまい、iPhoneで撮った写真をPCに取込方法があれば教えて下さい。
質問3:iPhoneからAndroidへ写真を転送したいのですが、全くやり方がわかりません。誰かやり方がわかる人いましたらお願いします!
質問4:iPhoneからAndroidへ写真などは移行できますか?詳しく教えていただけたら嬉しいです。
iPhoneからAndroidへ乗り換えたら、iPhoneの写真をAndroidに移行したい!という場合、どうしますか?OSが違うから、iPhoneからAndroidへ写真を転送するやり方はiPhone同士の移行よりややこしいです。iPhone写真をAndroidへ転送して困っている人が少なくないみたいです。
iPhoneからAndroidへ乗り換えたら、iPhoneの写真をAndroidに移行したい!という場合、どうしますか?OSが違うから、iPhoneからAndroidへ写真を転送するやり方はiPhone同士の移行よりややこしいです。iPhone写真をAndroidへ転送して困っている人が少なくないみたいです。
関連記事:iPhoneの写真がパソコンに見れない時の対処法を徹底的にご紹介|2018最新
DearMob iPhoneマネージャーを介して、iPhoneからAndroidへ写真を転送出来る~DearMob iPhoneマネージャー

iPhoneの写真を転送・バックアップする場合、ベストな選択!
◆容量制限なし、ワンクリックで大量の写真をデバイス間で転送する可能;
◆世界最速のスピードを誇る:1分で100枚以上の写真をオリジナルの画質で双方向に転送できる;
◆不要な写真を削除&自分のアルバムを完璧に管理することができる。
iPhoneの写真をAndroidへ転送するには、DearMob iPhoneマネージャーをダウンロードして試してください。
パソコンを持つ方へ、iPhoneからAndroidへ写真を転送する方法―DearMob iPhoneマネージャー
パソコン持つ方はiPhoneからAndroidに写真を移行したい場合、「DearMob iPhoneマネージャー」というツールを利用すれば簡単で実現できます。
DearMob iPhoneマネージャーとは

DearMob iPhoneマネージャーはiPhoneの写真や音楽、動画、ファイル、連絡先等殆どのデータをPCとやりとり出来るツールです。DearMob iPhoneマネージャーを利用すれば、iPhoneの写真をPCに転送してから、Androidに移すことができます。そして、DearMob iPhoneマネージャーは以下の利点があります。
●ワンクリックだけで全ての写真を一括転送出来る。
●初心者も直感的に操作出来る簡潔な画面設計と細かい設定を持っている。
●写真の転送速度は誇っている。実際にテスクにより、1分は100枚以上の写真を送ることが出来る。
●iPhoneに保存したHEICの写真をJPGに変換してエクスポート出来る。
●移動した写真は撮影日時で並んでいるので、バラバラにならない。
●ネット環境がない場合も、写真転送することも出来る。
●Windows&Macのどちらも使える。
DearMob iPhoneマネージャーでiPhoneの写真をAndroidへ転送する方法
それでは、早速DearMob iPhoneマネージャーを使って、iPhoneからAndroidへ写真を送るのを体験しましょう。
1、準備:
DearMob iPhoneマネージャーをお使いのパソコンにダウンロード&インストールします。
2、DearMob iPhoneマネージャーでiPhoneの写真をパソコンに転送します。
①DearMob iPhoneマネージャーを開き、USBケーブルでiPhoneをパソコンに接続します。
②DearMob iPhoneマネージャーの主画面の「写真転送」アイコンをクリックすると、iPhoneに保存した写真の一覧が表示されます。
③Androidに移行したい写真を全部選択してから、上部のメニューバーにある「エクスポート」アイコンをクリックしてください。エクスポートが完了したら、写真の保存フォルダを自動的に表示されます。
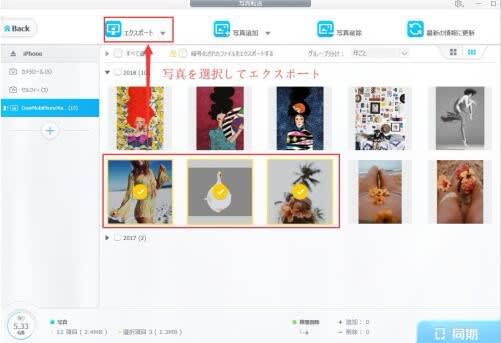
3、USBケーブルで、先ほどPCに保存した写真をAndroidへ転送します。
①付属のUSBケーブルで、Android端末をパソコンに接続します。すると、Android端末の「内部ストレージ」または「SDカード」フォルダが表示されます。
②写真データを保存したいフォルダを選択しましょう。
③先ほど、PCへ転送されたiPhone写真ん保存フォルダを開きます。
④写真(フォルダ)をコピーして、Androidに保存したいフォルダを貼り付けます。ここまで、iPhone からAndroidに写真を移行する作業が完了します。
関連記事:七つの方法でAndroidからiPhoneに写真を転送・移行する
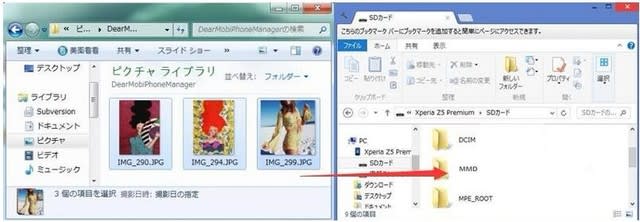
パソコンを持っていない方へ、iPhoneからAndroidへ写真を転送・移行する方法―Googleドライブ
知恵袋より
質問1:iPhoneからAndroidに写真を移行する方法を教えてください。よろしくお願いします。
質問2:iPhoneからandroidに変更してしまい、iPhoneで撮った写真をPCに取込方法があれば教えて下さい。
質問3:iPhoneからAndroidへ写真を転送したいのですが、全くやり方がわかりません。誰かやり方がわかる人いましたらお願いします!
質問4:iPhoneからAndroidへ写真などは移行できますか?詳しく教えていただけたら嬉しいです。
iPhoneからAndroidへ乗り換えたら、iPhoneの写真をAndroidに移行したい!という場合、どうしますか?OSが違うから、iPhoneからAndroidへ写真を転送するやり方はiPhone同士の移行よりややこしいです。iPhone写真をAndroidへ転送して困っている人が少なくないみたいです。
iPhoneからAndroidへ乗り換えたら、iPhoneの写真をAndroidに移行したい!という場合、どうしますか?OSが違うから、iPhoneからAndroidへ写真を転送するやり方はiPhone同士の移行よりややこしいです。iPhone写真をAndroidへ転送して困っている人が少なくないみたいです。
関連記事:iPhoneの写真がパソコンに見れない時の対処法を徹底的にご紹介|2018最新
DearMob iPhoneマネージャーを介して、iPhoneからAndroidへ写真を転送出来る~DearMob iPhoneマネージャー

iPhoneの写真を転送・バックアップする場合、ベストな選択!
◆容量制限なし、ワンクリックで大量の写真をデバイス間で転送する可能;
◆世界最速のスピードを誇る:1分で100枚以上の写真をオリジナルの画質で双方向に転送できる;
◆不要な写真を削除&自分のアルバムを完璧に管理することができる。
iPhoneの写真をAndroidへ転送するには、DearMob iPhoneマネージャーをダウンロードして試してください。
パソコンを持つ方へ、iPhoneからAndroidへ写真を転送する方法―DearMob iPhoneマネージャー
パソコン持つ方はiPhoneからAndroidに写真を移行したい場合、「DearMob iPhoneマネージャー」というツールを利用すれば簡単で実現できます。
DearMob iPhoneマネージャーとは

DearMob iPhoneマネージャーはiPhoneの写真や音楽、動画、ファイル、連絡先等殆どのデータをPCとやりとり出来るツールです。DearMob iPhoneマネージャーを利用すれば、iPhoneの写真をPCに転送してから、Androidに移すことができます。そして、DearMob iPhoneマネージャーは以下の利点があります。
●ワンクリックだけで全ての写真を一括転送出来る。
●初心者も直感的に操作出来る簡潔な画面設計と細かい設定を持っている。
●写真の転送速度は誇っている。実際にテスクにより、1分は100枚以上の写真を送ることが出来る。
●iPhoneに保存したHEICの写真をJPGに変換してエクスポート出来る。
●移動した写真は撮影日時で並んでいるので、バラバラにならない。
●ネット環境がない場合も、写真転送することも出来る。
●Windows&Macのどちらも使える。
DearMob iPhoneマネージャーでiPhoneの写真をAndroidへ転送する方法
それでは、早速DearMob iPhoneマネージャーを使って、iPhoneからAndroidへ写真を送るのを体験しましょう。
1、準備:
DearMob iPhoneマネージャーをお使いのパソコンにダウンロード&インストールします。
2、DearMob iPhoneマネージャーでiPhoneの写真をパソコンに転送します。
①DearMob iPhoneマネージャーを開き、USBケーブルでiPhoneをパソコンに接続します。
②DearMob iPhoneマネージャーの主画面の「写真転送」アイコンをクリックすると、iPhoneに保存した写真の一覧が表示されます。
③Androidに移行したい写真を全部選択してから、上部のメニューバーにある「エクスポート」アイコンをクリックしてください。エクスポートが完了したら、写真の保存フォルダを自動的に表示されます。
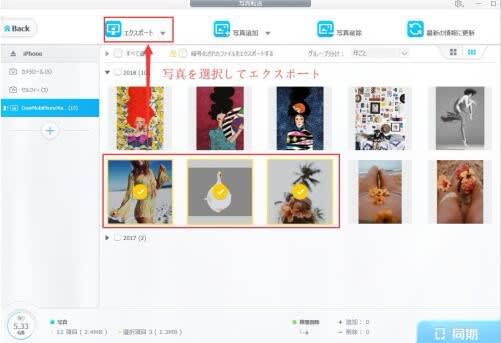
3、USBケーブルで、先ほどPCに保存した写真をAndroidへ転送します。
①付属のUSBケーブルで、Android端末をパソコンに接続します。すると、Android端末の「内部ストレージ」または「SDカード」フォルダが表示されます。
②写真データを保存したいフォルダを選択しましょう。
③先ほど、PCへ転送されたiPhone写真ん保存フォルダを開きます。
④写真(フォルダ)をコピーして、Androidに保存したいフォルダを貼り付けます。ここまで、iPhone からAndroidに写真を移行する作業が完了します。
関連記事:七つの方法でAndroidからiPhoneに写真を転送・移行する
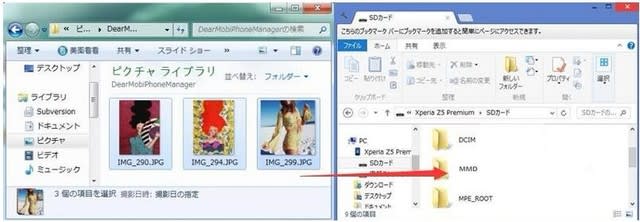
パソコンを持っていない方へ、iPhoneからAndroidへ写真を転送・移行する方法―Googleドライブ