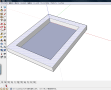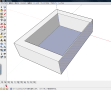前回作った教室に手を入れたい所ですが、とりあえず教室の壁面に配置する物を作ります。 机とか椅子は後回し。 また、窓は窓を勝手に作ってくれるスクリプトがあるのでそれを利用します。
1.引き戸
コレがないと始まらないので、しょうがなく作ります。 本当はドア系を作ってくれるスクリプトもあるんですけど(すごく便利)、学校の引き戸に近いものはできないなっていうのが分かったので手作業で。
まず、教室の床を作ったときみたいに長方形を作ります。 寸法は2*1でいいでしょう。 それをプッシュ&プルで5センチ(0.05) の直方体にします。
次に、オフセットツールで一辺が15センチ(0.15)小さい長方形を描きます。 ここまでは前回と同じようなことしかしてません。
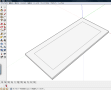
長方形ツールで、さっき描いた長方形の頂点を選択、正方形になるように作図します。 正方形を作ってしまったら、余計な線を選択ツールでクリックしてDeleteキーで消してしまいます。
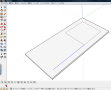
正方形をプッシュ&プルで選択、反対側の面まで押しこむと、引き戸に穴が空きます。 これもSketchUpの便利機能ですね。 立体の上に作図して押しこめば、穴はいくらでも空け放題です。 障子とか作るときマジ便利。
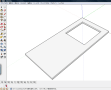
これでだいぶ引き戸っぽくなったんですが、次に取っ手の作成。 だいたい中央(1メートル部分) に作ればいい感じ。 長方形とオフセットで形を作って、内側をプッシュ&プルで1.5センチずつ両面から押し込みます。
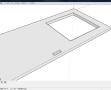
同じような手順で、カギ部分を作っていきます。 押し込むか引き出すかの差ですね。 さらに反転コピーして2枚の引き戸の完成。

2.黒板
さらに同じノリで黒板を作ります。 黒板は非常に単純な形をしているので、寸法さえ分かれば1分! SketchUpすごい!
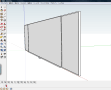
3.ロッカー
教室のロッカーは下駄箱としても使い回すので、ある程度「どっちとも取れる」 サイズにしておきます。 イメージとしては一辺30センチの立方体みたいな感じ。 これもググれば簡単に写真が見つかるので、それを参考にしながら形を作っていきます。
まずは30センチの立方体を作り、オフセットで1センチ内側に正方形を描画。 さらに内側の正方形を1ミリだけ押し込みます。 これがロッカーのドアになります。
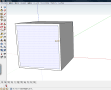
空気穴(?) を空けます。 写真を参考にして、適当な位置で長方形を描画、1センチほどプッシュ&プルで押しこめばいいと思います。 それから引き戸を作ったときの要領で取っ手を加えてやりましょう。 だいぶそれっぽくなりました。

最後に、ドアにくっつく蝶番を作ります。 最近のロッカーは外側から見える位置に蝶番がない方が多いんですが、個人的にあった方が好きなので足しときます。 大きさはそれっぽく見えれば適当で構いません。 円形ツールで半径2ミリの円を描き、プッシュ&プルで1センチくらいの高さまで持ち上げます。 それをコピー&ペーストして3つに増やし、塔のように積み重ねます。 これを2つ作ります。
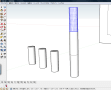
あとはドア部分の適当な位置にガイド用の線を引き、それに接するように蝶番を移動させます。 ガイド用の線を消去して完成。

試しに重ねてみるとこんな感じです。 やっぱ蝶番あった方がそれっぽく見えるなー。

次回は机と椅子、教卓や棚なんかを作ります。
1.引き戸
コレがないと始まらないので、しょうがなく作ります。 本当はドア系を作ってくれるスクリプトもあるんですけど(すごく便利)、学校の引き戸に近いものはできないなっていうのが分かったので手作業で。
まず、教室の床を作ったときみたいに長方形を作ります。 寸法は2*1でいいでしょう。 それをプッシュ&プルで5センチ(0.05) の直方体にします。
次に、オフセットツールで一辺が15センチ(0.15)小さい長方形を描きます。 ここまでは前回と同じようなことしかしてません。
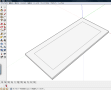
長方形ツールで、さっき描いた長方形の頂点を選択、正方形になるように作図します。 正方形を作ってしまったら、余計な線を選択ツールでクリックしてDeleteキーで消してしまいます。
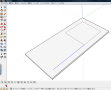
正方形をプッシュ&プルで選択、反対側の面まで押しこむと、引き戸に穴が空きます。 これもSketchUpの便利機能ですね。 立体の上に作図して押しこめば、穴はいくらでも空け放題です。 障子とか作るときマジ便利。
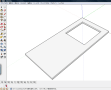
これでだいぶ引き戸っぽくなったんですが、次に取っ手の作成。 だいたい中央(1メートル部分) に作ればいい感じ。 長方形とオフセットで形を作って、内側をプッシュ&プルで1.5センチずつ両面から押し込みます。
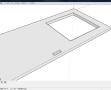
同じような手順で、カギ部分を作っていきます。 押し込むか引き出すかの差ですね。 さらに反転コピーして2枚の引き戸の完成。

2.黒板
さらに同じノリで黒板を作ります。 黒板は非常に単純な形をしているので、寸法さえ分かれば1分! SketchUpすごい!
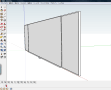
3.ロッカー
教室のロッカーは下駄箱としても使い回すので、ある程度「どっちとも取れる」 サイズにしておきます。 イメージとしては一辺30センチの立方体みたいな感じ。 これもググれば簡単に写真が見つかるので、それを参考にしながら形を作っていきます。
まずは30センチの立方体を作り、オフセットで1センチ内側に正方形を描画。 さらに内側の正方形を1ミリだけ押し込みます。 これがロッカーのドアになります。
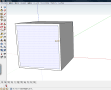
空気穴(?) を空けます。 写真を参考にして、適当な位置で長方形を描画、1センチほどプッシュ&プルで押しこめばいいと思います。 それから引き戸を作ったときの要領で取っ手を加えてやりましょう。 だいぶそれっぽくなりました。

最後に、ドアにくっつく蝶番を作ります。 最近のロッカーは外側から見える位置に蝶番がない方が多いんですが、個人的にあった方が好きなので足しときます。 大きさはそれっぽく見えれば適当で構いません。 円形ツールで半径2ミリの円を描き、プッシュ&プルで1センチくらいの高さまで持ち上げます。 それをコピー&ペーストして3つに増やし、塔のように積み重ねます。 これを2つ作ります。
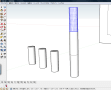
あとはドア部分の適当な位置にガイド用の線を引き、それに接するように蝶番を移動させます。 ガイド用の線を消去して完成。

試しに重ねてみるとこんな感じです。 やっぱ蝶番あった方がそれっぽく見えるなー。

次回は机と椅子、教卓や棚なんかを作ります。