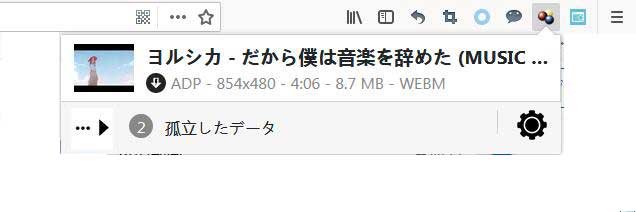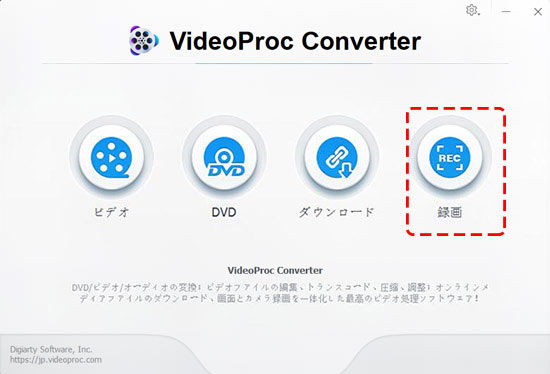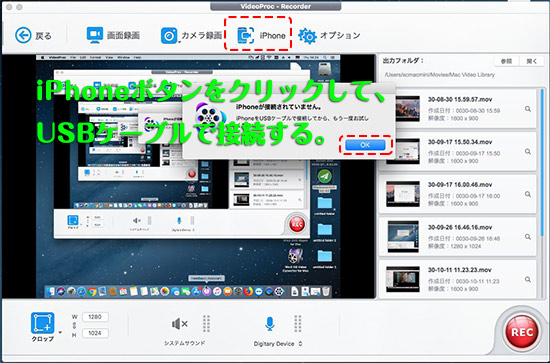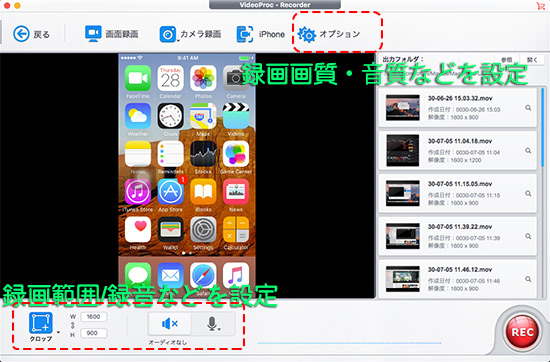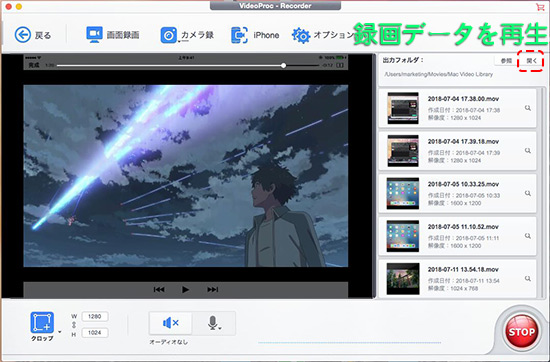参照リンク:https://ameblo.jp/apple-iphone-mac-tips/entry-12456355210.html 編集者:Follow @doreenzeng199
今回の記事では、Firefox アドオン機能「Video DownloadHelper」を利用して、YoutubeをMP3にダウンロードと変換する方法と詳しく解説したいと思います。
step1:Firefoxブラウザを起動後、YouTubeからダウンロードしたい動画のページを開く。すると、ブラウザのメニューバーの右上側にあるVideo DownloadHelperのアイコンはグレーからカラーとなる。
step2:Video DownloadHelperのアイコンをタップする。このYouTube動画の詳細情報が表示される。
step3:マウスをこの動画ファイルの名称の右側に移すと、右向きの矢印が表示される。この矢印をクリックする。
step4:すると、したのような画面が出てきた。YouTube動画をMP3で出力したいので、「ダウンロード及び変換」をタップする。
step5:次は、出力形式を選択する。このケースでは、MP3を選択する。
step6:「保存」をタップする。
step7:すると、「登録が必要」の画面が表示される。「変換のライセンスを取得する」を押す。
step8:英語の画面となります。日本語へ切り替えることができない。YouTube動画を音声でダウンロードと保存する機能を利用したい場合、有料ライセンスを購入しなければならないということです。
恐れ入りますが、私は有料ライセンスを購入するつもりがないので、その後の操作手順は諦めるしかないです。
だが、いま、YouTubeをダウンロードしMP3へ変換できるソフトやオンラインサイトはたくさんあります。
28ドルを払ってVideo DownloadHelperの有料ライセンスを購入するのがもったいない気持ちがいっぱいです。
したは、Video DownloadHelperのかわりに、他のYouTubeをMP3でダウンロードできる無料ソフトやオンラインサイトをおすすめシします。
もっと読む:
【無料】オンラインでYouTubeをMP3へ変換方法―onlinevideoconverter
【超簡単】YoutubeをMP3に変換とダウンロードする方法 ―「 VideoProc」
初心者でもすぐわかるYouTubeをMP3へ変換する方法―「Freemake」