本来なら、SATAに変換して、クローン作成装置でクローンを作成するのですが・・・NVMe M.2 SSDをSATAへ変換する基盤や装置が見つからなかったので、USBに変換して、クローンアプリを使用して換装する事にしました。
今回は、その続きです。
使用したソフトは以下のソフトです。
・EaseUS Partition Master Free
・EaseUS Todo Backup Free
この2点のソフトを、予め換装するパソコンにインストールしました。Free版は、ある程度制限がありますが、今回はFree版でなんとかなりました。
ソフトインストール後に、用意したNVMe M.2 SSD(500GB)をUSB変換器に取り付けて、パソコンにUSBポートに外付けディスクとして接続します。
まず、ディスクのパーティション形式を確認します。
EaseUS Partition Master Freeを起動すると・・・ディスク0(内蔵ディスク)とディスク1(USB外付けディスク)の状態が表示されます。
内蔵ディスクはGPT形式でした。一方、購入したNVMe M.2 SSD(500GB)はMBR形式でした。今までの経験からすると購入したSSDのほとんどが、初期状態ではMBR形式のことが多いです。
クローンを作成するにあたり、内蔵ディスクと同じGPT形式にそろえておいた方が安心なので、まずEaseUS Partition Masterで、ディスク1(USB接続)をGPT形式に変換しました。

次にEaseUS Todo Backupを使って、USB外付けディスクNVMe M.2 SSD(500GB)にクローンを作成します。
EaseUS Todo Backupを起動して、画面左側の「クローン」を選択します。
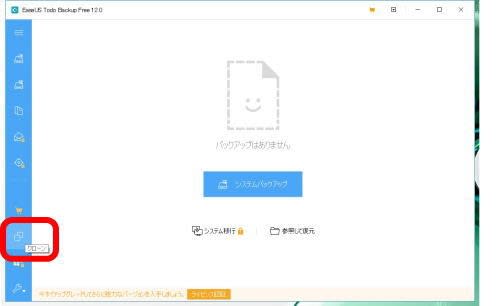
ソースディスク(クローン元)のディスクを聞いてきますので、内蔵ディスクの「ハードディスク0」にチェックを付けて、「次へ」をクリックします。
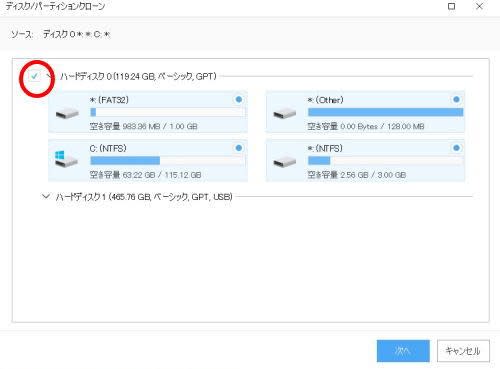
次にターゲットディスク(クローン先)のディスクを聞いていますので、USB外付けディスクNVMe M.2 SSD(500GB)の「ハードディスク1」にチェックを入れます。

この際に、「高度なオプション」をクリックして、「SSDに最適化」にチェックを付けて「OK」します。
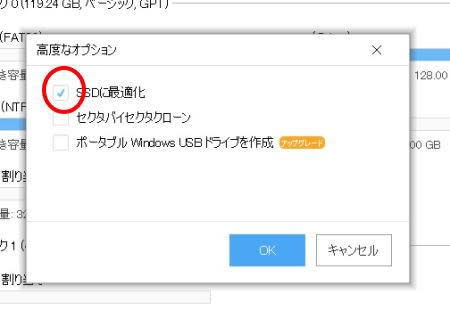
(「編集」をクリックすると、パーティションサイズの変更ができるみたいですが、あえてここでは行いませんでした)
「実行」クリックします。
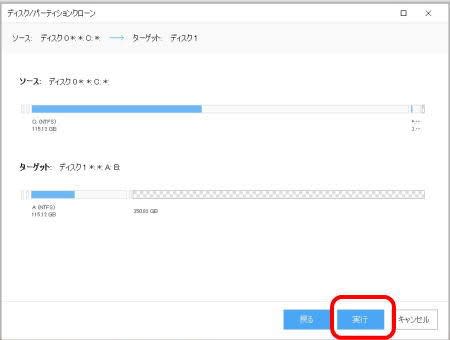
なんと7分ほどで、完了しました。
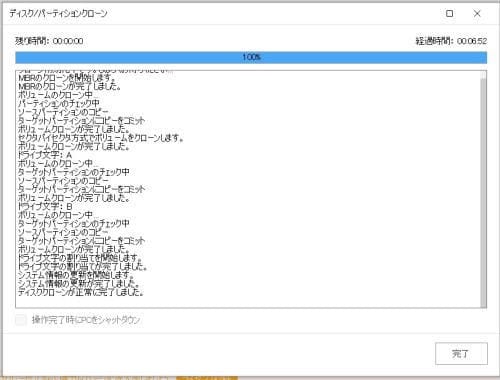
ここでパソコンの電源を落として、内蔵NVMe M.2 SSD(128GB)とUSB接続されていたNVMe M.2 SSD(500GB)を交換します。
交換にあたり、内蔵バッテリーを外してからSSDを交換します。
クローンされたNVMe M.2 SSD(500GB)で問題なくWindowsが起動してきました。
このままだと、ディスク容量は128GBしか有効でないので、EaseUS Partition Masterで、パーティション編集を行います。
Cドライブと未割り当て領域を隣り同士にするために、3GBの隠しパーティションを最後部に移動します。

移動したら、Cドライブと「未割り当て領域」を結合します。しかし・・・
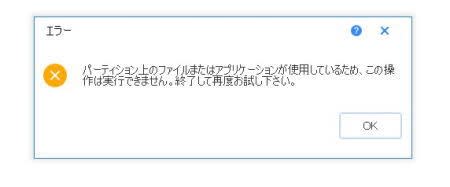
「エラー」のメッセージが表示されました。今までだと、再起動後にパーティション操作が行われるように思ったのですが・・・
こんな場合は・・・Windowsの「ディスクの管理」を試してみました。
「ディスクの管理」を起動すると、Cドライブと「未割り当て領域」が隣り同士で表示されています。
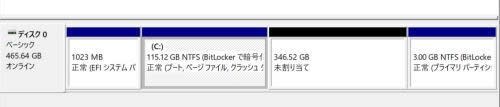
Cドライブの表示の上で右クリックすると、サブメニューが表示されます。
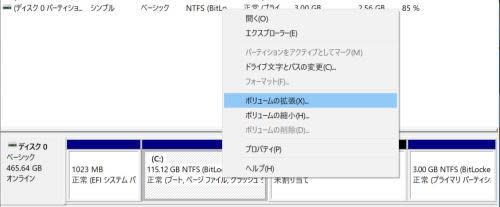
「ボリュームの拡張」を選択します。
「次へ」をクリックします。
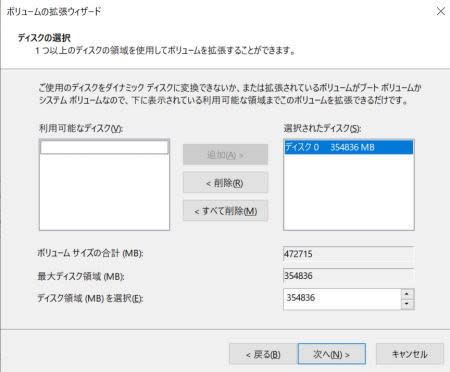
「完了」をクリックします。
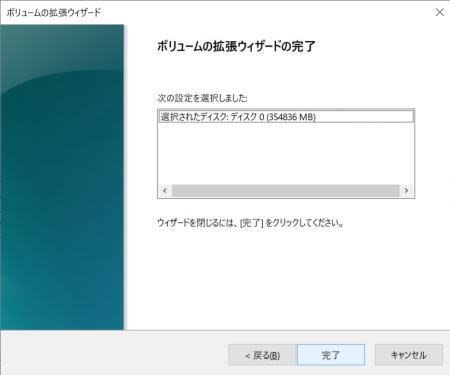
これでCドライブの容量を拡張することができました。
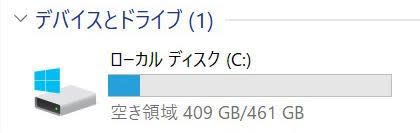
SSD搭載パソコンが増えてきましたが・・・まだHDDと比べるとパソコンの価格的には割高に設定されています。そのため128GBの容量を選択すると、アプリをインストールしたり、写真や動画、ドキュメントファイルなどを保存していくと、空き容量が不足気味になってしまう傾向にあります。
そのような場合でも、SSD→SSDへの容量増加換装により解決可能です。
使用しましたEaseUSアプリの詳細は、こちらをご覧ください。
EaseUS Partition Master Free
https://jp.easeus.com/partition-manager-software/free.html
EaseUS Todo Backup Free
https://jp.easeus.com/backup-software/free.html
なお、本記事を参考にされるのはかまいませんが、自己責任でお願いします。




