Windowsといえば余計なおせっかい機能でイライラさせられることで有名だが、そこそこ便利な機能も追加されていて、意外に知られていなかったりするので、ちょっと紹介してみる。そんなの知ってるよ!という方も多いと思うが、Macから乗り換えたばかりの人対象ということで。
1)Windows+Shift+S
= 範囲指定キャプチャ
このショートカットを押すと画面が暗くなり、一瞬おや?何が起こった?とびっくりする。よく画面を見ると上部にツールが現れている。
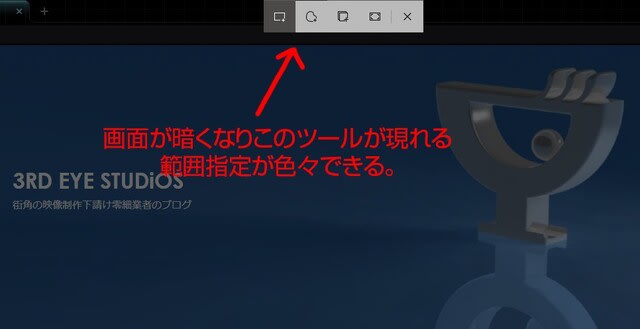 一瞬びっくりする。範囲指定の方法もいろいろある。
一瞬びっくりする。範囲指定の方法もいろいろある。
そのままキャプチャしたい部分をマウスで範囲指定するとその部分がクリップボードにコピーされる。これ、超便利。
これの何が便利って、コンテや台本作ったりするときに、いちいち画像を保存したりクロップしなくても、さくっとコピペできる点。PPTとかにペーストすれば完了なので相当楽。
例えば、イラレでポンチ絵を描いていちいちJPEGで書き出してPSDで加工して、、、とかアホくさくてやってられない。イラレの画面そのままこのショートカットで範囲指定スクリーンショットすればすぐにPPTに貼れる。
2)Alt+PRINTSCRN
= 選択ウインドウのみキャプチャ
Windowsにはプリントスクリーンのボタンがあるが、これをただ押すだけだとデスクトップ全体がキャプチャされてしまう。それだと必要な部分だけにするために画像加工ソフトでクロップしたりしないといけない。
そこで、Altと一緒に押すと、選択中のウインドウだけがキャプチャされる。例えばChromeの画面を選択しているとそのウインドウだけ、MPVのウインドウだとそれだけ。
 シークバーごとキャプチャでき、修正指示に最適。黒枠がつくのが地味によい。
シークバーごとキャプチャでき、修正指示に最適。黒枠がつくのが地味によい。
これまた台本やコンテを作るときに重宝する。画面まんまなのでMPVだとタイムが入ったシークバーも一緒にキャプチャでき、修正指示などに持ってこい。
細かいけど、画像に細い黒枠をつけてくれるのも点数が高い。
3)Windows+G
= ゲームコンソールで画面録画
画面キャプチャの話ばかりで恐縮だが、今度は画面録画機能の話。まずは黙ってこのショートカットを押してみてください。するとゲームコンソールが起動する。
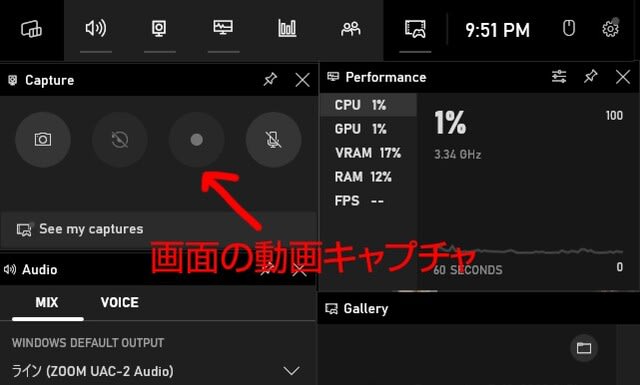 ゲームコンソールのGUI。お試しあれ。
ゲームコンソールのGUI。お試しあれ。
このコンソールを開くと、例えばCPUやGPUの使用状況などが表示される。よく見るとゲーム配信用に画面録画ができることがわかる。
ゲームだけではなく例えばWEB会議の録画だったり、ブラウザの録画だったり、そのとき開いている画面がキャプチャできる。
ちなみに録画用のショートカットがあり、
Windows+Alt+R
で、ゲームコンソールを開かなくてもすぐにRECできる。
録画されたファイルはビデオ/キャプチャのフォルダに格納される。
4)Windows+P
= マルチディスプレイの設定
古いWindowsではマルチディスプレイの設定は、デスクトップ右クリック→ディスプレイ設定からいかないといけなかったが、このショートカットでワンクリックで切り替えられるようになり、早くなった。
 ワンクリックでさっとディスプレイ設定を切り替え
ワンクリックでさっとディスプレイ設定を切り替え
知ってると便利なので知っておきたい。
たぶんこのショートカットの趣旨は、クライアントさんのところに行ってプロジェクターをつなぎプレゼンをする、、、などのとき素早い操作のためだと思われる。いちいち変な画面を見せずとも2秒くらいで切り替えられるのでスマート。
たまに、After Effectsのウインドウがどっかに行ってしまって出てこないことがあるので、これをカチカチやってると出てきたりする。
5)Windows+Ctrl+D
= 仮想デスクトップの拡張
このショートカットは人によっては使いづらいかもしれない。好みが分かれると思う。複数のアプリを立ち上げて作業する場合、僕はこのほうが便利なのでこうしている。
例えばAfter Effectsは2画面をフルで占領するので、例えばイラレやフォトショも同時に立ち上げたとき、ソフトウェア間を行き来する切り替えがめんどくさい。特にUIが似てたりするので、イラッとする局面も多い。
そんなときこのショートカットでデスクトップを拡張する。
仮想デスクトップが新たにできるので、一つのデスクトップに一つのアプリ、という使い方ができる。感覚的には別のパソコンが立ち上がっており、そこをアプリごとに行き来するような感じだ。
仮想デスクトップの行き来は
Windows+Ctrl+→ or ←
でする。慣れると断然早い。
僕の場合、メインデスクトップ(一番左)はAE、次は編集ソフト、フォトショ、イラレ、という感じで使う頻度が高い順番で立ち上げておくことが多い。もちろん仮想デスクトップ間のコピペも可能だ。
ただし、知らないうちにいっぱい立ち上がっててメモリ不足にならないよう要注意。
以上、Windowsの意外に知られてない便利機能のご紹介!
ぜひ、他にもこんなのあるよ!ってのがあったらコメ欄に情報ください。
