Vista:基本フォルダ(?)を再度作成する
「ドキュメント」フォルダをドライブのルートフォルダに設定した場合はこちら
「ドキュメント」「ピクチャ」「ビデオ」「ミュージック」「アドレス帳」「お気に入り」「ダウンロード」「リンク」「検索」「保存したゲーム」フォルダは特殊フォルダのため削除してしまうと、単に「新規作成」しても元のような使い方ができない。その場合の作成方法。
注:削除されたデータが復元されるわけではありません
1.一括して作成する クイック検索ボックスに「regsvr32 /i:U shell32.dll」と入力しEnterキーを押す
(Windowsキー+「R」キー→「ファイル名を指定して実行」画面で入力しても可)
確認画面が出たら「OK」を押す
備考:存在するフォルダはそのままに残り、存在しない(削除された)フォルダが補完される。
2.「ドキュメント」フォルダだけを作成する
2-1.クイック検索ボックスに「shell:personal」または「rundll32 mydocs.dll,PerUserInit」と入力しEnterキーを押す
(Windowsキー+「R」キー→「ファイル名を指定して実行」画面で入力しても可)
確認画面などは出てこない。
2-2.ユーザーをログオフし、再度ログオンする。
3.「ピクチャ」フォルダだけを作成する
3-1.「InternetExplorer」を起動する
3-2.ページに表示されている画像を右クリック
(画像が表示されているサイトならどこでも良い)
3-3.ショートカットメニューより「マイピクチャへ移動」をクリック
(このとき選択した画像は保存されない)
3-4.「InternetExplorer」を終了する
3-5.ユーザーをログオフし、再度ログオンする
別の方法
3-1.クイック検索ボックスに「shell:my pictures」と入力しEnterキーを押す
(Windowsキー+「R」キー→「ファイル名を指定して実行」画面で入力しても可)
確認画面などは出てこない。
3-2.ユーザーをログオフし、再度ログオンする。
4.「ビデオ」フォルダだけを作成する
4-1.「Windowsムービーメーカー」を起動する
4-2.メニューバーの「ファイル」-「プロジェクトを開く」をクリック
4-3.「プロジェクトを開く」画面で、キャンセルボタンをクリック
4-4.「Windowsムービーメーカー」を終了する
4-5.ユーザーをログオフし、再度ログオンする
別の方法
4-1.クイック検索ボックスに「shell:my video」と入力しEnterキーを押す
(Windowsキー+「R」キー→「ファイル名を指定して実行」画面で入力しても可)
確認画面などは出てこない。
4-2.ユーザーをログオフし、再度ログオンする。
5.「ミュージック」フォルダだけを作成する
5-1.「WindowsMediaPlayer」を起動する
5-2.「ライブラリ」を開く
5-3.左ペインの「最近追加」や「アルバム」をクリックする
5-4.「WindowsMediaPlayer」を終了する
5-5.ユーザーをログオフし、再度ログオンする
別の方法
5-1.クイック検索ボックスに「shell:my music」と入力しEnterキーを押す
(Windowsキー+「R」キー→「ファイル名を指定して実行」画面で入力しても可)
確認画面などは出てこない。
5-2.ユーザーをログオフし、再度ログオンする。
6.「アドレス帳」フォルダだけを作成する
6-1.「Windowsメール」を起動する
6-2.「Windowsメール」を終了する
6-3.ユーザーをログオフし、再度ログオンする
(作成に失敗する場合は、Windowsメールを再起動し、「アドレス帳」ボタンをクリック)
尚、「アドレス帳」フォルダが無い状態では、「Windowsアドレス帳」は起動できなかった。
別の方法
6-1.クイック検索ボックスに「shell:contacts」と入力しEnterキーを押す
(Windowsキー+「R」キー→「ファイル名を指定して実行」画面で入力しても可)
確認画面などは出てこない。
6-2.ユーザーをログオフし、再度ログオンする。
7.「お気に入り」フォルダだけを作成する
7-1.「InternetExplorer」を起動する
7-2.「InternetExplorer」を終了する
別の方法
7-1.クイック検索ボックスに「shell:favorites」と入力しEnterキーを押す
(Windowsキー+「R」キー→「ファイル名を指定して実行」画面で入力しても可)
確認画面などは出てこない。
7-2.ユーザーをログオフし、再度ログオンする。
8.「ダウンロード」フォルダだけを作成する
8-1.クイック検索ボックスに「shell:downloads」と入力しEnterキーを押す
(Windowsキー+「R」キー→「ファイル名を指定して実行」画面で入力しても可)
確認画面などは出てこない。
8-2.ユーザーをログオフし、再度ログオンする。
9.「デスクトップ」フォルダだけを作成する
9-1.クイック検索ボックスに「shell:desktop」と入力しEnterキーを押す
(Windowsキー+「R」キー→「ファイル名を指定して実行」画面で入力しても可)
確認画面などは出てこない。
9-2.デスクトップ(壁紙の上)で右クリック
9-3.表示されたメニューの「最新の情報に更新」をクリック
10.「リンク」フォルダだけを作成する(2009/05/10追記)
10-1.クイック検索ボックスに「shell:Links」と入力しEnterキーを押す
(Windowsキー+「R」キー→「ファイル名を指定して実行」画面で入力しても可)
確認画面などは出てこない。
10-2.「ログオフ」→「ログオン」をする
10-3.「スタート」-「ユーザー名」をクリックし、ユーザーフォルダを開く
10-4.左ペインの「お気に入りリンク」の下の空白部分で右クリック
10-5.「規定のお気に入りリンクを復元する」を左クリック
 10-4~10-5の手順
10-4~10-5の手順
10-6.「お気に入りリンク」の下に「ドキュメント」などの表示が出ればOK
*.「検索」「保存したゲーム」フォルダの作成方法は不明。
1.に挙げた方法を利用すると、作成されることは確認している。
追記:素手様より情報をいただきました。ありがとうございます。(2009/03/08追記)
「リンク」フォルダの作成方法→shell:links
「検索」フォルダの作成方法→shell:searches
「保存したゲーム」フォルダの作成方法→shell:savedgames
残念ながら、「検索」フォルダに登録されているアイコンは戻らないようです。
何度か行ってみたが、「検索」フォルダを削除後に、手順1.を行ったところ、エクスプローラ上で、左ペインの「ドキュメント」ツリーで白紙アイコン(名前無し)表示、「ユーザー」ツリー上で「検索」と正常に表示されている現象が起こった。白紙アイコンを削除しようと思っても、削除出来無い状態になった。「ユーザー」ツリー上の「検索」を削除し、再起動し、再度、1.の手順を行ったところ、「検索」が正常に戻った。
「ドキュメント」フォルダをドライブのルートフォルダに設定した場合はこちら
「ドキュメント」「ピクチャ」「ビデオ」「ミュージック」「アドレス帳」「お気に入り」「ダウンロード」「リンク」「検索」「保存したゲーム」フォルダは特殊フォルダのため削除してしまうと、単に「新規作成」しても元のような使い方ができない。その場合の作成方法。
注:削除されたデータが復元されるわけではありません
1.一括して作成する クイック検索ボックスに「regsvr32 /i:U shell32.dll」と入力しEnterキーを押す
(Windowsキー+「R」キー→「ファイル名を指定して実行」画面で入力しても可)
確認画面が出たら「OK」を押す
備考:存在するフォルダはそのままに残り、存在しない(削除された)フォルダが補完される。
2.「ドキュメント」フォルダだけを作成する
2-1.クイック検索ボックスに「shell:personal」または「rundll32 mydocs.dll,PerUserInit」と入力しEnterキーを押す
(Windowsキー+「R」キー→「ファイル名を指定して実行」画面で入力しても可)
確認画面などは出てこない。
2-2.ユーザーをログオフし、再度ログオンする。
3.「ピクチャ」フォルダだけを作成する
3-1.「InternetExplorer」を起動する
3-2.ページに表示されている画像を右クリック
(画像が表示されているサイトならどこでも良い)
3-3.ショートカットメニューより「マイピクチャへ移動」をクリック
(このとき選択した画像は保存されない)
3-4.「InternetExplorer」を終了する
3-5.ユーザーをログオフし、再度ログオンする
別の方法
3-1.クイック検索ボックスに「shell:my pictures」と入力しEnterキーを押す
(Windowsキー+「R」キー→「ファイル名を指定して実行」画面で入力しても可)
確認画面などは出てこない。
3-2.ユーザーをログオフし、再度ログオンする。
4.「ビデオ」フォルダだけを作成する
4-1.「Windowsムービーメーカー」を起動する
4-2.メニューバーの「ファイル」-「プロジェクトを開く」をクリック
4-3.「プロジェクトを開く」画面で、キャンセルボタンをクリック
4-4.「Windowsムービーメーカー」を終了する
4-5.ユーザーをログオフし、再度ログオンする
別の方法
4-1.クイック検索ボックスに「shell:my video」と入力しEnterキーを押す
(Windowsキー+「R」キー→「ファイル名を指定して実行」画面で入力しても可)
確認画面などは出てこない。
4-2.ユーザーをログオフし、再度ログオンする。
5.「ミュージック」フォルダだけを作成する
5-1.「WindowsMediaPlayer」を起動する
5-2.「ライブラリ」を開く
5-3.左ペインの「最近追加」や「アルバム」をクリックする
5-4.「WindowsMediaPlayer」を終了する
5-5.ユーザーをログオフし、再度ログオンする
別の方法
5-1.クイック検索ボックスに「shell:my music」と入力しEnterキーを押す
(Windowsキー+「R」キー→「ファイル名を指定して実行」画面で入力しても可)
確認画面などは出てこない。
5-2.ユーザーをログオフし、再度ログオンする。
6.「アドレス帳」フォルダだけを作成する
6-1.「Windowsメール」を起動する
6-2.「Windowsメール」を終了する
6-3.ユーザーをログオフし、再度ログオンする
(作成に失敗する場合は、Windowsメールを再起動し、「アドレス帳」ボタンをクリック)
尚、「アドレス帳」フォルダが無い状態では、「Windowsアドレス帳」は起動できなかった。
別の方法
6-1.クイック検索ボックスに「shell:contacts」と入力しEnterキーを押す
(Windowsキー+「R」キー→「ファイル名を指定して実行」画面で入力しても可)
確認画面などは出てこない。
6-2.ユーザーをログオフし、再度ログオンする。
7.「お気に入り」フォルダだけを作成する
7-1.「InternetExplorer」を起動する
7-2.「InternetExplorer」を終了する
別の方法
7-1.クイック検索ボックスに「shell:favorites」と入力しEnterキーを押す
(Windowsキー+「R」キー→「ファイル名を指定して実行」画面で入力しても可)
確認画面などは出てこない。
7-2.ユーザーをログオフし、再度ログオンする。
8.「ダウンロード」フォルダだけを作成する
8-1.クイック検索ボックスに「shell:downloads」と入力しEnterキーを押す
(Windowsキー+「R」キー→「ファイル名を指定して実行」画面で入力しても可)
確認画面などは出てこない。
8-2.ユーザーをログオフし、再度ログオンする。
9.「デスクトップ」フォルダだけを作成する
9-1.クイック検索ボックスに「shell:desktop」と入力しEnterキーを押す
(Windowsキー+「R」キー→「ファイル名を指定して実行」画面で入力しても可)
確認画面などは出てこない。
9-2.デスクトップ(壁紙の上)で右クリック
9-3.表示されたメニューの「最新の情報に更新」をクリック
10.「リンク」フォルダだけを作成する(2009/05/10追記)
10-1.クイック検索ボックスに「shell:Links」と入力しEnterキーを押す
(Windowsキー+「R」キー→「ファイル名を指定して実行」画面で入力しても可)
確認画面などは出てこない。
10-2.「ログオフ」→「ログオン」をする
10-3.「スタート」-「ユーザー名」をクリックし、ユーザーフォルダを開く
10-4.左ペインの「お気に入りリンク」の下の空白部分で右クリック
10-5.「規定のお気に入りリンクを復元する」を左クリック
 10-4~10-5の手順
10-4~10-5の手順10-6.「お気に入りリンク」の下に「ドキュメント」などの表示が出ればOK
*.「検索」「保存したゲーム」フォルダの作成方法は不明。
1.に挙げた方法を利用すると、作成されることは確認している。
追記:素手様より情報をいただきました。ありがとうございます。(2009/03/08追記)
「リンク」フォルダの作成方法→shell:links
「検索」フォルダの作成方法→shell:searches
「保存したゲーム」フォルダの作成方法→shell:savedgames
残念ながら、「検索」フォルダに登録されているアイコンは戻らないようです。
何度か行ってみたが、「検索」フォルダを削除後に、手順1.を行ったところ、エクスプローラ上で、左ペインの「ドキュメント」ツリーで白紙アイコン(名前無し)表示、「ユーザー」ツリー上で「検索」と正常に表示されている現象が起こった。白紙アイコンを削除しようと思っても、削除出来無い状態になった。「ユーザー」ツリー上の「検索」を削除し、再起動し、再度、1.の手順を行ったところ、「検索」が正常に戻った。










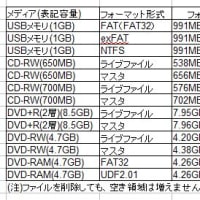
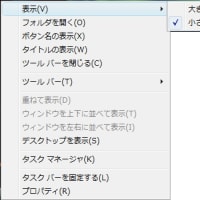
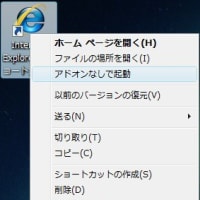
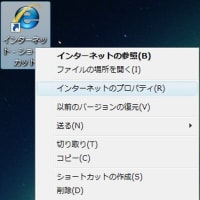

しかし、「お気に入り」フォルダだけが復活しません。1、7を試しましたがだめです。
”お気に入りに追加”をクリックしても何も追加されず、”お気に入りの整理”をクリックしても何も反応しません。何か良い手立てはないでしょうか?よろしくお願いいたします。
当ブログをご利用ありがとうございます。
「お気に入りフォルダ」の件ですが、ユーザーフォルダ(「スタート」-「(ユーザー名)」をクリック)の中にもない状態でしょうか?
フォルダが存在しない状態であれば、システムの復元/再セットアップをお試しいただく方がよろしいかと思います。
ユーザーフォルダに「お気に入り」フォルダが存在するのであれば、「場所」を「標準の場所」に戻してみてください。
1.「お気に入り」フォルダを右クリック-「プロパティ」を開く
2.「場所」タブをクリックし、「標準に戻す(R)」をクリック
3.「適用」→「OK」ボタンをクリックする。(ファイルの移動画面が表示された時は、画面の指示に従ってください)
shell:links
shell:searches
shell:savedgames
で同様に復活します。
リカバリーを試みましたが、以前リカバリーを試みた時にリカバリー領域を壊してしまったみたいで(その時も、リカバリー出来ませんでした)、リカバリー出来ませんでしたww
失ったデーターは個人的な物なので諦めるとしても、せめて削除してしまった基本フォルダだけでも復活させたいと色々検索し試みましたが、自分には難しく上手く復活させることは出来ませんでしたww
最終手段として、「再セットアップ・ディスク」を購入してリカバリーをしようと思っていたのですが、その前にもう一度と思い検索したところこちらのブログを発見し↑を試みたところ、無事復活しましたww
こんなに簡単に復活させる方法が有ったことに驚くとともに、情報を公開してくださったことに感謝しておりますww
当ブログをご利用ありがとうございます。
また、お役に立てて何よりです。
_(__)_
貴サイトにたどり着かせていただいた者です。
解決策を非常にわかりやすい形でまとめていただき、ありがとうございます。
記載されたとおりに操作してみましたが、再作成がなされませんでした。
ユーザーフォルダにも存在しないのですが、
このような場合はシステムの復元/再セットアップを行ったほうがよろしいのでしょうか
(システムの復元は行ってみましたが、やはり上手くいきませんでした)?
ありがとうございます
ドキュメント等のフォルダのリンクからすべて消えてしまい、リカバリかぁと嘆いていたところでした
そこでさまよっていたら見つけたのがこのブログです
どうもありがとうございます!
感動しました
ダウンロードフォルダがなくなってしまい復活させる方法はないかと調べていましたら、ここの記事が大変わかりやすく実行してみましたが、復活させることができません。
現象としましては、shell:downloadsを実行ししばらくすると'shell:downloads'が見つかりません。名前を正しく入力したかどうか確認してから、やり直してください。とメッセージが出ます。
何か、いい解決方法はありますでしょうか?
よろしくお願いします