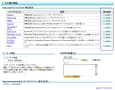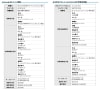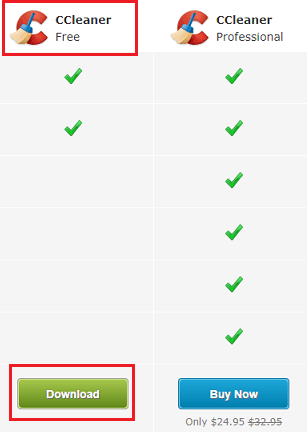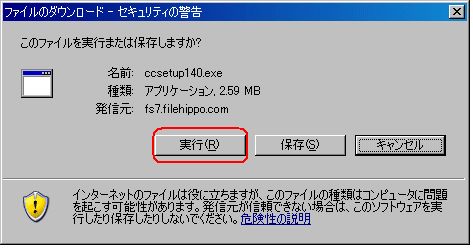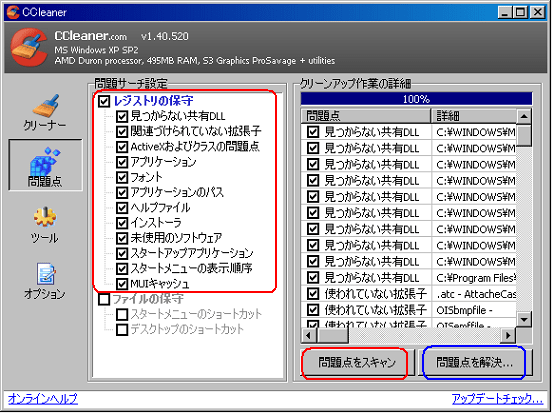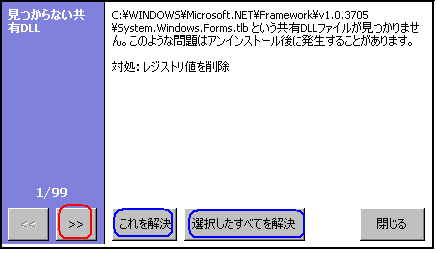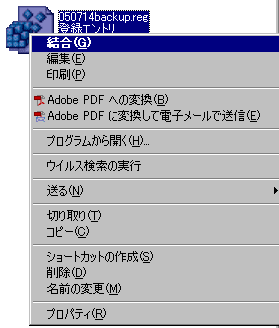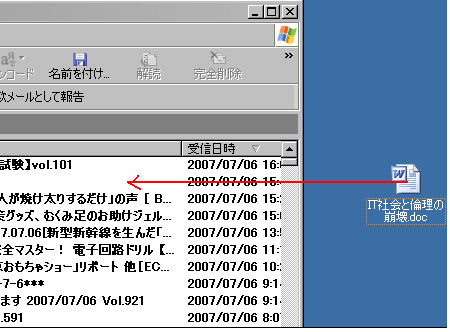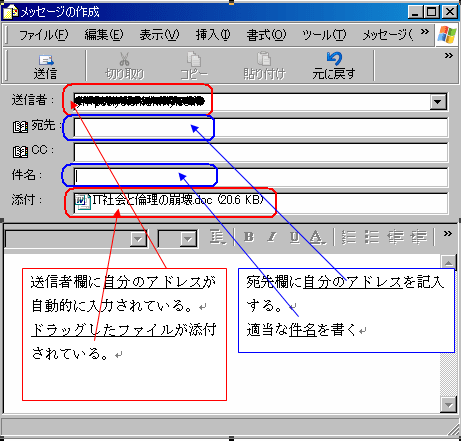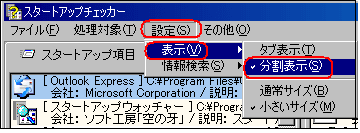今回の記事は直接パソコン活用に関する記事ではありません。 パソコン活用が人々の間で浸透してくるとおのずと「情報リテラシー」も向上してきます。 そうなると人々のITに依存した生活が拡大してまいります。 そこで今考えなければならないのは倫理の問題ではないかと思います。
今回は、ブログ発行100回目の区切りとして、今後私たちが直面するであろう 〔IT社会と倫理の崩壊〕 について考えてみたいと思います。
----------------------------------------------
昨今、以前は想像だにできないような事件が老若男女を問わずして発生しており、私達はその倫理の欠如を嘆き又戸惑っております。言わば倫理の崩壊が急激な勢いで進んでいるように思われます。その状況を考えるに、特にわが国における場合は、大きく二つの側面から捉える必要があると思います。
一つには「第2次大戦で敗戦したこと」、二つには「IT社会の急激な浸透」が考えられます。
----------------------------------------
まず、一つ目の『敗戦に伴う倫理の崩壊』についてですが、(国破れて山河あり)と言いますが山河は残っても日本人の心は失せてしまいました。 一千数百年をかけ、単一民族として営々と育んできた 「倫理(道徳)」 が一瞬にして表舞台から消えてしまいました。これは敗戦国であればやむを得ないことでありますが、そのあとは戦勝国の価値観・倫理観が持ち込まれ、それに沿うべく生きていくことを余儀なくされました。
とは言うものの、長い間受け継がれてきたわが国特有の倫理観を、おいそれと心から消し去るような器用なことも出来ず、随所に他国の倫理観との矛盾を感じながら今に至っているのではないでしょうか。
「日本人らしさ」 と言う観点から、昨今日本古来からの倫理観を包含した新しい日本人の倫理を確立しようとする気風があるように感じます。最近良く 「戦後レジュームからの脱却」 という話を耳にしますが、まさに新しい日本の倫理観の確立こそが、 「戦後レジュームからの脱却」 の重要な一つのファクターとして捉えなければならないと考えます。
■
「倫理(道徳)」とは、法律のような外面的強制力を伴うものではなく、(一つの社会でその成員相互間の行為の善悪を判断する基準として、一般に承認されている規範の総体)のことであり、「仲間と共に生きるために守るべき道」と一般に定義されております。ようは、倫理とはそれぞれの地域の民族によって、それぞれに培われてきた相互に生きるための社会規範と言えるでしょう。
■
-------------------------------------------
二つ目は『IT社会の急激な浸透に伴う倫理の崩壊』についてです。
私達は今、良かれ悪しかれITの影響を受けながら生きております。近い将来、まぎれも無く「ユギキタス社会」と呼ばれるコンピュータに囲まれた日常生活を送るようになることは必定です。 ようはIT社会にどっぷりと身を浸すことになるでしょう。
IT社会の進化は歴史の流れですからこれが逆戻りさせることは出来ません。一頃良く使われた言葉「IT革命」、私達は今産業革命にも匹敵する人類の新時代への変革 「IT革命」 の真っ只中にいると言えます。
社会が変革を遂げようとするとき、「倫理」 も大きな変化を余儀なくされます。
これから先私達は、「リアル世界」と「サイバー空間」とを行き来しながら生活することになります。そしてこの生活パターンはより広くより深く人々に浸透していきます。
本来人間は肉体を持ちリアルな生活をする生き物です。 IT社会の到来により、かって経験したことの無い「二感(視覚と聴覚)の生活」=「サイバー空間」を、生き方の一部に取り入れようとしております。過去数千年、倫理は「リアル世界」で培われてきました。 そこへ「サイバー空間」が入り込むことにより否応なしに倫理への変革を迫ろうとしているのです。
私達はインターネットがもとになって生じた事件に直面して (この事件をどう考えたらいいものか!?) どぎまぎせざるを得ない状況に置かれることがあります。 IT技術が古い倫理を突き崩そうとしている実態を分析し、それに対応しなければなりません。
人間は「サイバー空間」で生きることは出来ません。例えば、サイバー空間の感覚をそのままリアル世界に持ちこんだ場合、コンピュータゲームをリアル世界で実現させるようなものとなり、社会は混乱し秩序を保つことが出来なくなります。現実世界もゲームの一部のような感覚に捕らわれたら、大変なことになります。
(デジタルが使えない! 私はデジタル難民だ!)と言っても生活することは出来ます。しかし、デジタルに浸りきってしまい、逆にアナログ難民になってしまったら生きていくことは出来ません。
「サイバー空間」に国境はありません。デジタルに振り回されることの無いよう、「リアル世界」にきちんと軸足を置き、その上で(「サイバー空間」は人間生活の補助的役目をするもの)という意識を全人類の共有の意識として認識し、そして新時代の倫理を確立することが急務と考えます。
(完)
 のボタンを使って <前方向><後方向> へと次々と検索して行けます。
のボタンを使って <前方向><後方向> へと次々と検索して行けます。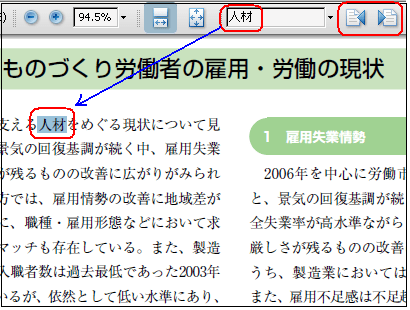

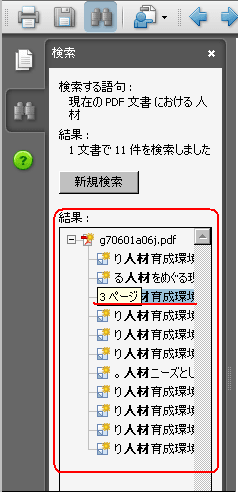

 (スナップショット)をクリックして、その後画像をクリックすると画像が範囲選択されます。
(スナップショット)をクリックして、その後画像をクリックすると画像が範囲選択されます。  (スナップショット)がツールバーにない場合は、ツールバーを右クリック→ 「その他のツール」 の中から表示するようにします。
(スナップショット)がツールバーにない場合は、ツールバーを右クリック→ 「その他のツール」 の中から表示するようにします。










 があるかを探します。
があるかを探します。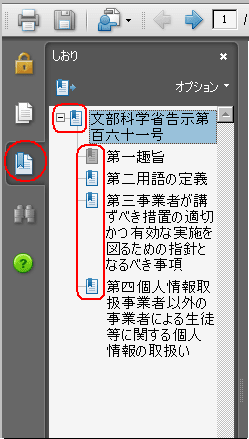
 を開いておおざっぱなイメージをつかみます。「サムネイル」のアイコンをクリックするとページが表示されます。「サムネイル」の中に画像や表などがあれば、それらを先にクリックすることで、そのファイルの全体のイメージをつかむことも少しは出来るでしょう。
を開いておおざっぱなイメージをつかみます。「サムネイル」のアイコンをクリックするとページが表示されます。「サムネイル」の中に画像や表などがあれば、それらを先にクリックすることで、そのファイルの全体のイメージをつかむことも少しは出来るでしょう。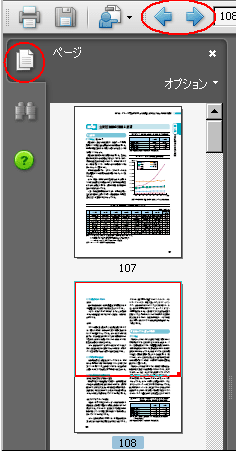
 ボタンやキーボードの (← →)キーを押せば、各ページの頭の部分からきちんと表示されます。
ボタンやキーボードの (← →)キーを押せば、各ページの頭の部分からきちんと表示されます。
 を押せば1ページ全体を表示することが出来ます。
を押せば1ページ全体を表示することが出来ます。 を押せば今開いているウィンドウの幅に合わせて表示されます。
を押せば今開いているウィンドウの幅に合わせて表示されます。




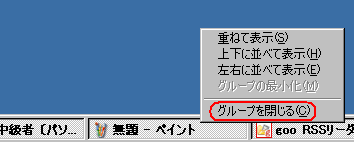
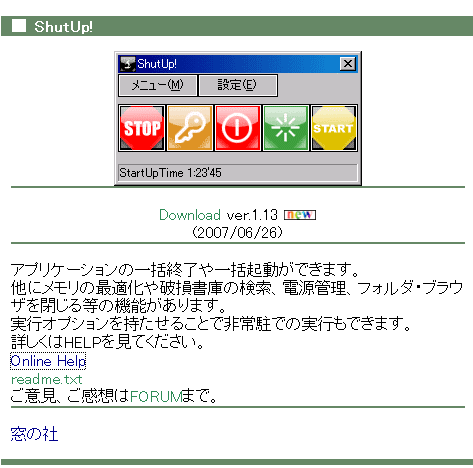


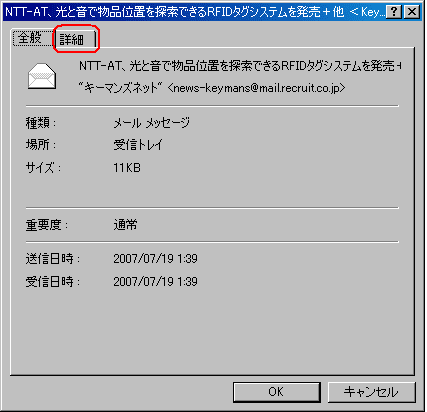
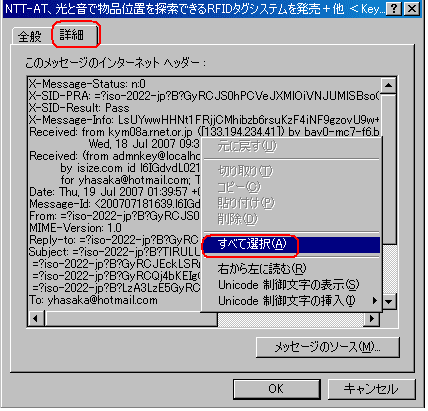




 ↓クリックすると拡大されます↓
↓クリックすると拡大されます↓