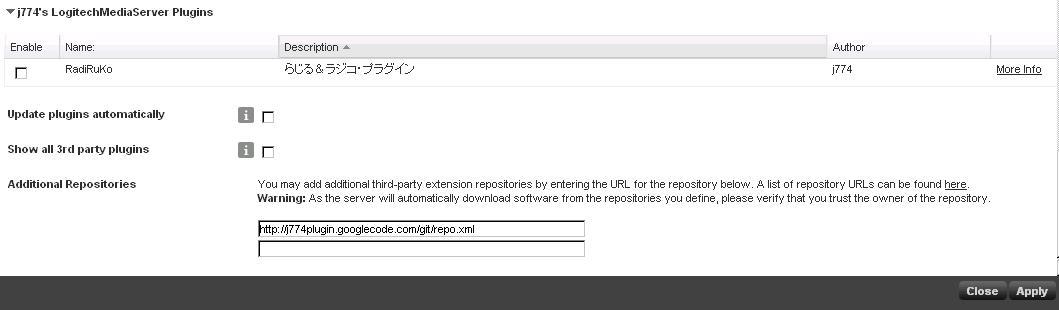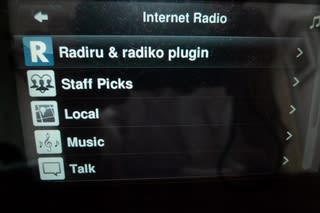Accuphase DC-91買ってから俄然!
ネットワーク・オーディオ熱が・・・
本日NASを購入しました・・・茄子ではありません(おきまり)
Network Attached Storage略してNASです
QNAP社製品を選べば、NAS本体上でLogitech Media Serverが
動作するので、NASの電源さえ入れておけば
PCが無くても Squeeze Box Touchで音楽聞けるようになります、
おまけに動作時の消費電力も約7Wとエコなのも魅力!
ではNASの導入記
QNAP社製 TS-112を購入
この製品にHDDは含まれていません
お好みの容量のHDDを別途購入しましょう。
HDDの条件として:3.5インチ シリアルATA
容量は懐と相談して決めてください・・・自由です。
アマゾンお勧めHDDをそのまま注文しました、
到着した製品
ドライバー1本あればHDD組み込みできます。

HDD用にSATAのケーブル必要なのか心配でしたが
NASに直接合体する構造でケーブル必要なし・・・でした。

HDDのネジを締めて組み立て完成!

コネクタをはめ込むだけなので
ミニ四駆組み立てレベルです。
次にネットワークの構築へ
さて、ここからが未知の分野
初めてのNAS導入です
組立完了したらNASをLANケーブルで
LANに接続接続します。
NASの電源ON・・・
パソコンにNAS付属のCDから関連アプリをインストール後
QNAP Finderを起動して、
一覧に出てくるNASに接続・・
かんたん設定を実行するか聞いてくるので
「確認」をクリック
あとは案内に従って設定を進めます
後で変更可能なのでサクサクと入力して
PCのWINDOWSのネットワークに
ドライブが表示されたら一段落です
ネットワークを開いてもNASが表示されない場合は
パソコンのWORK GROUPを一度確認してください
NAS側はデフォルトで”NAS”になっていました。
(詳細の設定方法は別途・・)
次に、今回のNAS導入の目的である
Logitech Media Serverの起動です。
でもって、その手順を説明します
① PCでQNAP NASのFinderを起動します
一覧に表示されたNASを選択すると
ブラウザが起動して「LOGIN」が画面出てきます
初期はユーザー名[root]、パスワード[空白]を入力してログイン、
QNAPのアプリケーション画面の左に並ぶアイコンから
「アプリケーション・サーバー」を選択
さらに下の階層のQPKG Centerを選択
② 「Aveirable」のタブを選択すると、
利用可能なアドオンソフトの一覧が表示されるので
「Logitech Media Server」の項目右にある
「Downlord」ボタンを押すとインストール開始
インストール完了。
③ 「Installed(インストール済)」タブに移動して
「Logitech Media Server」の右のボタンが[Enable]に替わっているので
これを押すと実行開始します。
④ 中央にあるURLをクリックすると
Logitech Media Serverの設定画面が開きます
ここから先はパソコンのソフトと同じ方法で設定可能。
以上でLogitech Media ServerがNAS上で動作しています、
これ以降はNASの電源をON/OFFしてもOKです。
2013.10追記:NASのファームウェアがバージョンUPして
UIが大幅に変更されました、
変更後のインストール方法は上記の手順と
異なる可能性があります。
NAS上の音楽ファイルだけでなく
インターネットラジオが聴けますが
初期状態ではインターネットラジオは海外放送が主で
日本の放送はNHKぐらいしか聞けません
ラジコがあれチューナーも要らなくなる・・
チューナーをハード・オフ行きにするために
早速ネットで調査・・・
発見しました・・先人に感謝!
手順は、Logitech Media Serverに
「らじるradikoプラグイン」追加で対応可能とのこと。
以下手順
1.Logiteck Media Sarverの右下の[Setup]ボタンを押して設定画面へ
2.Pluginsタブ項目 の一番下 Additional Repositories に、
http://j774plugin.googlecode.com/git/repo.xml
を入力して右下の[Apply]ボタンを押すと
3.3rd Partyプラグインの欄に
『らじるradikoプラグイン』が表示される。
2.チェックボックスにチェックを入れて
再度右下の[Apply]ボタンを押す。
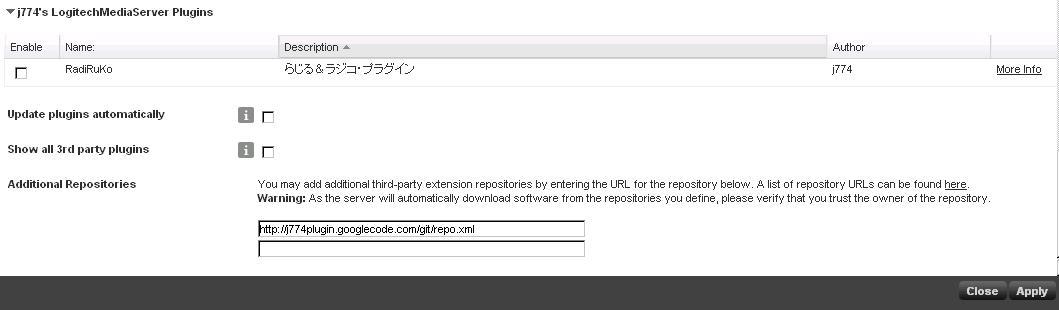
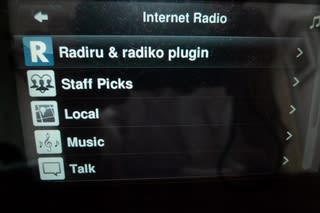
みごとにRADIKO表示!
以上で設定完了
放送もネット経由で聞くなんて時代になったんですね・・・
でもまだチューナーはしばらく物置で眠らせます・・・・
パソコンのWorkgroupの設定方法
赤文字はクリック
青文字はキーボードから入力する項目です
ネットワークの設定
コンピューターのアイコンを右クリック
[プロパティ]をクリック
システム ウィンドウが表示されます
ウィンドウの右中央の
[設定の変更]をクリック
システムのプロパティ ウィンドウが開きます
右下にある
[変更]をクリック
コンピュータ名/ドメイン名の変更ウィンドウが開きます
コンピュータ名 にお好みの名前を記入
所属するグループの
ワークグループを選択して
「NAS」と入力して
[OK]をクリックしてください。