
おはようございます。今日も懲りずに、アビバさんに触発されて、”問題シリーズ”を考えている水谷です。
さて、今日はセル内の改行を削除する方法のお話です。
その前に、セル内で改行する方法の確認を行います。
『そんなものはEnterキー』を押せばいいんだろう!!という方、実際に押してみてください、改行をしようとして、Enterキーを押すと、すぐ下のセルが選択されてしまいます。
セル内で改行をする場合はAltキー+Enterキーとなります。一度お試しください。
さて、今回は下記のように(D列の住所)改行をした住所を元に戻してみたいと思います。
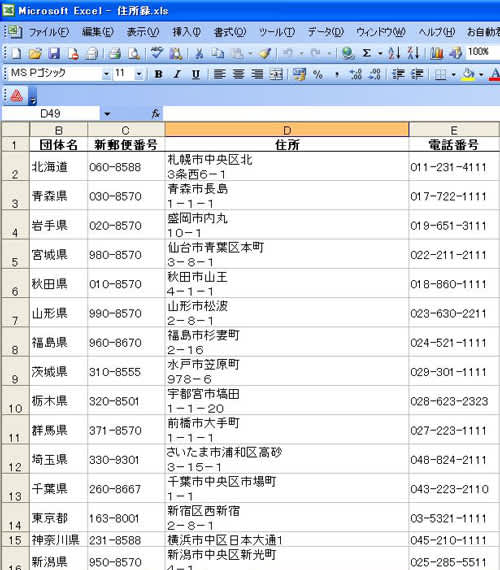
方法としては3つあります。
- Backspaceキーもしくは、Deleteキーを使う方法(省略)
- clean関数を使用する方法
- 検索と置換機能を使う方法
1.の方法は省略させていただき、2の関数を使用する方法と3の検索と置換機能を使う方法のご紹介をします。
clean関数を使用する方法
【操作方法 Excel2003を使用】
①まず、セル内で改行されたD列の右側に列を挿入したいと思いますので、E列を選択してください。(選択後、右クリックして『挿入』をクリックしていただければ、結構です。)
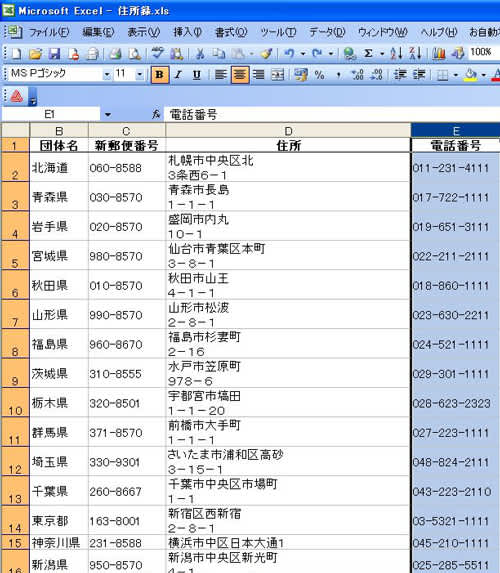
②以下のように列は挿入されましたでしょうか?E列に関数を挿入したいと思います。今回はclean関数を挿入したいと思います。
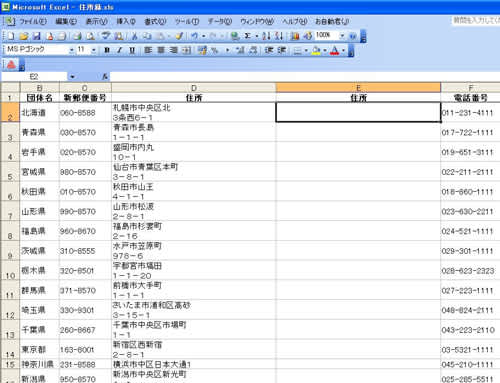
③オートSUMボタンの▼マークをクリックし、『その他の関数』をクリックしてみてください。
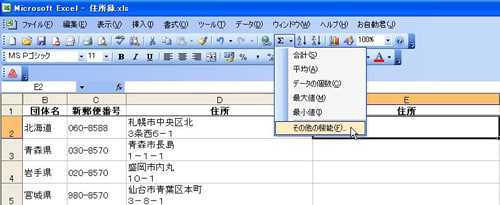
④『関数の挿入』画面が表示されると思います。この中から『clean』を選択し、『OK』をクリックします。

⑤『関数の引数』画面が表示されたら、D列の住所の『D2』をクリックし『OK』をクリックしましょう。

⑥すると、E列に改行が削除された住所が表示されます。この後はE列のデータをコピーし、『形式を選択して貼り付け』画面を”値”を選択し、貼り付けていただければ、関数ではなく、”値”が貼り付けられます。

検索と置換機能を使う方法
【操作方法 Excel2003を使用】
①『編集』→『置換』をクリックします。

②『検索と置換』画面の”検索する文字列”に”Ctrlキー"と”Jキー”を入力します。”置換後の文字列”は何も入力してなくても結構です。
その後、『すべて置換』をクリックしましょう。
※画面上は特に変化はないと思います。

③”検索と42件の置換を完了しました”という画面が表示されます。『OK』をクリックしてください。

④以下のようにD列の住所の改行は完全に削除されました。
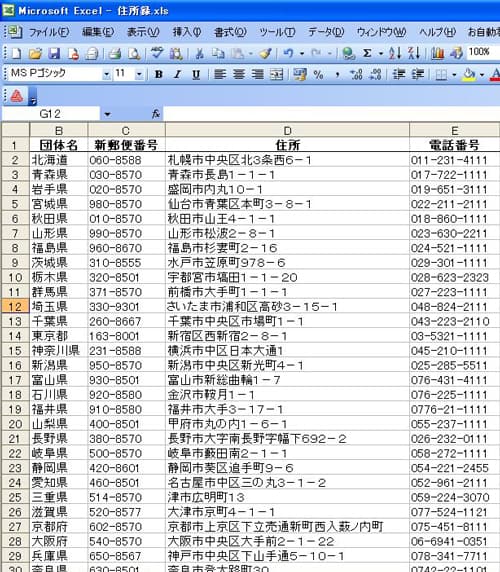
上記でclean関数を使用する方法と、検索と置換機能を使用する方法をご紹介しました。個人的には『検索と置換』機能が簡単かな?とは思います。一度お試しくださいね。



















