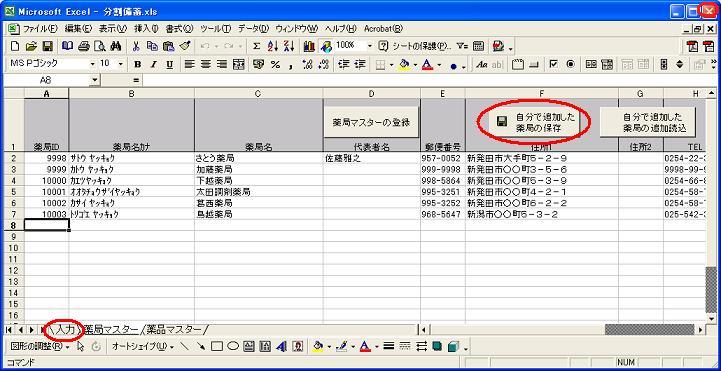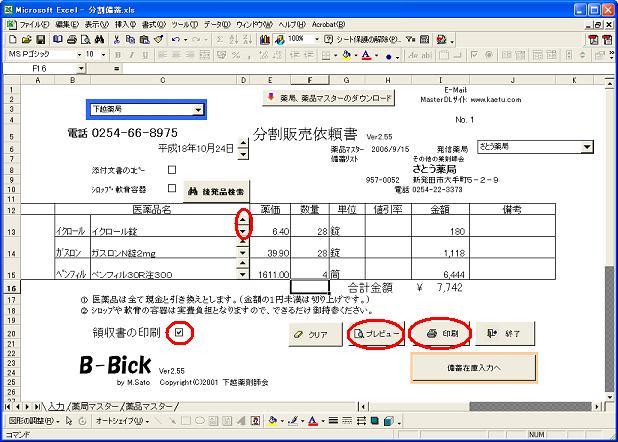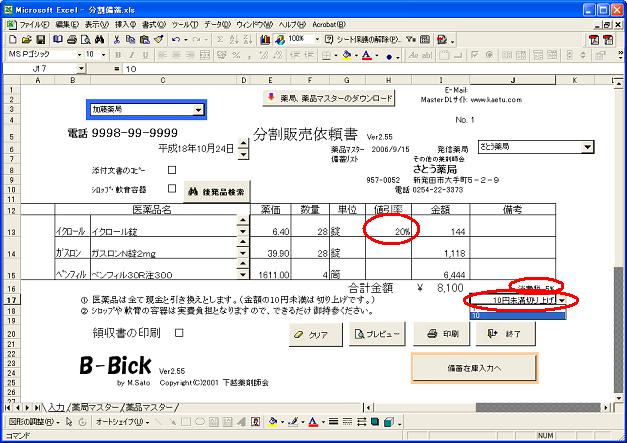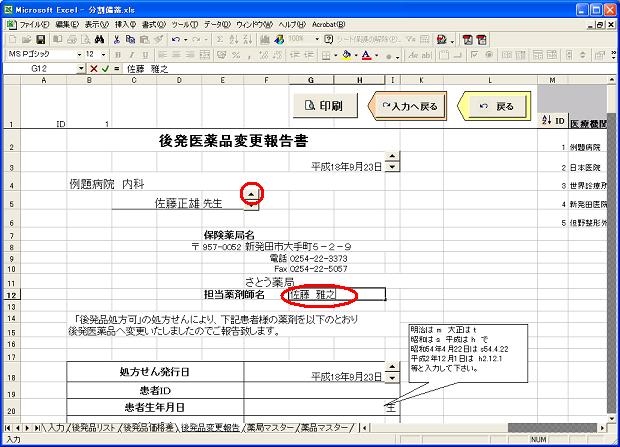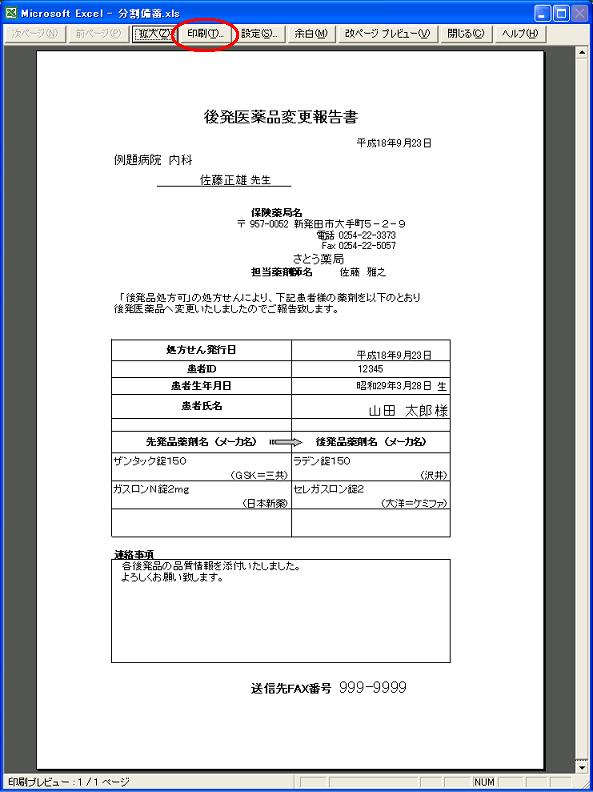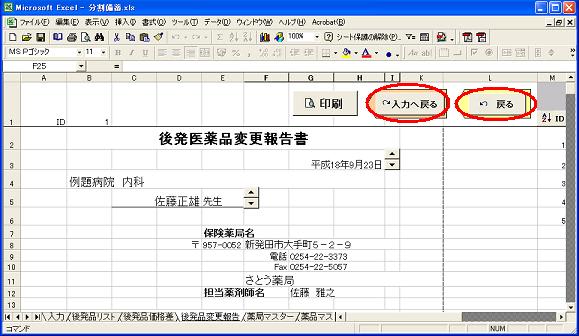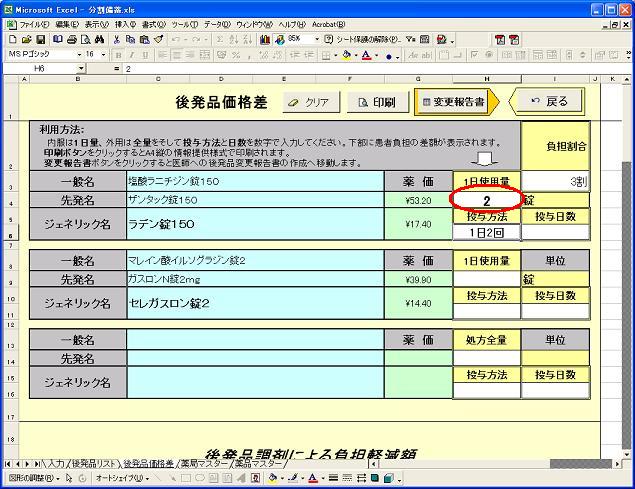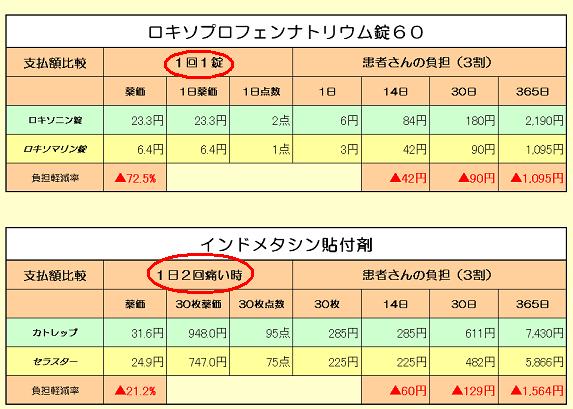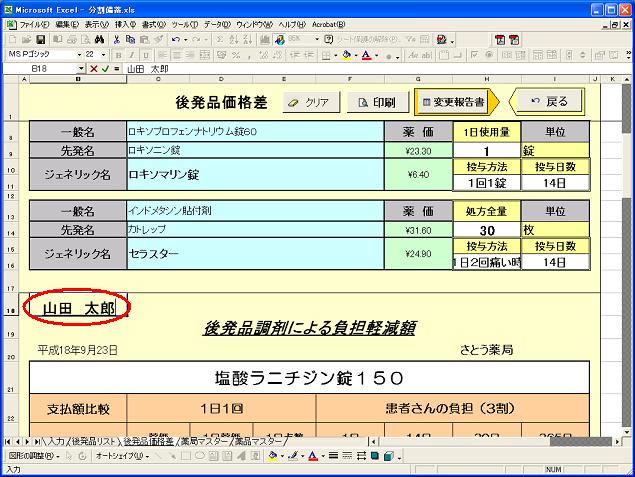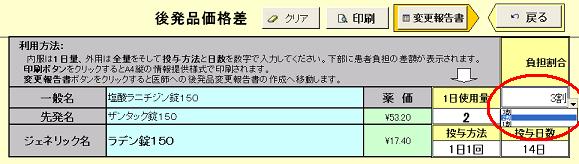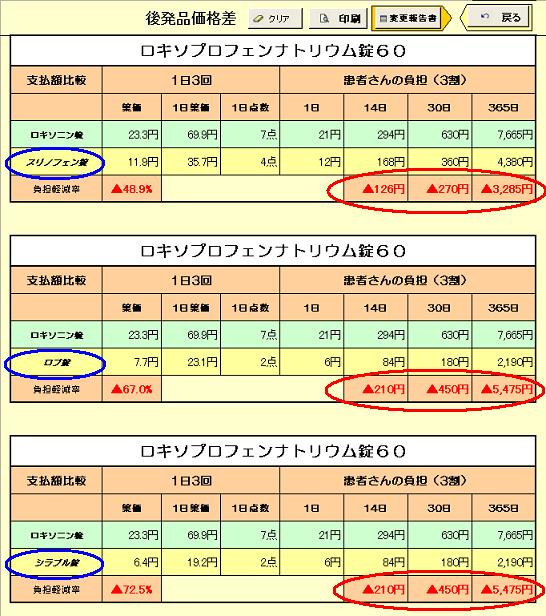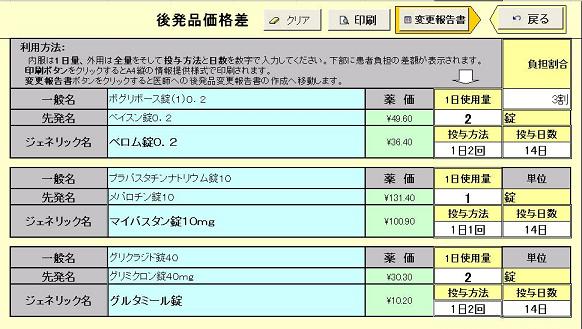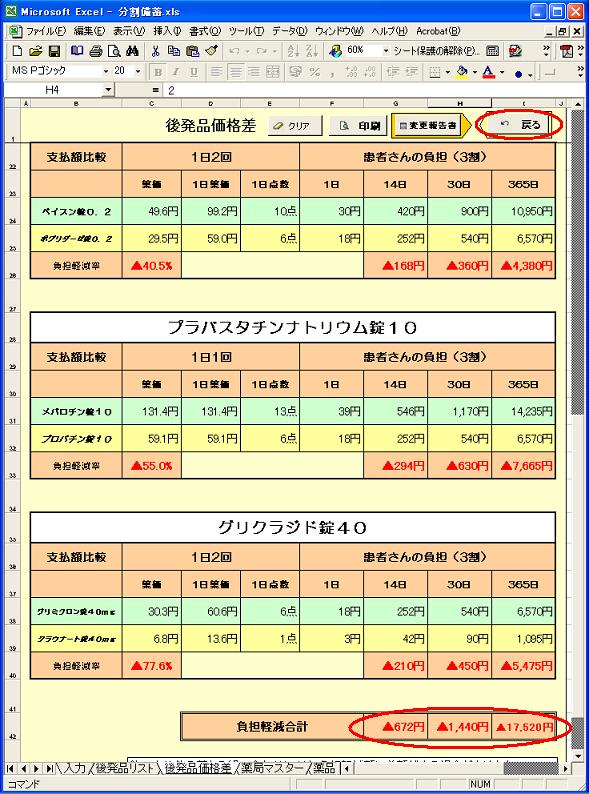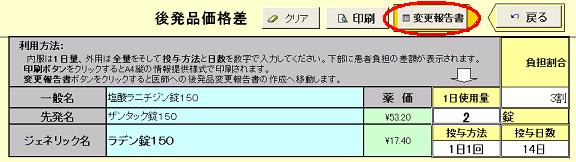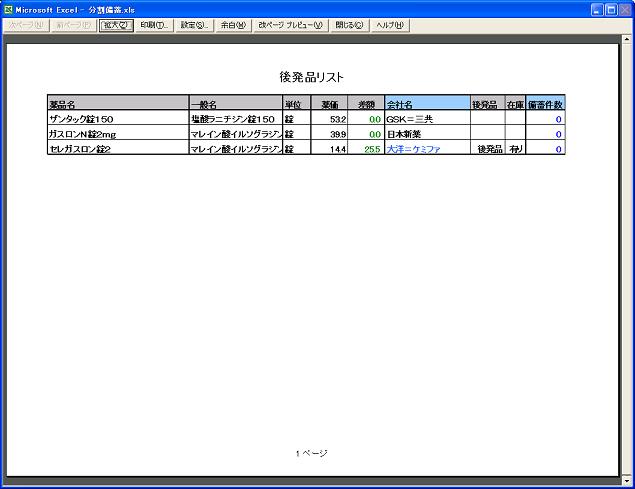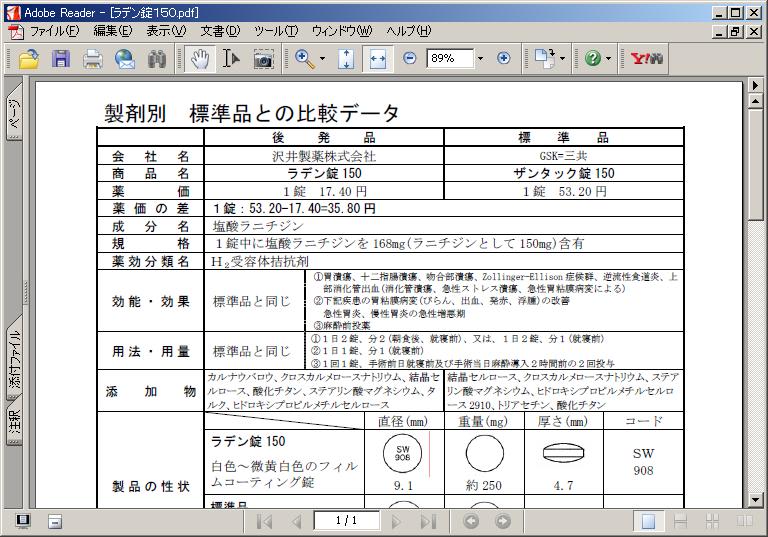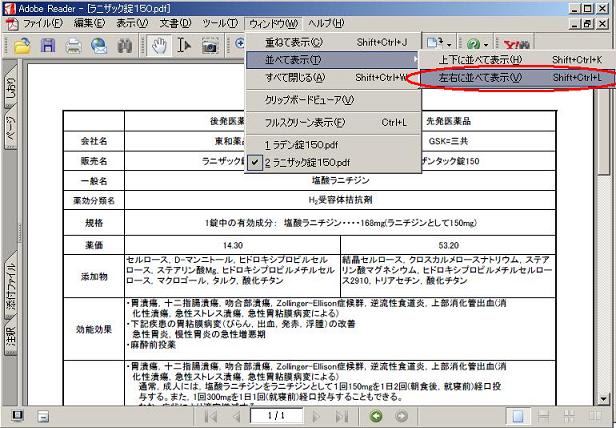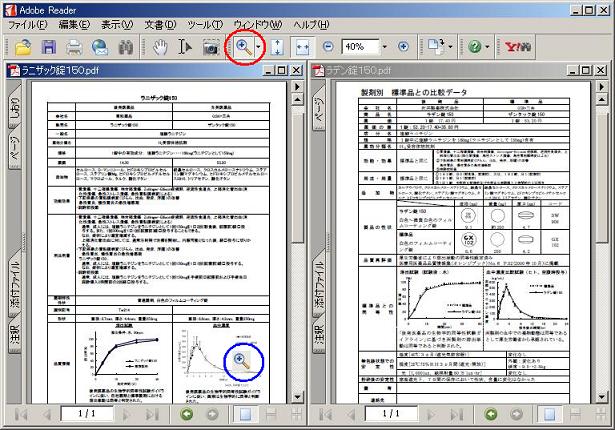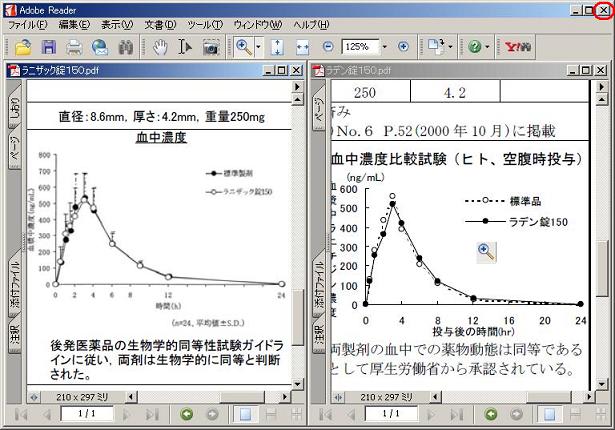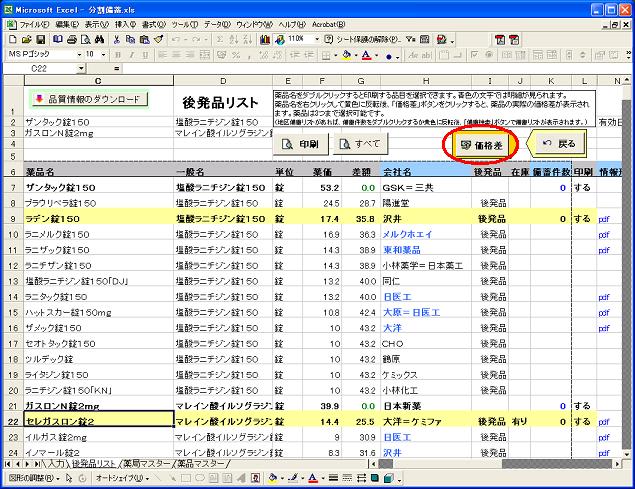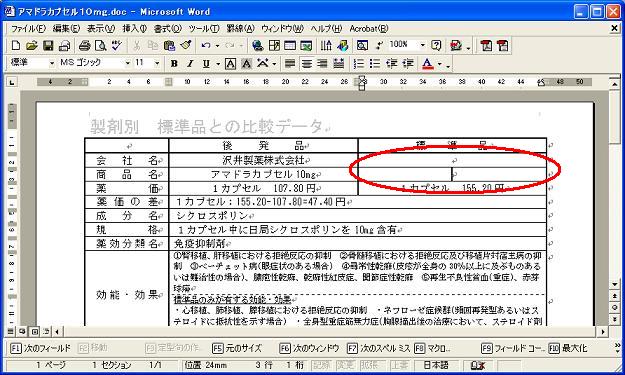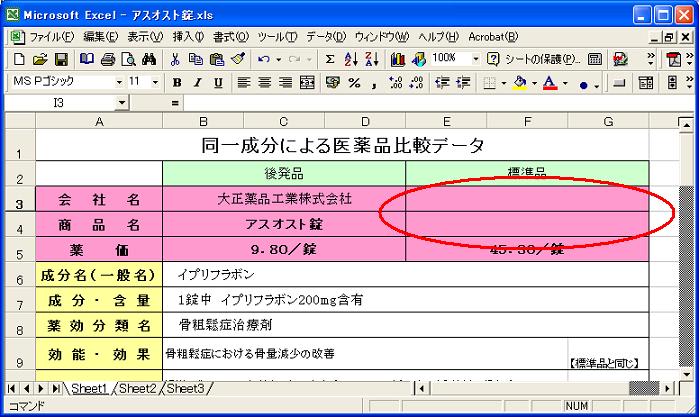分割販売依頼書とは
分割販売依頼書とはお薬の分割販売を他の薬局にお願いする際に必要な書面です。
医療用医薬品の分割販売は薬事法の規制を受けるため、分割販売依頼書にはいろいろな内容を記載しなければなりませんが、B-BicKはこれを簡単に作成してくれます。

薬局マスターへの登録
最初にあらかじめ、分割販売をよく依頼する薬局を登録しておくと便利です。薬局マスターのタブをクリックして薬局マスターのシートを表示します。
備蓄リストを集計している薬剤師会ではその地区の薬局マスターがすでに登録されていますが、「その他の薬剤師会」で登録した場合は、自分の薬局と「××薬局」が登録されているだけです。
まず、「××薬局」の各データをよく分割販売を依頼する薬局のデータに変更します。
依頼する薬局が数件ある場合は、その下の行に適当な薬局IDを順番につけてどんどん付け加えていきます。
すべて入力し終わったら、上部の「自分で追加した薬局の保存」ボタンをクリックして下さい。
入力のタブをクリックして入力シートへ戻ります。
ここでB-BicKをEcxelの閉じるボタンをクリックして保存して終了します。そして再度B-BicKを起動します。
分割販売依頼書の入力
起動後、入力のシートの左上の青で囲まれたコンボボックスを開くと、先ほど入力した薬局が表示されます。
分割販売を依頼する薬局をクリックして選択してください。
(急ぎで、薬局マスターに登録する時間のないときは、コンボボックスの最後の空白を選択します。この場合は相手の薬局名や住所、TELが印刷されないので印刷後、手書きで書き入れてください。)
分割販売を依頼する医薬品名を入力し、スピンボタンで選択します。数量を入力します。
一度に3品目まで入力できます。
プレビューボタンをクリックすると分割販売依頼書がプレビューされます。内容を確認して印刷します。
急ぐ場合は印刷ボタンをクリックしてください。すぐに印刷されます。
印刷された分割販売依頼書の下部には領収証がついていますが、必要ない場合はその都度、入力シート下方の領収証のチェックをはずすと印刷されません。
麻薬や覚醒剤原料は印刷しようとすると警告が出ます。相手の薬局に転売の許可があるかよく確認してください。麻薬の場合は譲渡確認書と譲受確認書も印刷してくれます。
分割販売してもらう薬品が3品目以上の場合は、最初の3品目を入力し印刷後、「クリア」ボタンをクリックしてから4品目を入力します。その際J4のセルの数字を'1'から'2'に変更して「No.2」と依頼書に印刷することができます。
薬局ごとに領収証を印刷するか、しないかを指定する「裏ワザ」
薬局によって領収証を印刷する必要の無い場合は薬局マスターのその薬局の備考欄の最初に「領収証なし」と入力してして下さい。(文字を間違えずに正確に入れて下さい。)
その薬局を入力シートで選択すると領収証のチェックが自動的にはずれ、その薬局を選択するだけで、いつも領収証は印刷されなくなります。
値引き率、消費税、10円未満切り上げに変更が可能です。詳しくは「分割販売偏マニュアル」をご覧下さい。
入力シートの画面を大きくする「裏ワザ」
17インチ以上の解像度の良いディスプレーを使っている場合、入力画面が小さく見づらいことがあります。
シートの表示の倍率を変更するとシートが拡大され文字が大きくなり見やすくなります。
125%位で調製し最後に保存して終了すると次回もこの大きさで表示されます。
これはすべてのシートで個別に設定できるので、後発品リストシート等でも可能です。
薬品マスターのダウンロード
薬価の変更や新規収載があった場合、薬品マスターの更新が必要です。H6のセルの値があなたのB-BicKの薬品マスターの日付です。Ver4.48からB-BicKの起動時に薬品マスターの更新を教えてくれるようになりました。その時に更新しなかった場合は手動で更新が必要です。「薬品マスターのダウンロード」のボタンをクリックしてください。
薬品マスターがダウンロードされ登録されます。上記の日付が更新されたことを確認して下さい。
終了の際、保存を選択する場合
B-BicKを終了する際、保存するか聞いてきたら必ず保存して下さい。
薬局マスター、薬品マスターをダウンロードした場合と備蓄在庫や医師マスターに変更があった場合はB-BicKが保存するか聞くようになっています。それ以外はB-BicKは保存しないで終了してしまいます。
手動で薬局マスターや画面の解像度等を変更した場合等はExcelの終了ボタンをクリックし必ず保存して終了して下さい。