自動製図ソフトパタピッで
おしゃれを遊ぼう!
パタピッマガジン
製図 メンズジャケット

最先端のコンピューターソフトの出現! あなたサイズのおしゃれが実現するよ
誰でも使える簡単ソフト。 アッと言う間のパターン作成 自宅のパソコンで実物大型紙 Get !!
パタピッ ソフトを30秒の映像で説明しました。 三角マークをクリックすると、コマーシャルサイトにジャンプします。


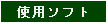
パタピッ ユーザーは下記のソフトを使って、以下の操作方法に従い製図を作成しましょう。 my パターン ができ上がります!



(★印は「スーパーパタピッ セット」に含まれるソフトです。)
レディースとメンズは本来体型が異なります。製図についても男女でソフトを使い分けていただくのがベストですが、パタピッ ソフトは、数値操作で男女の兼用を非常に近い状態まで可能にしています。
デザインや体型によっては補正が生じる場合もありますが、まずはセット内のソフトで作成してみましょう。
事業目的(既製服のパターン作成)でメンズ製図が必要な方は、メンズ専用の
 がお勧めです。メンズ体型として動きますので、補正等の面倒が最小限で済むでしょう。
がお勧めです。メンズ体型として動きますので、補正等の面倒が最小限で済むでしょう。
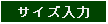
2ソフトの入力例を紹介します。
 「ワイド」を使用
「ワイド」を使用パタピッ ジャケットソフトは、「ノーマル」 「ワイド」 「コート」の3ソフトがセットになっています。
このデザインは「ワイド」を使用しましょう。

数値を打ち込んで数秒待つと、下の製図が画面に現れます。
テーラードカラーと組み合わせますので、前ネックラインは消してください。
(CADを持たないユーザーは、そのまま印刷して使用してください。前ネックラインは切り落とすなどし、テーラードカラーの製図を貼り合わせて使用しましょう。)
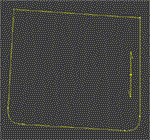 自動でポケットもでき上がりますので、パッチポケット(貼り付けポケット)(右図)を使いますが、レディースサイズでは小さいので大きくしましょう。
自動でポケットもでき上がりますので、パッチポケット(貼り付けポケット)(右図)を使いますが、レディースサイズでは小さいので大きくしましょう。ポケット位置も身頃に印が出ます。着用者の体型によっては、多少位置が上下することもありますが、自動で印された位置は目安になります。
実際にポケットを縫いつける際には、位置が良いかを確認してから進めてください。
横幅を「+2cm」、高さを「+7cm」に修正してみました。(コマンド「点移動」機能で移動しましょう。)
フラップが付きます。縦約6cmでポケット口より横幅は僅かに大きくしましょう。
身頃にポケットを乗せると下右図の様になります。
胸ポケットを引きます。
ウエストポケットと同じ形状の製図を引きます。
横幅約12cm縦約13cmに仕上げましょう。バストポイントの2~3cm上に乗せましょう。(乗せた状態は、下のメンズ身頃を参考にしてください。)

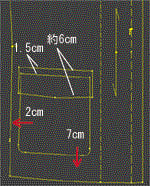
 「ノーマル」を使用
「ノーマル」を使用メンズソフトにはジャケット用がありません。そこで、メンズブラウス身頃ソフトを使います。
メンズブラウス身頃ソフトは、「スリム」「ノーマル」「ワイド」の3ソフトがセットになっています。
各ソフトはゆとりが異なりますので、作成しようとするデザインのフィット具合からソフトを選択する方法は他のソフトと同じです。
上写真のデザインは「ノーマル」が適しています。

数値を打ち込んで数秒待つと、下の製図が画面に現れます。
※ メンズソフトには「後ネックP移動」の項目がありません。
メンズデザインでは、ノーカラーの場合も襟付きの場合もノーマルなデザインが多く、レディースの様に特殊なデザインはまれです。その為、操作に迷わない様、後ネックの形状を常に正常な状態を保つようにプログラムしました。
メンズはレディース製図と左右が逆になります。下製図の右側が後身頃、左側が前身頃です。
ブラウスソフトなので後中心が「わ」裁ちです。ルーズフィットのカジュアルジャケットですから、敢えて背中心をカーブラインにするまでもありませんので、「わ」裁ちのまま作成しても構いません。或いは背中心で縫い合わせてステッチミシンをかけても良いでしょう。
下右図は、先のジャケットソフトの製図の様に後中心線をカーブに引き直してみました。
胸ポケットを消して、ウエストポケットを乗せました。先のジャケットソフトでは、ポケットが自動で現れますので簡単に形状を変えて仕上げましたが、ブラウスソフトにはウエストポケットはありません。横約16cm、縦約20cmのポケットを描いて乗せましょう。
セットユーザーは、先のジャケットソフトでポケットを作成してここに貼り付けると簡単です。画面の製図に他のデータの製図を貼り付ける機能はコマンド「パーツ移植」です。(Ver.Ⅱでサポートしています。)
この様に他のデータの製図を利用する貼り付け操作は、例えば背中心の線を貼り付けることもできます。線だけを貼り付ける機能はコマンド「カーブ複写、貼り付け」です。(Ver.Ⅱでサポートしています。)
胸ポケットも引きます。メンズブラウスソフトは、胸ポケットが自動で画面に現れますので、目安になります。上下1cmほど大きくし、4~5cm幅のフラップを描いて仕上げます。
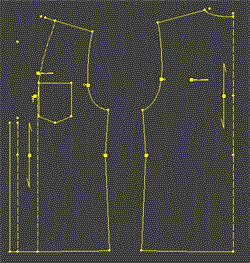 →
→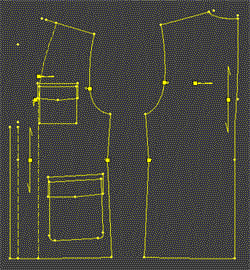

テーラードカラーは身頃と密接に関係しますので、身頃で打ち込んだと同じ数値を打ち込んで使用します。それにより寸分違わないテーラードカラー製図ができ上がります。(マニュアルで操作方法は解説していますので、詳しくはそちらをご覧ください。)
このデザインでは、「後襟幅」はSサイズ「7cm」、Mサイズ「7.5cm」、Lサイズ「8cm」を目安にしましょう。
「ラペル幅」は、Sサイズ「7.5cm」、Mサイズ「8cm」、Lサイズ「8.5cm」
この幅については、好みで自由な数値を打ち込んで構いません。
画面にはテーラードカラーとへちまカラーが同時に現れますので、へちまカラーの線を消して使用します。
身頃に乗せると下図になります。下左図がジャケットソフトに貼り付けた状態、下右図がメンズブラウスソフトに貼り付けた状態です。(画面上で両者を合体させる機能は「パーツ移植」です。Ver.Ⅱでサポートしています。)
テーラードカラーソフトは右身頃で仕上がりますので、メンズソフトに貼り付ける場合は反転してから貼り付けましょう。反転機能はコマンド「ミラー複写」です。プチCADにもこの機能がありますので、反転してから乗せましょう。(垂直の反転軸を任意で一本引いてから、それを軸に反転させます。全図形を反転しますので、空クリックして軸を選択すると簡単に反転します。誰でもできますのでプチCADで行ってみてください。マニュアルが詳しく解説しています。)
ボタンを並べてます。裾から20cm程を最終ボタン位置とし、2等分して3つ並べます。
前身頃の裾は丸です。前端の線を少しカーブさせながら裾を丸く描きましょう。
襟とラペルが接するきざみの位置が、レディースよりメンズの方が少し高い様です。
3cm程上げてみました。修正して仕上げた製図が下右図です。



上身頃の前後アームホールを計測し袖ソフトを呼び出して入力します。
アームホールの計測は、アームホールの線上を右クリックすると画面に計測数値が表示されますので、その数値を下表の「前AH」と「後AH」に入力すると、身頃にぴったりの袖ができ上がります。

数値を打ち込んで数秒待つと、右の製図が画面に現れます。
ここで二枚袖ソフトを使用しましたが、厳密にはメンスでは無理があります。このデザインの様なカジュアルジャケットでは特に問題はありませんのでソフトを使用しましょう。
背広などの製図は、メンズとしての正式な製図方法で引くことになります。パタピッ ソフトは背広には対応しません。カジュアル物で利用しましょう。
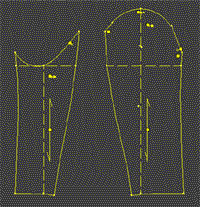
「袖山」は「後アームホールの高さ×0.65~0.7」と表示しましたが、この数値の増減で袖幅は微妙に変化します。細くしたい場合は袖山を高く、幅を広げたい場合は袖山を低く入力しましょう。
大幅な増減はバランスを崩します。その場合は、身頃のアームホールに問題があるかも知れませんので、身頃の操作に戻って、「微調節AH」の数値を変えてみましょう。
このデザインの袖幅の目安は、Sサイズで約40cm、Mサイズで約42cm、Lサイズで約45cmです。
ここが細すぎると窮屈で着心地が悪く、太すぎると格好が悪いのものです。パタピッ ソフトは、数値操作で幅を自由に変更できますので、着心地が良く格好の良い袖を操作してください。
コメント ( 0 ) | Trackback ( 0 )




