
メインで使用中のデスクトップPCのハードディスクを入れ替えた。 入れ替え前のハードデスクの容量は500Gで、 2つのパーティションにしてあった(C:300G、D:200G)。 それを最近購入した1TバイトのHDに入れ替えたのだ。 新たなドライブもC:700G、D:300Gほどの2つのパーティションを設けた※1。 この時の作業内容を書いてみる。
PC : DELL VOSTRO-230
OS : Windows7
当初はオリジナル機に組み込まれている「DELL Backup and Recovery Manager」を使ってDVDにシステムデスクを作成した上で、 そのディスクから新たなHDへのOSの組み込み作業を実行したのだが、 インターネット接続に必要なネットワークアダプタのドライバーが不足している等、 面倒な事が次々と明らかになってしまった。
そこで、 ハードディスクを丸ごとコピー(クローン化)する事が出来る「 EaseUS ToDo Backup Free 9.1 」なる無料ソフトの事を知り、 そのソフトをDLして、 ハードデスクのパーテションの作成とOS部分を含む丸ごとコピーする作業を進め、 新しいHDからのPC起動、インターネット接続、 多用しているデジカメソフトの動作が問題なく実行出来る事の確認が済んだのです。
新規購入HD : SATA 1Tバイト
新規購入HDをPCと接続するには、 PC内蔵のDVDドライブに接続されていた電源およびSATAケーブルを外して流用した。 その接続状況がTop写真です。
1. ハードディスクのフォーマット
およそ2時間要した。
クイックフォーマットのチェックを外し
ノーマルフォーマット作業。
元のHDは当然C:とD:のドライブ、
新規のHDは F: ドライブとなりました。
2. EaseUS ToDo Backup ソフトでの作業
リンク先のページをまず読んで
クローン化作業の流れを理解。
3. [クローン]ボタンのポチ押し。
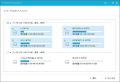
いよいよ実際の作業が開始されます。
まずはソースの指定 当然 C:です。
クローン化対象ドライブの指定
これまた当然 F: です。
ダイアログウインドウに置かれている
「編集」ボタンをポチ押しすると
「デスクパーテションクローン」ウインドウが出て、
パーテションのサイズ等を設定出来ました。
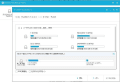
パーテションの設定をしてから・・・
お決まりの[次へ]ボタン、
いよいよクローン化作業の最終段階です。
「HDのデータが消えるけど、本当にやっても良いかな?」の注意を促すメッセージを目にしつつ、
[実行]ボタンだったかをポチリ。
45分ほどの時間が掛かりましたが、 トラブルも無く、完了メッセージが出て来ました。
4. HDの入れ替えと動作確認
全て電源を切り、 元のHDを本体から除去、
クローン化したHDを元のHDが在った位置に組み込み固定。
ケーブル接続。
流用した光学ドライブ(DVD)のケーブルも元に戻す。
電源を入れて、 Windowsの起動を確認。
ドライバーソフトの組み込みなどのメッセージに続き
再起動を促されたので、再起動。
良く使用するソフトの動作確認を実行。
メールへのログイン、 オンライン証券へのログインも無事に出来る事を確認して、 HD入れ替え作業を無事に終了しました。 作業はフォーマット作業を含めて、およそ半日仕事でした。
交換したHDドライブ、 手で触れた感じ、 元からのHDに比べて回転による振動が随分と小さく感じます。
万歳 三唱はしませんでしたが、 愛用のデスクトップPC、これでまた何年か使い続ける事が出来るでしょう。
あっ、それから、今回の作業中に気が付いた事だけど、 PC起動直後に時折聞こえていた何かの回転音の高まり、 HDからでは無くて、 電源ユニットに取り付いている冷却ファンの回転音でした。 「あらまー!!」です。
※1 5月28日追記 :
後で気づいた事だけど、 新しいHDのパーティションを編集ボタンで出てくるダイアログウインドウで設定したつもりで居たのに、 クローン化作業完了後のHDをエクスプローラーで確認した所、 元のハードディスクのパーティションも含めて、 そのままコピー(クローン化)されていただけでした。
PC : DELL VOSTRO-230
OS : Windows7
当初はオリジナル機に組み込まれている「DELL Backup and Recovery Manager」を使ってDVDにシステムデスクを作成した上で、 そのディスクから新たなHDへのOSの組み込み作業を実行したのだが、 インターネット接続に必要なネットワークアダプタのドライバーが不足している等、 面倒な事が次々と明らかになってしまった。
そこで、 ハードディスクを丸ごとコピー(クローン化)する事が出来る「 EaseUS ToDo Backup Free 9.1 」なる無料ソフトの事を知り、 そのソフトをDLして、 ハードデスクのパーテションの作成とOS部分を含む丸ごとコピーする作業を進め、 新しいHDからのPC起動、インターネット接続、 多用しているデジカメソフトの動作が問題なく実行出来る事の確認が済んだのです。
新規購入HD : SATA 1Tバイト
新規購入HDをPCと接続するには、 PC内蔵のDVDドライブに接続されていた電源およびSATAケーブルを外して流用した。 その接続状況がTop写真です。
1. ハードディスクのフォーマット
およそ2時間要した。
クイックフォーマットのチェックを外し
ノーマルフォーマット作業。
元のHDは当然C:とD:のドライブ、
新規のHDは F: ドライブとなりました。
2. EaseUS ToDo Backup ソフトでの作業
リンク先のページをまず読んで
クローン化作業の流れを理解。
3. [クローン]ボタンのポチ押し。
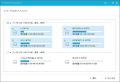
いよいよ実際の作業が開始されます。
まずはソースの指定 当然 C:です。
クローン化対象ドライブの指定
これまた当然 F: です。
ダイアログウインドウに置かれている
「編集」ボタンをポチ押しすると
「デスクパーテションクローン」ウインドウが出て、
パーテションのサイズ等を設定出来ました。
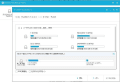
パーテションの設定をしてから・・・
お決まりの[次へ]ボタン、
いよいよクローン化作業の最終段階です。
「HDのデータが消えるけど、本当にやっても良いかな?」の注意を促すメッセージを目にしつつ、
[実行]ボタンだったかをポチリ。
45分ほどの時間が掛かりましたが、 トラブルも無く、完了メッセージが出て来ました。
4. HDの入れ替えと動作確認
全て電源を切り、 元のHDを本体から除去、
クローン化したHDを元のHDが在った位置に組み込み固定。
ケーブル接続。
流用した光学ドライブ(DVD)のケーブルも元に戻す。
電源を入れて、 Windowsの起動を確認。
ドライバーソフトの組み込みなどのメッセージに続き
再起動を促されたので、再起動。
良く使用するソフトの動作確認を実行。
メールへのログイン、 オンライン証券へのログインも無事に出来る事を確認して、 HD入れ替え作業を無事に終了しました。 作業はフォーマット作業を含めて、およそ半日仕事でした。
交換したHDドライブ、 手で触れた感じ、 元からのHDに比べて回転による振動が随分と小さく感じます。
万歳 三唱はしませんでしたが、 愛用のデスクトップPC、これでまた何年か使い続ける事が出来るでしょう。
あっ、それから、今回の作業中に気が付いた事だけど、 PC起動直後に時折聞こえていた何かの回転音の高まり、 HDからでは無くて、 電源ユニットに取り付いている冷却ファンの回転音でした。 「あらまー!!」です。
※1 5月28日追記 :
後で気づいた事だけど、 新しいHDのパーティションを編集ボタンで出てくるダイアログウインドウで設定したつもりで居たのに、 クローン化作業完了後のHDをエクスプローラーで確認した所、 元のハードディスクのパーティションも含めて、 そのままコピー(クローン化)されていただけでした。


























