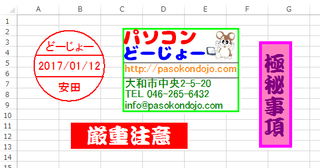Operaの、新種ブラウザ。
「Opera Neon」
紹介動画で、おおよそのイメージがわかります。
これまでのブラウザと、操作性がかなり違っています。
慣れると、横長ディスプレイにマッチしていて、使いやすい。
「デザイン性」や「操作のかっこよさ」にこだわるかたに、オススメ。
ブラウザ比較では、スピード競争が定番ですが、
デザインや操作性に軸足を置いているところが、おもしろい。
設定画面が英語だったり、拡張機能がなかったりですが、
それらが充実すれば、「とてもいいブラウザ」になると思います。
=================================
「Download now」ボタンをクリックして、ファイルを入手
→実行して、インストールします。
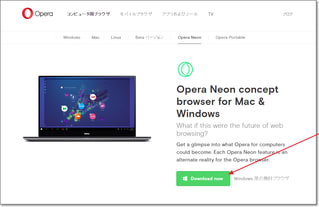
「Accept and Install」をクリック。

起動すると、そのときのデスクトップの背景を、背景に読み込みます。

左側に「ツール」、右側に「タブ」。
タブをウィンドウ上部にドラッグ&ドロップすると、2画面表示になります。
横長ディスプレイだと、この手軽さはありがたい。

左側「Player」ツールで、再生中の動画・音楽が一覧できます。
ポップアップ(最前面表示)させることもできて、
「動画をチェックしながら、別サイトを見る」という使い方に便利。

「Capture」ツールで、画面キャプチャが簡単にできます。
キャプチャした画像は、「Gallery」ツールで利用できます。
(パソコン上に保存するには、デスクトップなどにドラッグ&ドロップ。)
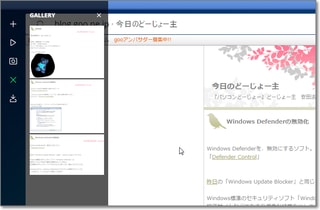
ウィンドウ左下の設定ボタン→「New incongito window」で、
インコグニート・ウィンドウ(シークレットモード)も。
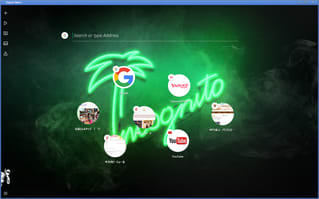
Windows Defenderを、無効にするソフト。
「Defender Control」
昨日の「Windows Update Blocker」と同じ、Sordum.orgのソフトです。
Windows標準のセキュリティソフト「Windows Defender」は、
評価サイトなどであまり優秀な結果を出していません。
他の優秀なセキュリティソフトを入れようと思っても、競合しちゃうことも。
Windows10では、Windows Defenderのリアルタイム保護をオフにしても、
いつのまにか、ゾンビのように復活してきます。
そこで、「Defender Control」でWindows Defenderを完全に無効化。
その後、お好みのセキュリティソフトを入れてあげます。
[補足]
ボクのおすすめセキュリティソフトは、Bitdefender。
個人なら、無料版が使えます。
こちらの記事を、参照してください。
===================================
Defender Controlのページで、下のほうにある、地味な「Download」ボタンをクリック。
※その他にも、カラフルな「DOWNLOAD」ボタンがあちこちにあります。
すべて(迷惑?)サービスの案内なので、間違えないよう注意。

入手したファイルを解凍
→できた「DefenderControl.exe」を右クリック
→「管理者として実行」。
↓こんなのが出たら、「詳細情報」をクリックし・・・

「実行」が現れたら、それをクリックすれば、起動します。

「Disable ~(無効化)」ボタンをクリックすると・・・
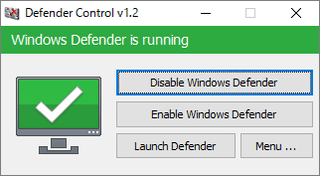
赤×マークになって、Windows Defenderが無効になります。
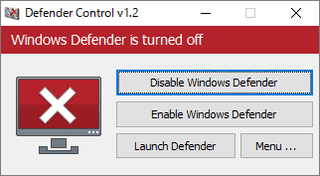
あとは、閉じてOK。
「DefenderControl.exe」は、どこかに保管しておいてください。
その後、すぐに新しいセキュリティソフトをインストールしてください。
再度、Windows Defenderを有効にしたくなったら、
「Enable ~(有効化)」ボタンをクリックして、緑✓マークにすればOK。
Windows Updateを手動更新に変更できるツール。
「Windows Update Blocker」
「Windows Updateの手動更新」については、過去の記事も参照ください。
2015/2/23 「Windows Updateの設定」
Windows10以前だと、コントロールパネルから設定も可能です。
↓Windows7の場合
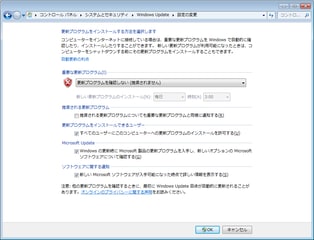
Windows10の場合は、Pro版は設定できますが、
一般に普及しているHome版では、勝手にUpdateされちゃいます。
パソコンを使いたくても、重くて使い物にならなくなったり、
「電源を切らないでください」状態で、延々と待たされたり。
最悪なのは、「Windows Updateで不具合が発生」という場合です。
もちろん、Updateが遅れれば、リスクが発生します。
「それを考慮してでも、自分でちゃんとコントロールしたいし、コントロールできる」
という場合は、Windows Update Blocker(Wub)を使うと可能になります。
(以下、自己責任で実施してください。)
=====================================
ふつうにダウンロードしようとすると、Windows Defenderにウィルス扱いされちゃいます。
そこでまず、スタート→「設定」→「Windows Defender」項目で、
「リアルタイム保護」をオフにします。

Wubのページで、下のほうにある「Download」ボタンをクリック。
※その他にも、カラフルな「DOWNLOAD」ボタンがあちこちにあります。
すべて(迷惑?)サービスの案内なので、間違えないよう注意。

入手したファイルを解凍してできる「Wub.exe」を実行。
「Disable ~(無効)」を選んで「Apply Now(適用)」を押すと・・・
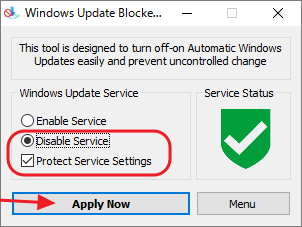
緑✓マークが、赤×マークに変わります。
これで、Windows Updateの自動実行は停止になっています。
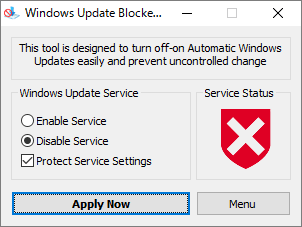
「さて、手動でWindows Updateを実行しよう」となったら・・・
(1)Wub.exeを起動し、「Enable ~(有効)」を選び「Apply Now」。
(2)赤×マークが、緑✓マークになったことを確認。
(3)スタート→「設定」→「Windows Update」で、「更新プログラムのチェック」。
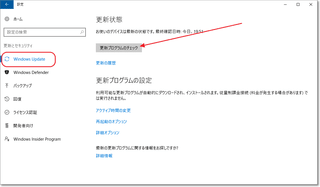
ブラウザの自動入力で、個人情報が盗まれるリスクがあるそうです。
その対策について。
データを盗み出す様子を、サンプルページを使って、
GIFアニメーションで説明してくれています。
(↓クリックでツイッター投稿が開きます。) 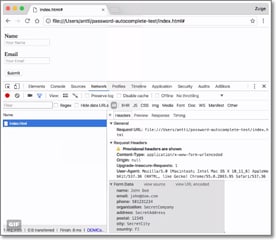
「名前とメールアドレスを入力して、[登録]や[送信]といったボタンを押すと、
自動入力で関連付けられている住所や電話番号なども、抜き出せる。」
というものです。
おそらく近日中に、ブラウザ側で対策が立てられると思いますが・・・
当面の対策として、次のいずれかで対処しておくといいです。
1.Firefoxを使う
Firefoxは、見えないフォームにまで自動入力しない設計になっているとのこと。
当面、ブラウザはFirefoxを使っておく、という方法です。
2.自動入力機能を停止する
「ブラウザを変えるのは、抵抗がある」という場合、
そのブラウザの自動入力機能を、当面停止しておくと安心です。
Chromeの場合。
右上「Google Chromeの設定」→「設定」で、設定画面を出します。
いちばん下の「詳細設定を表示」をクリック。

下にスクロールしていくと、「パスワードとフォーム」項目が出てきます。
その中の、「ワンクリックでの~自動入力を有効にする」のチェックを外します。

「自動入力設定の管理」をクリックすると、
これまで登録された内容が、一覧で出ます。

各項目にマウスオンすると、編集や削除ができます。
ついでに、不要なものは削除して、整理しておきましょう。
そのパソコンを自分以外の人が使う場合は、
クレジットカード情報は、かならず削除しておいてください。
季節外れですが・・・
ワードだけで、心霊写真を作ってみたくなりました。
以前、作ってみたのは、「FotoMix」というソフトを使ったもの。
ワードの場合は、「写真の透過設定」ができません。
そこで、ちょっと工夫。
空き家の写真に、

ムンクの「叫び」をミックスして、

心霊写真のできあがり。

↑の大きさだと、ちょっとわかりにくいですが・・・
クリックして拡大すると、見えてきます。
叫んでいる人が、4人います。
テキストは明日。
(こんなもの、テキストにしていいのか。)
ランサムウェア(身代金ウイルス)対策ができているか、
チェックしてくれるソフト。
「Ransomware Simulator(RanSim)」
10種類の、偽装ランサムウェア感染を実行します。
#もちろん無害ですが、ちょっと怖い。
そのパソコンのセキュリティ・システムがちゃんと対処するか、
確認します。
いま使っているセキュリティ・ソフトが、ちゃんと機能しているか、
チェックしてみましょう。
===============================
RanSimのダウンロードページを、開きます。
「Click Here To Download RanSim」というところをクリック。
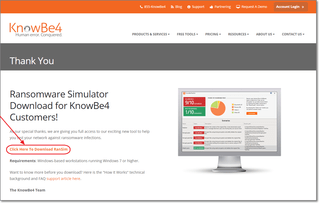
入手したファイルを実行して、ふつうにインストールします。
インストール後、ソフトを起動(Launch)。
オレンジ色のバーを、クリック。
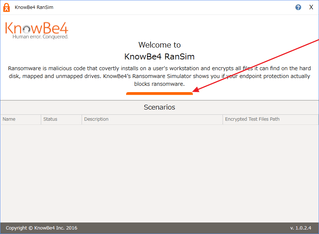
偽装感染が、始まります。
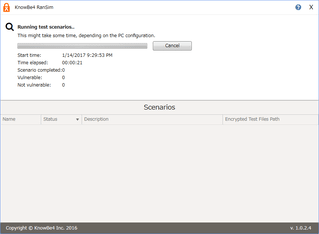
途中で、↓のようなメッセージや・・・
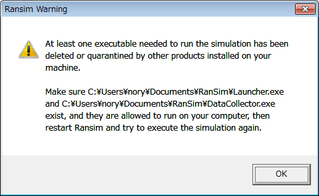
↓のように、「0/0」という結果が出ちゃうかも。
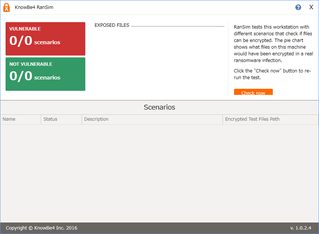
これは、パソコンのセキュリティ・システムが、
RanSimの(偽装)不正行為を見逃さず、このソフト自体を隔離しちゃうためです。
セキュリティ・システムに、
「RanSim実行ファイル(Launcher.exe)は、セキュリティ・チェック対象から除外」
と教えてあげてください。
その後、再度、RanSimを実行します。
10個のランサムウェアをちゃんと駆除(隔離)した場合、
赤いほう(防御できていない)が「0/10」、緑(防御できている)が「10/10」になります。
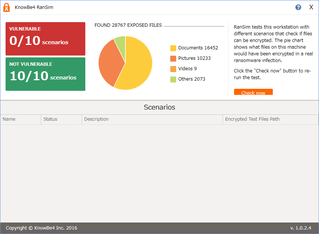
緑が10/10でない場合、ウィンドウの下側に、
防御できた/できなかったランサムウェアの情報が出ます。
セキュリティ・ソフトを取り替えるなど、
セキュリティ・システムを見直したほうがいいです。
写真や動画を、絵画調に加工してくれるソフト。
「Style App」
(2)で紹介した「NeuralStyler」の、パソコン版といった感じ。
64bit用のソフトなので、残念ながら32bitOSでは動きません。

===================================
試用版がありますが、
明日1月14日の17時までなら、「Giveaway of the Day」のページで、
無料でライセンス登録できます。
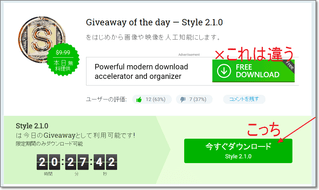
「今すぐダウンロード」をクリックして、ファイルを入手
→解凍します。
「readme.txt」を見ると、「Registration key:」の下に、登録コードがあります。
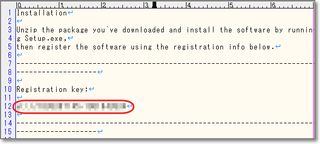
「setup.exe」を実行して、ソフトをインストール。
起動したら、右上「Buy/Settings」をクリックし、
先ほどの登録コードをコピペして、ライセンス登録を完了します。

「Show watermark」のチェックを外して、右上「Close」。
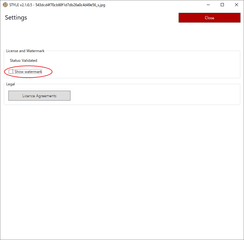
使い方は、簡単。
1写真や動画をドラッグ&ドロップして、
2希望のスタイルを選んで、
3「Process」をクリック。
※「Use your image colours」にチェックすると、
元写真の色合いが反映されます。

出来上がったら、自然と保存されます。
画面を右クリックすると、保存先フォルダが開きます。
左下「Back」で、やり直しOK。
↓元写真が・・・

↓こんな感じになります。
(いずれも、「Use your image colours」チェックなし)







幅広いデザインの印影を作れるソフト。
「eight判」
印影を作れるソフト・Webサービスなど、何度か紹介してきました。
「eight判」の特徴は、デザインの自由度。
かなり幅広いデザインが、可能です。
完成したら、画像ファイルで保存できるのはもちろん、
「直接エクセルに貼り付ける」のも可能。
こちらのページに、印影見本があります。
(部分ごとの塗りつぶし色設定方法は、わかりませんでした。)
==================================
Vectorのページからファイルを入手
→解凍してできる「eightban.exe」を、実行します。

簡単なものなら、とくに迷わずに作れます。
あれこれいじってみると、変わったデザインも作れるようになります。
保存方法ですが・・・
1.作った印影を、ファイルとして保存するときは、「EMF出力」。
(EMF形式以外でも、このボタンで保存になります。)
2.クリップボード経由で別ソフトに貼り付けるときは、「クリップボード出力」。
3.「Excel貼付」で、直接エクセルファイルに、画像として挿入されます。