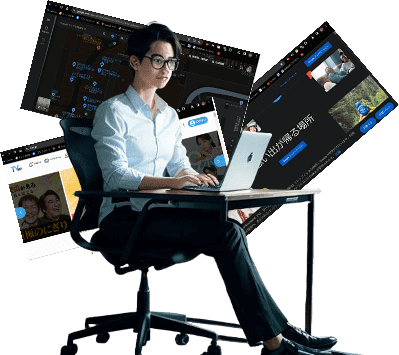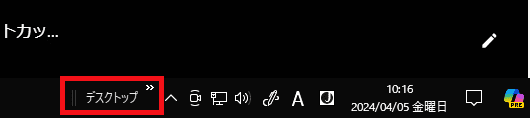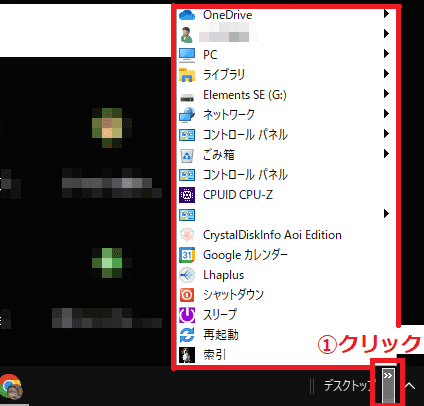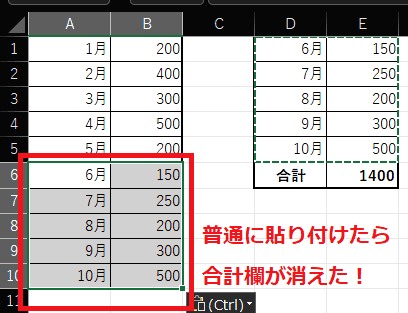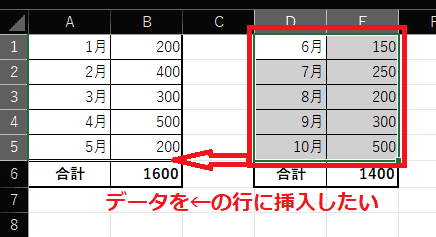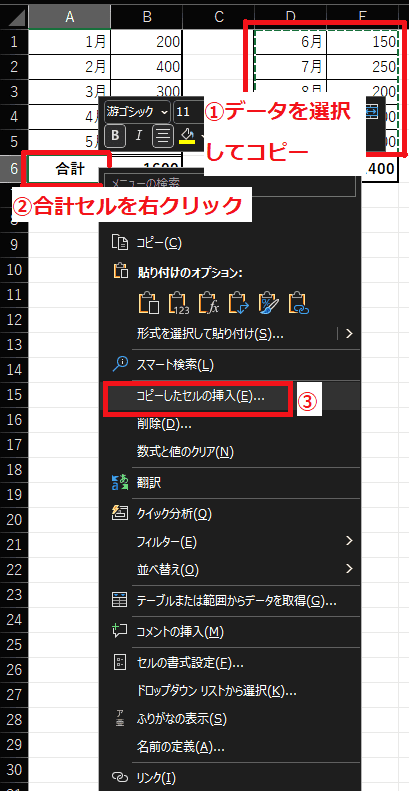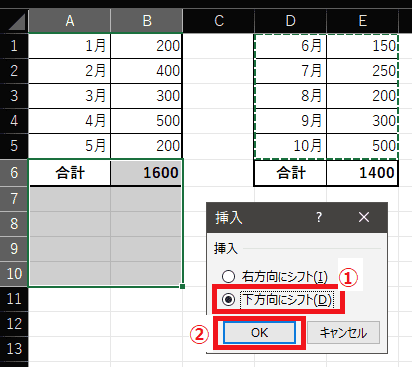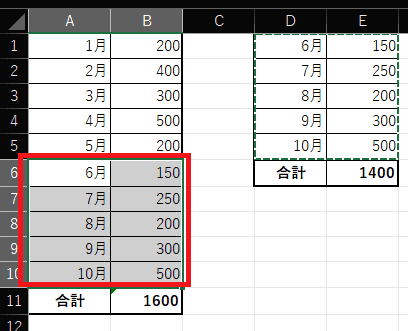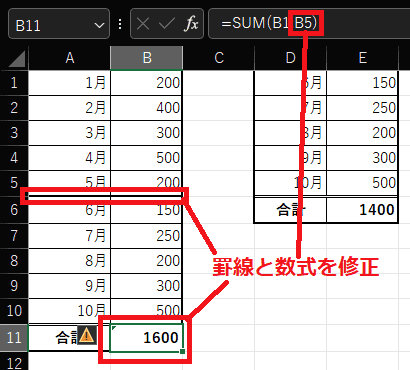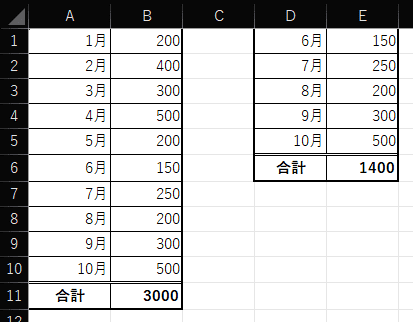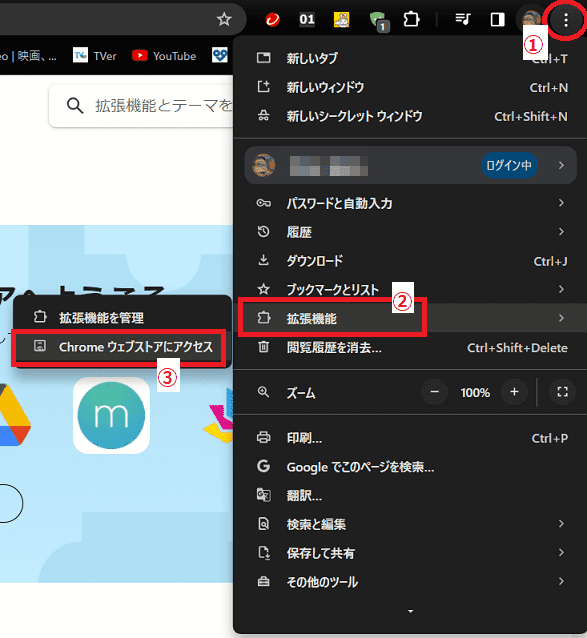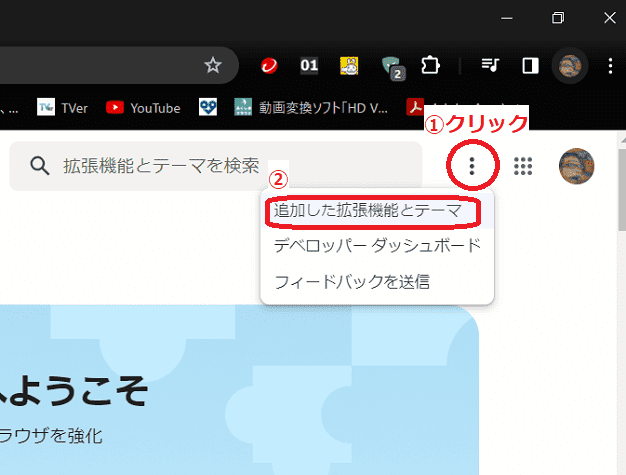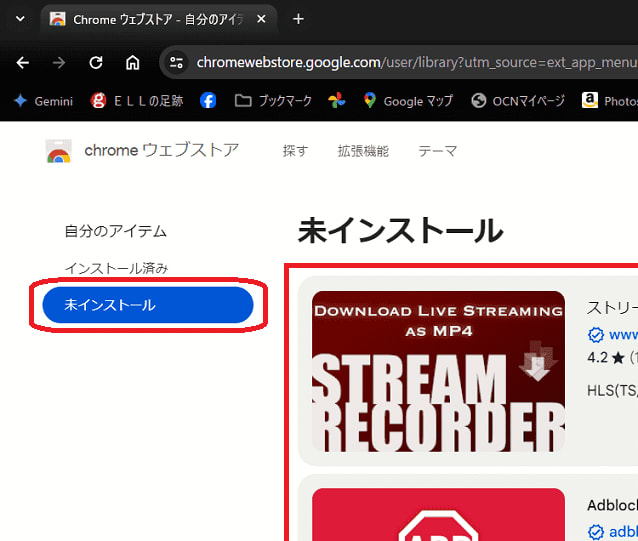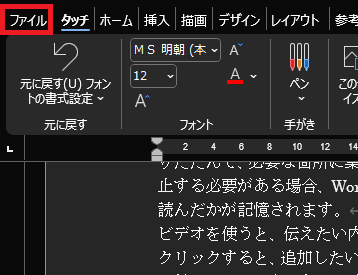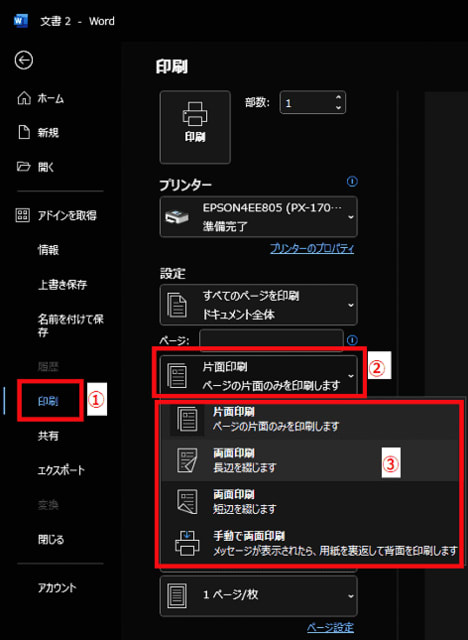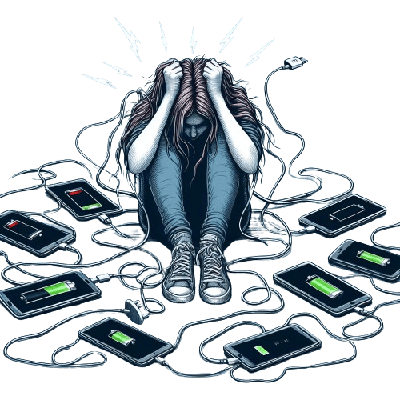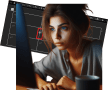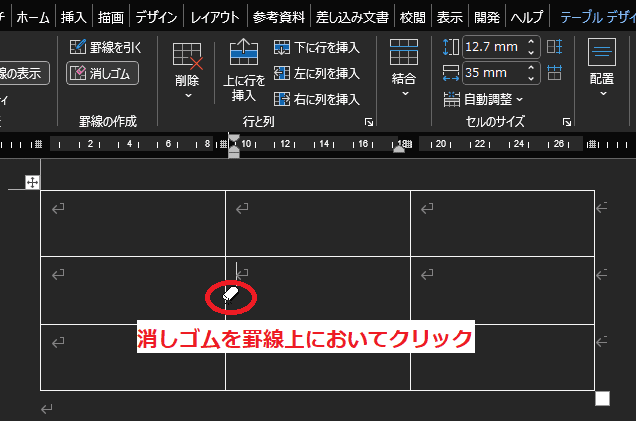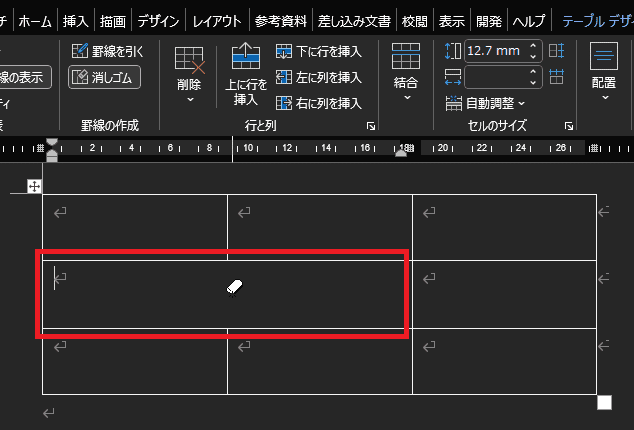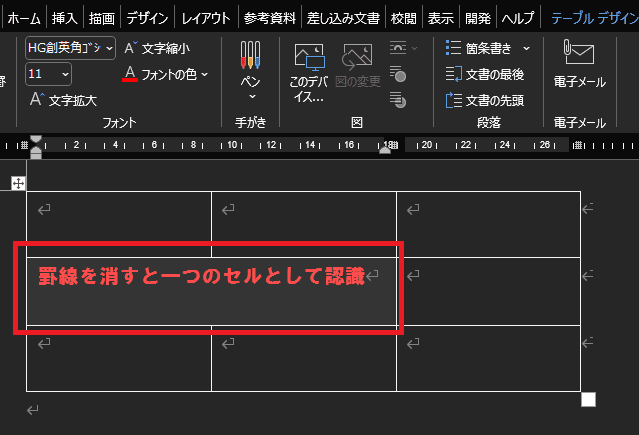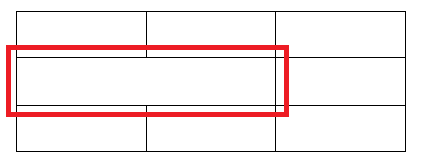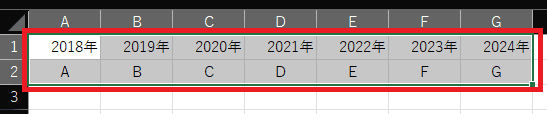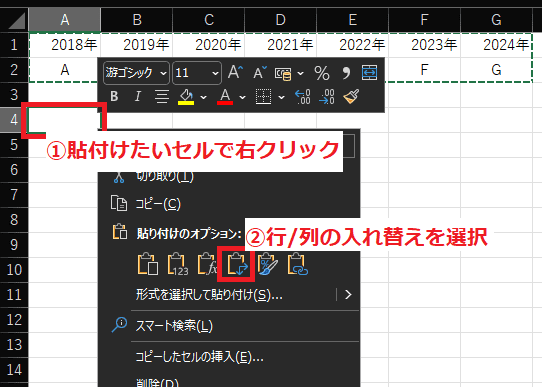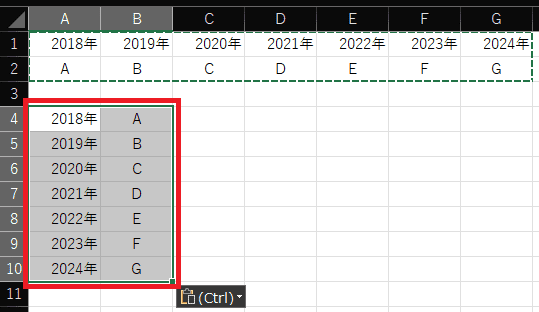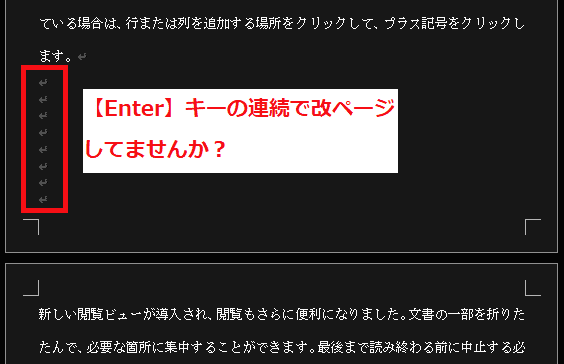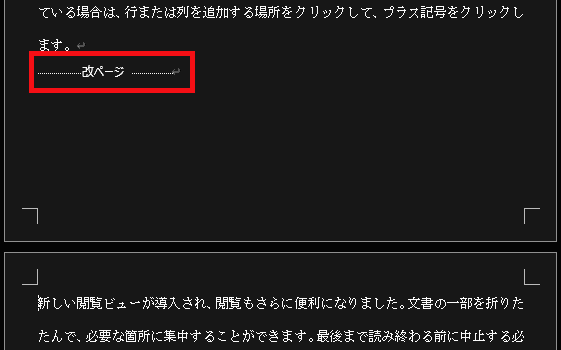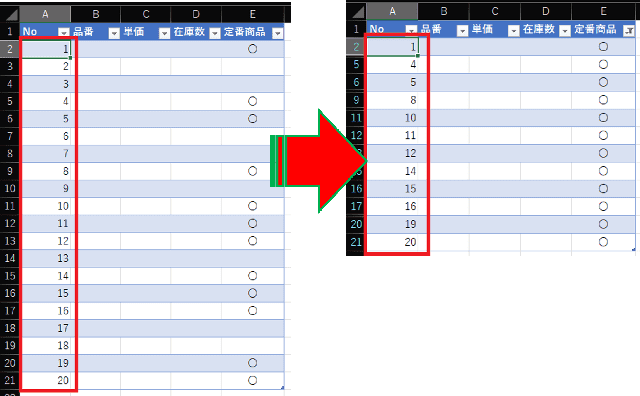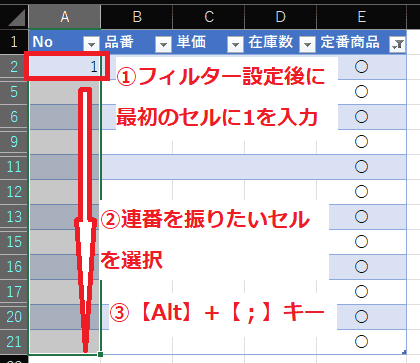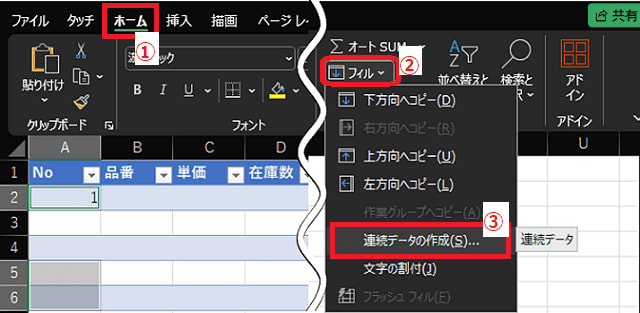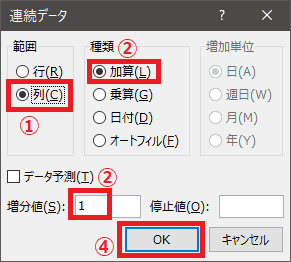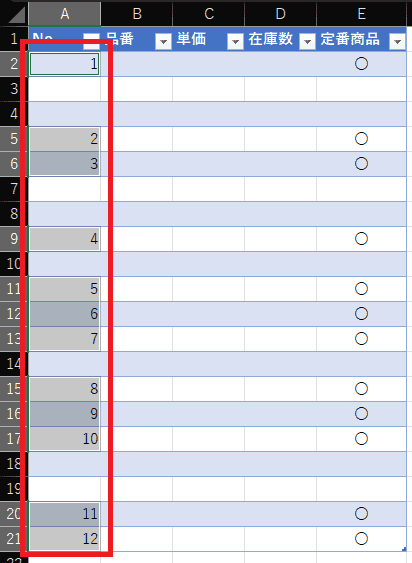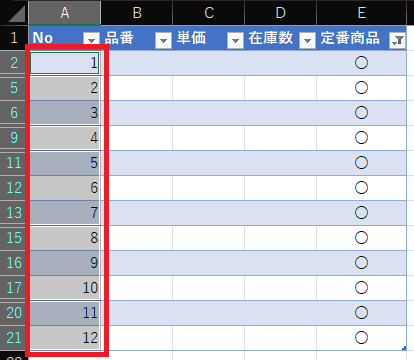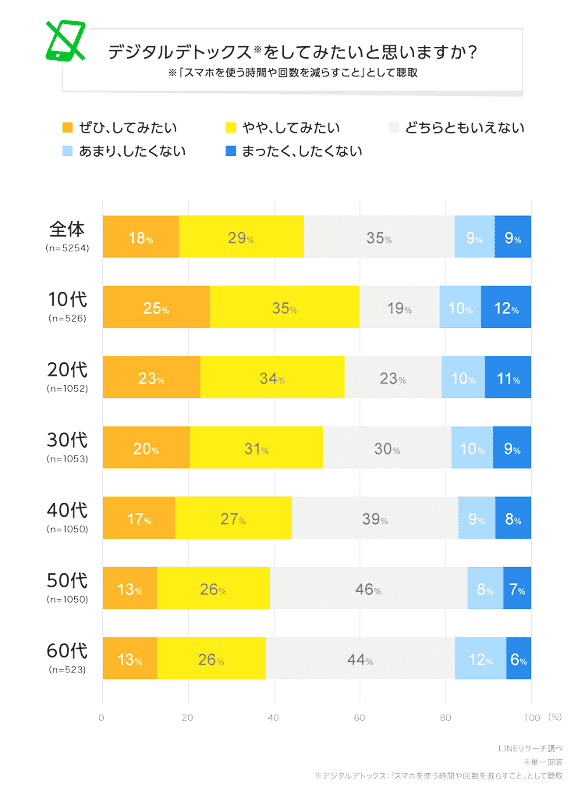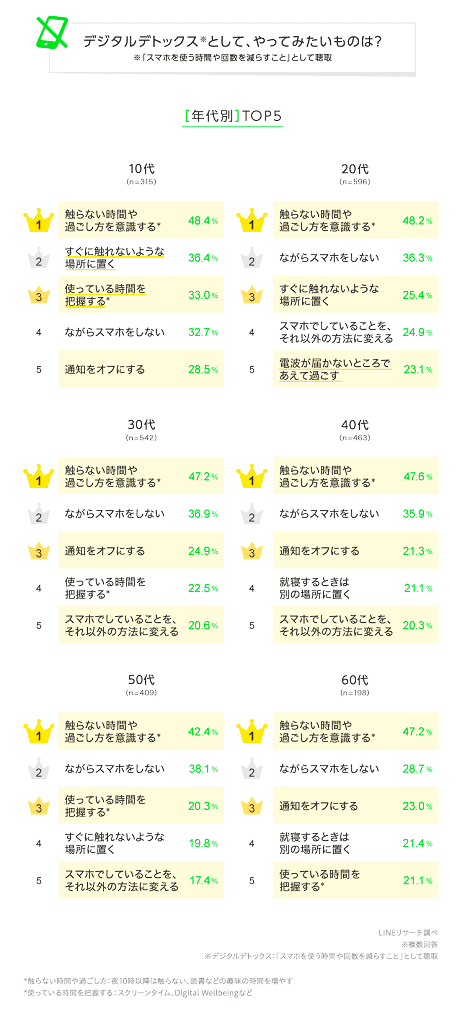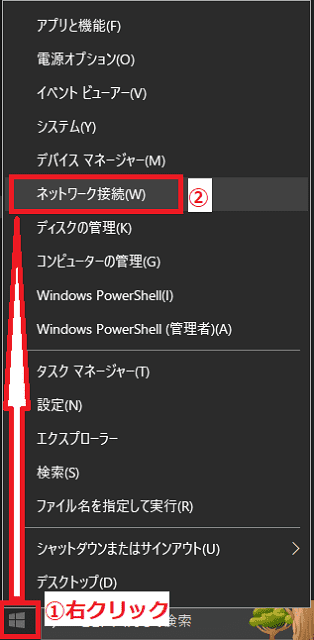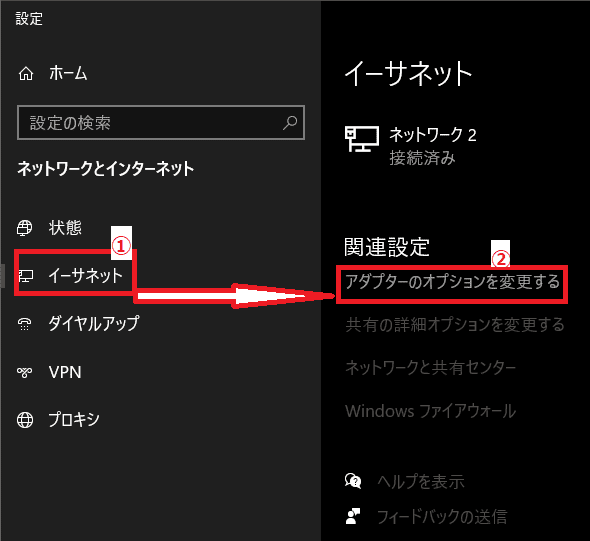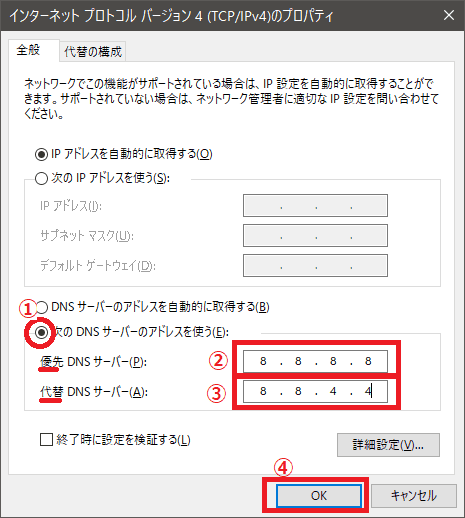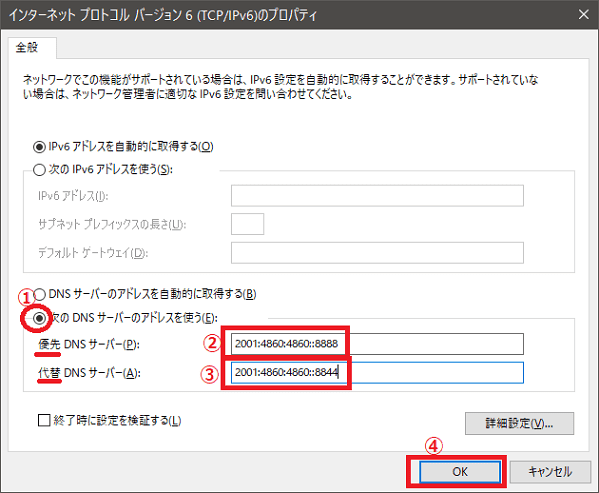日々のパソコン案内板
【Excel関数】 No.1(A~I) No.2(J~S) No.3(T~Y)
【Excelの小技】 【HTMLタグ&小技】
【PDFの簡単セキュリティ】
【複数フォルダーを一括作成するんならExcelが超便利だよ!!】
【アップデートが終わらない!? Windowsの修復ツールを使ってみる方法】
【削除してしまったファイルやデータを復元する方法ー其の一(以前のバージョン)】
【削除ファイルやデータを復元する方法ー其の二(ファイル履歴)】
【Excel振替伝票の借方に入力したら貸方に対比する科目を自動記入】
【手書きで書くように分数表記する方法】
【Web上のリンクさせてある文字列を選択する方法】
【Excel2010以降は条件付き書式設定での文字色にも対応!】
【Windows10のWindows PowerShellでシステムスキャンの手順】
PC画面上に複数ウィンドウ開いているけど… !?
隠れてるデスクトップ上のファイルを操作したい…
ウィンドウは開いたまま!?
そんな時、仕方がないからと複数ウィンドウを【Windowsロゴ】キー+【D】キーで最小化してからデスクトップ上のファイルを操作をしてませんか!?
PC画面上に複数のウィンドウを広げたまま、デスクトップに貼り付けてあるファイルなどの操作をやりたい時ってありますよね。
でも、複数ウィンドウを開いたままデスクトップ上のファイル操作ができる方法があるんですよ。
今日はそのやり方を書いて置こうと思います。
- 【タスクバーにデスクトップを表示させる方法】
- 先ず、タスクバーの何もない箇所を『右クリック』します。
- 開いたメニューの中から『ツールバー』をクリックします。
- さらに、開いたメニューの中から『デスクトップ』を選択します。
- すると、通知領域の左側に『デスクトップ』と表示されます。
- デスクトップが表示されたら、右側の『>>』をクリックしますと色々とメニューが出てきますので選択して操作が可能となります。
- 【デスクトップ表示を削除させる方法】
- タスクバーに表示されてるデスクトップ上で『右クリック』します。
- 開いたメニューの中から『ツールバーを閉じる』をクリックします。
PCキーボードのAltキーの読み方は… ??
YouTuberが「アルト」??…って云い続けてた!?
私は「オルト」と云ってる…!?
私は長年Webデザイン時に使用するCSSのAlternate=交替可能です・・・の省略文字だと思っていたので「オルト」と云っていたんです。先日、何気にYouTubeを観ていたら、PC関連の解説をしていたTouTuberが【Alt】キーの読み方を「アルト・・・アルト・・・」と頻繁に云っていたんですが・・・物凄く気になりました。
でも、YouTuberが堂々と「アルト」と云っているので・・・ひょっとして違う言葉なのかな・・・と、少々調べてみましたら、やはり、「オルト」で正解やったんですね。
それともう一つ【Num Lock】キーもしくは【Num LK】キーの場合は「ナムロック」なんて云う人もいますが、正しくは「ニューメリックロック」キーと云います。
さらにキーボードではないのですが、気になる云い間違いで画像のファイル形式の拡張子【.gif】の場合、「ギフ」と云う人もいますが、正しくは「ジフ」と云います。
今日は、気になっている云い間違いの例を挙げてみましたが、間違ったまま覚えていた人は、これを機会に正しい云い方を覚えて下さいね。
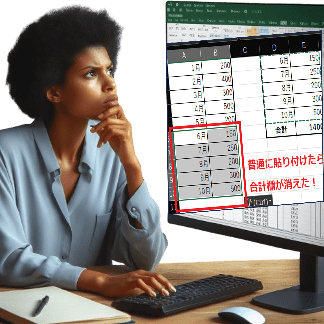
Excel表の行間にコピーしたデータを挿入したい…!?
貼り付けたら数行の元データが消えてしまう!?
「コピーしたセルの挿入」を使う!!
例えば、Excel表を期間ごとに別シートなどに創ってるとしますね。どの様に貼り付けたらいいのでしょうね…『コピーしたセルの挿入』という指示を出すための文字列(プロンプト)が存在するんです。
でも、ある期間のデータを別の表の行間に挿入したい場合ってありますよね…しかし、普通にデータを選択してコピーし、挿入したい表にペーストしたら、左の表のように挿入したい表の元データが上書きされてしまいます…
じゃ、その指示を出す文字列って何処にあるの?…ってことですよね。 今日はそのやり方を書いて置こうと思います。
- 【元表の行間に別表のセルデータを挿入する方法】
- 先ず、セルD1からセルE5のデータを選択して『コピー』します。
- コピーが出来たら、データを5行目と6行目の間に入れたいので6行目の合計のセルを『右クリック』します。
- 開いたメニューの中から『コピーしたセルの挿入』を選択します。
- すると、挿入ダイアログが開きますので『下方向へシフト』を選択します。
- そして、『OK』をクリックします。
- すると、上書きされることなくデータが挿入されました。
- 後は、太枠線を細い実線に…合計の数式を=SUM(B1:B5)
の範囲を=SUM(B1:B10)と修正して整えます。
- 後は、太枠線を細い実線に…合計の数式を=SUM(B1:B5)
- これで完成です。
Chrome 拡張機能を削除したけど再インストール必要 !?
でも…削除した拡張機能の名前が解らない…
ウェブストアで分かるよ!?
ただ、後日、「あぁ~、あの削除した拡張機能は必要やったな…」なんてことも・・・しかし、名前すら覚えていないと再インストールすることすら出来ませんよね。WebブラウザにGoogle Chromeをお使いの方は拡張機能を使われてる方も多いかと思います。
ただ、インストールした拡張機能によりChromeが重くなる場合もありますので、アンインストールされる場合もあるんじゃないのかな…と思います。
でも、諦める必要はないかも知れません。
Chrome ウェブストアで履歴を探して再インストールが出来るかも知れませんよ。
今日はその検索の仕方を書いて置こうと思います。
- 【Chromeの削除した拡張機能を探す方法】
- 先ず、Chromeをたちあげてアドレスバーの一番右端に表示されている『…』をクリックします。
- 開いたメニューの中から『拡張機能』を選択します。
- さらに、開いたメニューの中から『Chromeウェブストアにアクセス』をクリックします。
※この時、Googleにログインして置いてください。
- Chromeウェブストアが開いたら画面右側上部に表示されてる『…』をクリックします。
- 開いたメニューの中から『追加した拡張機能とテーマ』を選択します。
- すると、左側に自分のアイテムという項目が表示されますので『未インストール』を選択しますと、右側に削除した拡張機能も表示されている筈ですので再度選択してインストールできると思います。
Word両面印刷を未対応プリンターで… ??
そんな都合のいいこと出来るんかなぁ~!?
手動の両面印刷で可能!?
Wordの印刷設定画面を見られたことってありますか!?Wordで作成した文書を両面印刷すれば、紙を節約する意味においても良いと思います。
ただ、両面印刷可能なプリンターを持っていれば簡単なのですが、手持ちのプリンターが未対応で片面しか印刷できないタイプやとしたら困ってしまいますよね。
実は、未対応プリンターでも「手動で両面印刷」という設定があるんですよね。
今日は、両面印刷対応プリンターでの両面印刷方法と両面印刷未対応プリンターでの両面印刷方法を書いて置こうと思います。
- 【両面印刷対応プリンターでの両面印刷方法】
- 先ず、Wordのリボンの左側に表示されている『ファイル』をクリックしてBackstageビューを開きます。
- Backstageビューが開いたら、左側の列の項目から『印刷』をクリックします。
- 右側に印刷設定画面が開いたら『片面印刷』と表示されてる箇所をクリックします。
- プリンターが両面印刷対応の場合『両面印刷(長辺を綴じます)』もしくは『両面印刷(短辺を綴じます)』を選択します。
※注意- 長辺綴じの場合⇒1ページと2ぺージの向きは一緒
- 短辺綴じの場合⇒1ページと2ページの向きは逆になります。
- 【両面印刷未対応対応プリンターでの両面印刷方法】
- 両面印刷未対応プリンターの場合『片面印刷』と『手動で両面印刷』の二つが表示されますので『手動で両面印刷』を選択します。
- 左の注意画面が表示されますので従って印刷します。

デッドストック… 売っ払ってしまった!!
終活に向けても良かったのかな…!?
収納庫がメッチャ広くなったぁ~!!
得意先から電話があった時は、一瞬、戸惑いました・・・
先日、得意先に弊社のデッドストック品の一覧表をお渡しして、『販売できそうであれば、値段は相談に乗ります』・・・と、依頼して置いた商品を叩き売ることにしました。
何故なら、全て購入するから・・・と、想像していなかった値段を示されたからなんですね。
しかし、翌々考えてみれば現在の在庫はブーム時の儲けカスと考えれば処分してしまった方が良いように思い・・・売る結論に達しました。
明日は、用事があるので今朝から妻と二人で天井収納庫から商品を一階まで降ろし・・・また、降ろし・・・と、何回も・・・
私は昨日から行っていたので先程終わった頃には、へとへとでした・・・
でも、収納庫もこの際やしと取出ししやすいように壁際へ貼り付けるように整理したらスッキリとしました。
妻曰く『此処で一人寝られるやん!』・・・ですとwww
終活に向けても、これで良かったのかも・・・
或る日スマホの充電ができなくなった… !?
修理に出す前にやってみて欲しい !!
プラグやケーブルを替えてみる!!
その時、妻が『私のケーブルとアダプターを使用してみたら!?』と言ってくれたので、試してみたところ、充電を開始したんですね。何年か前になるのですが、何時ものように充電ケーブルを繋いで家のコンセントにつないでいたんです・・・
妻のスマホは充電されてるんですが・・・私のスマホは一時間たっても充電されてる気配がしないんです・・・『ヤバイ!!壊れた!?』
結局、ケーブルは大丈夫やったんですがアダプターが壊れていたようで一安心した経験があります。
- 【先ず、試してみたいこと】
- 充電する方法を替えてみる
- 例えば、充電ケーブルやプラグを交換してみたり、PCなどのUSBポートなどを別のポートに替えてみるとか、電圧が大きな壁のコンセントから充電してみる。
- スマホのポートを清掃する
- スマホの場合、ポケットやバッグに入れて持ち歩くことが多いので、充電ポートにホコリなどが溜まってしまい充電を邪魔している場合があるので圧縮空気などで清掃してみる。
- いちど電源をオフにし再度オンにしてみる
- 以前、PC等で行われていた方法なのですが、再起動することによりトラブルが解決することもある。
確かに、充電できない時には、慌ててしまいますが、修理に出す前に自分が出来ることを試してみる価値はあると思います。
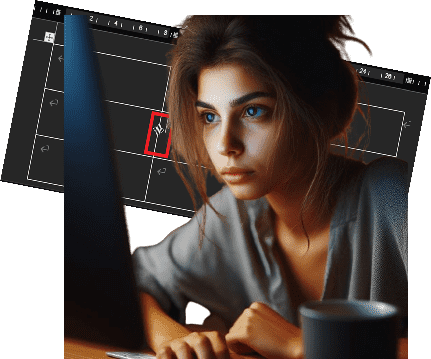
Wordの表の二通りの罫線消去法の違い!?
セルを結合する方法と非表示にする方法!!
状況により使い分ける!!
Word文書の中に表を挿入することってありますよね。今日は、そのやり方を書いて置こうと思います。
ただ、Excelの表の時と同じようにセルを結合させたり・・・あるいは、罫線だけを非表示にさせたりしたいこともありますよね。
こんな場合、『Wordでは不可能でしょ!?』と思われてる方もいらっしゃると思います。
実は、Wordでも、Excelと同じようにセルの結合や罫線だけを非表示にする方法はあるんですよ。
- 【Wordの表のセルを結合させる方法】
- 例えば、左の画像の表の真ん中のセルとその左隣のセルを結合させたいとします。
先ず、表内の任意の場所に『カーソル』をおきます。
- 例えば、左の画像の表の真ん中のセルとその左隣のセルを結合させたいとします。
- すると、リボン上に『レイアウト』タブが表示されますので選択します。
- 次に、罫線の作成項目の『消しゴム』を選択します。
- すると、ポインターの形状が消しゴムの形になっていますので削除したい『罫線上でクリック』します。
- すると、罫線が消去されて『セルの結合』が行われています。
- 文字を入力してみると、見事に一つのセルとして認識されています。
- 【セルはそのままで罫線だけを非表示にしたい場合】
- 先ず、先程と同じく表内の任意の場所に『カーソル』を置きます。
- すると、リボン上に『テーブルデザイン』タブが表示されますので選択します。
- メニューの中から飾り枠項目の『罫線』を選択します。
- そして、今回は『左罫線』にポインターを持って行くと表の目的の罫線が点線になりましたのでこの罫線を選択します。
- 試しに、この点線がホンマに非表示になっているのか印刷プレビュー画面で見てみると一見すれば一つのセルのようになっています。
- 文字を入力してみると、セル自体は別々に存在しています。
Excel表横長を縦長に変更って… !?
創り直すのって大変だよね…!?
貼り付けオプションから可能!!
この行/列の入替えで表を一瞬で横長から縦長へと変換させることが出来るんですが如何やったらいいのでしょうね。手間暇かけてExcelで表を創ったけれど…後で横長の表より縦長の表の方が見やすいとのことで変更することになった場合…アナタなら如何しますか?
再度、一から創り直すには再び手間暇がかかり過ぎますよね。
Excelを弄ってる人は一度や二度は行/列の入替えという言葉を聞かれたことがあると思います。
今日はその手順を書いて置こうと思います。
- 【表の行と列を入れ替える方法】
- 例えば、左の画像のような横長の『表全体』を選択します。
- 表を選択できたら、選択範囲上でマウスを『右クリック』します。
- 開いたメニューの中から『コピー』を選択し普通に表をコピーします。
- 次に、表の左上角を貼り付けたい場所のセルを『右クリック』します。
- 開いたメニューの中から貼り付けオプションの『行/列の入れ替え』を選択します。
- この時、どのアイコンか解らない時はポインターをアイコンの上に持って行くと左の画像のようにプレビューが表示されますので確認できます。
- それで間違いなければ『アイコン』をクリックして完了です。
※ 元の表が不要であれば、元表の行全体を削除して大丈夫です。
- それで間違いなければ『アイコン』をクリックして完了です。
Word文書での改ページどうしてますか!?
Enterキーの連打なんてやってないよね~!?
それは絶対にNGだよぉ~!!
私の妻もWordで日記を付けているんですが・・・月末に【Enter】キーを連打して改ページをしているんです。Wordって、何となく教えてもらわなくても出来てしまうという感じを持たれてる人も多いと思います。
勿論、これでも良いのかも知れません・・・がっ!
このやり方やと、前のページに文章を追加した時に、改ページの先頭がズレてしまうんですね。
実は、Wordには改ページするためのショートカットキーがあるんです。
今日はそれを紹介してみようと思います。
- 【Wordで改ページするショートカットキー】
 +
+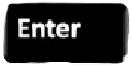
を押すたびに改ページが挿入されます。
今日はWordの基本操作を紹介してみました。
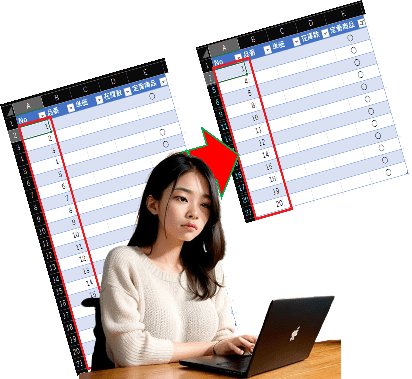
Excelで非表示の行を無視して連番打ちたい…!?
フィルターが設定されてると無理だよね…
連続データダイアログを使おう!!
Excelで連番を打ちたいけど・・・例えば、左の画像のように定番商品に〇が付いている行だけを表示させた場合、フィルターが設定されていて非表示の行などがある場合にはオートフィルでは連番を打つことは出来ませんよね。今日は、非表示行を無視して連番を打つ方法を書いて置こうと思います。
でも、Excelには連番を打つ方法があるんですよ。
- 【フィルター設定されていても連番を打つ方法】
- 先ず、A列に打たれていた連番は『削除』します。
- 次に、今回の場合定番商品の〇が付いている行だけ表示するように『フィルター』を設定します。
- 次に、連番を打ちたい最初のセルに『1』と入力して置きます。
- そして、連番を打ちたい『セル範囲』を選択します。
- そして、『Alt』+『;(れ)』キーを押します。
- すると、『可視セル』のみが選択されてるのを確認して定番商品の『フィルターを解除』します。
- フィルターが解除されると左の画像のように飛び飛びで選択されてるのが解りますよね。
この飛び飛びに選択されてる箇所に連番を打ちたいわけです。
- フィルターが解除されると左の画像のように飛び飛びで選択されてるのが解りますよね。
- リボンの『ホーム』タブを選択します。
- メニューの中から編集項目の『フィル』を選択します。
- さらに開いたメニューの中から『連続データの作成』を選択します。
- 連続データダイアログが開いたら範囲項目は『列』を選択します。
- 種類項目は『加算』を選択します。
- 増分値は『1』を入力します。
- 最後に『OK』をクリックします。
- すると、飛び飛びに選択されてセルに1からの連番が入力されました。
- フィルターを設定してみると見事に連番が表示されています。

出来てないことを考えないで…
「できたこと」をリストアップしよう!!
効果を裏付ける心理学の理論!!
私自身、意思が強いのか弱いのかは自身では判断できません・・・そうではなくて、自身が既に実践出来ていることを一つずつ確認していく思考の方が「自己効力感(自己可能感)」を創り出しているらしいのです。
でも、物事をやろうと決めた時には、『何とかここまでできた! だから、次はあそこまでやろう!』・・・と、考えているように思います。
何故なら、私の能力では一足飛びに高いところまで行くということは不可能ですから、一歩・・・また一歩と進むことを意識しています。
人って、何か・・・例えば、健康を意識し食生活見直しや運動等々やり始めると思うんですが・・・あれもやらなくては・・・これもやらなくては・・・などと出来ていないことばかりを考えてしまいがちですよね。
これは英語で「Self-efficacy」と云うらしいのですが、スタンフォード大学教授で心理学者のアルバート・バンデューラ博士によって提唱された理論が存在しているようです。
- 今迄に達成できたことについて振り返る
- 目の前の目標に限らず、今迄に出来たことへ目を向けるということのようで、どんなに些細なことでも、自分が実際に成し遂げたこと、積み重ねてきたことが実感でき、達成した自分を褒めることが出来るということのようです。
それにより、これからの取り組みに対して意識を高めるということのようですね。
日常飲 む 飲料 の カフェイン量 を 知 ってますか !?
体に悪影響のない1日の最大摂取量は…!?
私は若い頃から、珈琲が大好きで営業で外に出ていることが多かったせいで一日に7~8杯も飲んで頃もありました。現在は、朝・昼・休憩時の3杯程度ですかね・・・コーヒーに限らず飲料には少なからずカフェインが入っている場合が多いですよね。
ただ、このカフェインを過剰に摂取した場合には、中枢神経系の刺激によるめまい、心拍数の増加、興奮、不安、震え、不眠症、下痢、吐き気等の健康被害をもたらすことがあるらしいんですね。
なので食品からのカフェインの摂取に関しては、国際機関などにおいて注意喚起等がなされているようです・・・
カナダ保健省 (HC)の場合
- 安全な摂取量
- 健康な成人は最大400 mg/日(コーヒーをマグカップ(237 ml入り)で約3杯)まで。
- 妊婦や授乳中、あるいは妊娠を予定している女性は最大300 mg/日(マグカップで約2杯)まで。
- 4歳~6歳の子供は最大45mg/日、7歳~9歳の子供は最大62.5mg/日、10歳~12歳の子供は最大85mg/日(355ml入り缶コーラ1~2本に相当)まで
- 英国食品基準庁(FSA)
- 2008( 平成20)年に、妊婦のカフェイン摂取に関して新たな助言を公表しています。妊婦がカフェインを摂り過ぎることにより、出生児が低体重となり、将来の健康リスクが高くなる可能性があるとし、以前は300 mg を上限とすることが望ましいとしていましたが、新たな助言においては、妊娠した女性に対して一日当たりのカフェイン摂取量を200 mg(コーヒーをマグカップで2杯程度)に制限するよう求めています。また、高濃度のカフェインは自然流産を引き起こす可能性があることを示す証拠があるとしています。
これからはカフェインの含有量を確認する必要もあるようですね・・・気を付けましょう。
15~64歳スマホ利用頻度減らす意識調査結果… !?
LINEユーザーを対象にしたスマートフォンWeb調査 !!
触らない時間や過ごし方を意識する!!
LINEヤフー株式会社が運営する「 LINEリサーチ」が、日本全国の日本全国の15歳~64歳の男女を対象に実施した「 デジタルデトックスに関する調査」で、どのくらいスマホを使う時間や回数を減らすデジタルデトックスをしたいのかの結果を公表してましたので紹介してみようと思います。デジタルデトックスをしてみたいと思いますか?・・・
- 全体 ⇒ 47%
- 10代 ⇒ 60%
- 20代 ⇒ 57%
- 30代 ⇒ 51%
- 40代 ⇒ 44%
- 50代・60代 ⇒ 39%
ただ、5つの選択肢で最も多かったのが「どちらともいえない」という回答だったようですが・・・どのように解釈すればいいんでしょうね。
デジタルデトックスする方法としては、すべての年代でスマホを「触らない時間や過ごし方を意識する」が4割超だったようです。
今、色々と問題となっているながらスマホに関しては「ながらスマホをしない」が3割台後半で10代を除き、すべての年代で2位にランクインしているようですね。
このながらスマホに関しては、車を運転していても未だに頻繁に見かけますので、絶対に実行して頂きたいものですね。
資料提供:LINEリサーチ
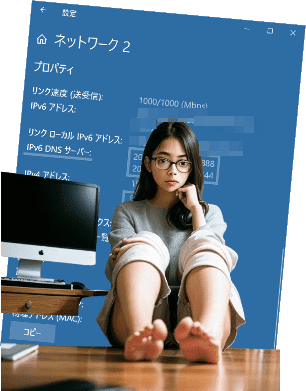
ブラウザのWeb表示が文字だけになったりするので…
Google Public DNSに変更したらええ感じやん!!
PCの寿命かな…と考えてた!?
最近、ChromeでWebサイト、特にGooブログなどを開くとCSS(スタイルシート)が利いていないのか単なる文字列が表示されることが頻繁やったんで…毎回、ブラウザの更新ボタンやF5キーを押したりしてキャッシュを削除して表示させていたんですね…だから、いよいよ、PCの寿命かも…なんて考えていました。今日は、Windows11は持っていないのでWindows10でも設定方法を書いて置こうと思います。
しかし、諦めの悪い私目はブラウザを快適にする方法を検索し続けていたんです…すると!!Googleが運営するパブリックDNSサービス(Google Public DNS)なるものの存在を知りました。
DNSサーバーのアドレスを自分のPCに設定す ると、ブラウジングの速度が向上、セキュリティもアップするとのことなので、早速、設定してみたところ大丈夫そうな感じですね。
【Googleが無料提供しているDNSサーバーのIPアドレス】
| IPv4 | 優先DNS | 8.8.8.8 |
| 代替DNS | 8.8.4.4 | |
| IPv6 | 優先DNS | 2001:4860:4860::8888 |
| 代替DNS | 2001:4860:4860::8844 |
- 【DNSサーバーの割り当て手順】
- 先ず、PCのタスクバーのの『Windows(スタート)』を『右クリック』します。
- 開いたメニューの中から『ネットワーク接続』を選択します。
- ネットワークとインターネットの設定画面が開いたら、左側の項目の『イーサネット』を選択します。
- 次に右側に開いたメニューの関連設定項目の『アダプターのオプションを変更する』をクリックします。
- インターネット接続のダイアログが開いたら『イーサネット』を選択して『右クリック』します。
- メニューの中から『プロパティ』を選択します。
- すると、イーサネットのプロパティダイアログが表示されますので『インターネットプロトコルバージョン4(TCP/IPv4)』を選択します。
- そして、『プロパティ』をクリックします。
- するとインターネット プロトコル バージョン4(TCP/IPv4)ダイアログが開きますので『次のDNSサーバーのアドレスを使う』を選択します。
- そして、優先DNSサーバーの欄に『8.8.8.8』と入力します。
- 次に、代替DNSサーバーの欄に『8.8.4.4』と入力します。
- 最後に『OK』ボタンをクリックして終了します。
- 次に、イーサネットプロパティダイアログに戻って『インターネット プロトコル バージョン6(TCP/IPv6)』にチェックが入っていたら使用していますので選択します。
- 次に『プロパティ』をクリックします。
- するとインターネット プロトコル バージョン6(TCP/IPv6)ダイアログが開きますので『次のDNSサーバーのアドレスを使う』を選択します。
- そして、優先DNSサーバーの欄に『2001:4860:4860::8888』と入力します。
- 次に、代替DNSサーバーの欄に『2001:4860:4860::8844』と入力します。
- 最後に『OK』ボタンをクリックして終了します。
- イーサネットのプロパティを確認してみたら、設定したとおりに表示されていました。
私のように、ブラウザが変な表示になって、何時も更新ボタンやF5キーを押さなければまともに表示できなくてイライラが募ってらっしゃる方はチャレンジされたら如何でしょうか!?