救出作業の結果は?
無事 データーを救出 できました。

詳細は次の通りです。
このパソコンには、多くの「写真」と「Word・Excelで作成したファイル」があります。
これらのファイルを救出できなければ、パソコンを修理したことにはなりません。
単にリカバリーしたのでは、パソコンは使用できるようになりますが、写真やデーターは消滅です。
故障パソコンから取り出したハードディスク(HDD)を ①HDDと名前を付けました。
①HDDのクローンを作成して、安全に作業をしようとしましたが、見事に失敗です!
アクセスできない①HDDのコピー(クローン)が作成できないのは、当然です。
気を取り直して、①HDDを直接操作することにします。
作業を失敗すると、写真やデーターがすべて消えてしまいます。
でも、今回の修理は、この危険なやり方以外に方法がありません。
①HDD以外に2台のハードディスクを準備しました。(②HDD,③HDD)
①HDDを、私のパソコンに、外付けHDDとしてUSB接続をしました。
正常な私のパソコンの中では、元のCドライブは、Fドライブとなっていました。
ローカルディスク(F:)とだけ表示されて、使用領域 空き領域を示すバーがありません。
Fドライブを開こうとしましたが、当然のごとく、アクセス拒否です。
「コピー・貼り付け」が出来ないドライブからどうやってファイルを取り出すんだろう?
前回のブログで、「通行手形」という言い方をしました。
Fドライブにアクセスできる「通行手形」を私のパソコンに与えてやることが
出来れば、必要なファイルを救出できるはずです。
ネット検索しようにも、検索文字が頭に浮かびません!
最終的に行き着いたのが、「外付けハードディスクを認識しない」でした。
その中の、「アクセスが拒否されました」項目に対策が載っていました。
「アクセス権が無いユーザーとして、パソコンが判断しているので、
アクセス権を変更すれば解決します」と書かれてています。
次のようにして、Fドライブへのアクセス権を確保しました!
(「通行手形」を手に入れました)
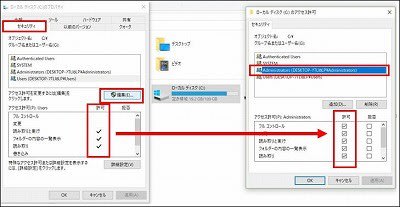
外付けHDDの(F:)ドライブに、使用領域 空き領域を示すバーが表示されました。
やったー!!
(F:)ドライブの写真やWordファイル等をすべて、②HDDに保存出来ました。
データー救出成功の瞬間です。 ・・・ 感動の一瞬でした!!
データーは救出しましたが、パソコンは、まだ使える状態ではありません。
③HDDの使い道と、元々付いていた①HDDでパソコンを使えるようにするお話は、
次回にします。
最終的には、このように普通に使用できるパソコンになっています。(完成詳細は次回で!)

無事 データーを救出 できました。

詳細は次の通りです。
このパソコンには、多くの「写真」と「Word・Excelで作成したファイル」があります。
これらのファイルを救出できなければ、パソコンを修理したことにはなりません。
単にリカバリーしたのでは、パソコンは使用できるようになりますが、写真やデーターは消滅です。
故障パソコンから取り出したハードディスク(HDD)を ①HDDと名前を付けました。
①HDDのクローンを作成して、安全に作業をしようとしましたが、見事に失敗です!
アクセスできない①HDDのコピー(クローン)が作成できないのは、当然です。
気を取り直して、①HDDを直接操作することにします。
作業を失敗すると、写真やデーターがすべて消えてしまいます。
でも、今回の修理は、この危険なやり方以外に方法がありません。
①HDD以外に2台のハードディスクを準備しました。(②HDD,③HDD)
①HDDを、私のパソコンに、外付けHDDとしてUSB接続をしました。
正常な私のパソコンの中では、元のCドライブは、Fドライブとなっていました。
ローカルディスク(F:)とだけ表示されて、使用領域 空き領域を示すバーがありません。
Fドライブを開こうとしましたが、当然のごとく、アクセス拒否です。
「コピー・貼り付け」が出来ないドライブからどうやってファイルを取り出すんだろう?
前回のブログで、「通行手形」という言い方をしました。
Fドライブにアクセスできる「通行手形」を私のパソコンに与えてやることが
出来れば、必要なファイルを救出できるはずです。
ネット検索しようにも、検索文字が頭に浮かびません!
最終的に行き着いたのが、「外付けハードディスクを認識しない」でした。
その中の、「アクセスが拒否されました」項目に対策が載っていました。
「アクセス権が無いユーザーとして、パソコンが判断しているので、
アクセス権を変更すれば解決します」と書かれてています。
次のようにして、Fドライブへのアクセス権を確保しました!
(「通行手形」を手に入れました)
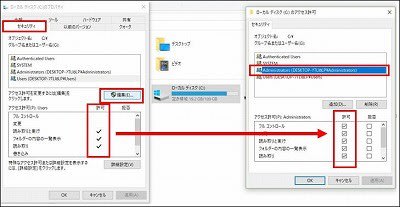
外付けHDDの(F:)ドライブに、使用領域 空き領域を示すバーが表示されました。
やったー!!
(F:)ドライブの写真やWordファイル等をすべて、②HDDに保存出来ました。
データー救出成功の瞬間です。 ・・・ 感動の一瞬でした!!
データーは救出しましたが、パソコンは、まだ使える状態ではありません。
③HDDの使い道と、元々付いていた①HDDでパソコンを使えるようにするお話は、
次回にします。
最終的には、このように普通に使用できるパソコンになっています。(完成詳細は次回で!)




















