【2006年2月24日追記】
⇒PocketRSSを使っていて重大な不具合が出ました。※解決策も記載
というわけで、PocketRSSリーダーの使い方です。何回か再インストールしつつ調べたんですけど、自分でもたまに設定方法を忘れて動かせない事があったので、同じくPocketRSSの使い方が分からない人は参考にしてみて下さい。他にもいろいろな機能が付いてるようですが、これだけ設定すれば使えるようになるという項目を書いてます。自己流なので無駄な設定もあると思いますが予めご了承下さい。
【起動】
インストールしたら「スタートメニュー」⇒「プログラム」のPocketRSSアイコンをクリックして起動します。すると下の画像のように警告が2回出ますけど、これは後で設定するので今はOKを押してしまって構いません。


これがメイン画面です。

【PocketRSSの設定】
まず初期設定をします。左下の設定メニューから「PocketRSS Setting」を選択します。ここでPocketRSSに関する設定をする事が出来ます。

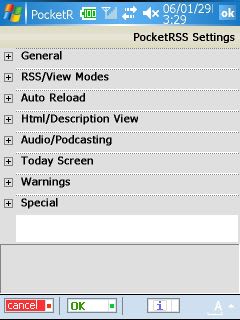
「General」のBrowserで、RSS情報詳細ページをブラウザで見たい場合に使用するブラウザを指定出来ます。デフォルトはInternetExplorerです。

また、「Audio/Podcasting」のAudio Cacheのフォルダはデフォルトでは存在しないフォルダが指定されているので、これを存在する適当なフォルダに変更します。これで、起動時にAudio Ccheフォルダが無いという警告は表示されなくなります。
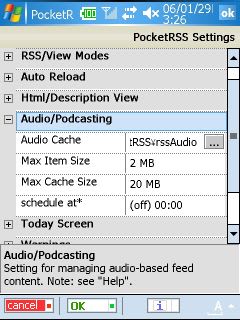
【接続設定確認】
接続設定の確認をします。左下の設定メニューから「Network Connection」を選択します。「Use Direct」が選択されている場合はそのままでいいです。違う場合はこちらを選択してOKを押してください。w-zero3からは「Use Direct」の方でないと上手くRSS取得出来ませんでした。


【データベース作成】
PocketRSSではRSS情報を保存するデータベースの作成する必要があります。左下の設定メニューから「RSS Database」を選択して、「Create New RSS Database」を選択て次へ。


データベースのファイル名と保存先を聞かれるので、適当な場所(PocketRSSと同じフォルダで構いません)を選択して、適当なファイル名を入力したらOKを押します。
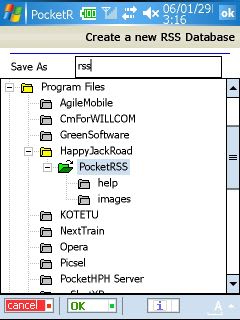
「A new PocketRSS database has been created」というメッセージが出たら作成完了です。

【RSS登録】
”w-zero3日和”を例に説明します。メイン画面左下のRSS登録アイコンをクリックし
て「Add a New Feed」を選択して次へ。


登録したいRSSのアドレスを聞いてくるので、入力して次へ。

登録するRSSに関する設定情報画面が表示されるので、変更したい場合はここで変更してdoneを押してRSS登録完了です。

【RSS登録完了】
RSSの登録が完了すると、登録したサイト名のタイトルがメイン画面に一覧表示されます。

見たいサイト名をクリックするとそのサイトのRSS情報が見れます。

見たいタイトルをクリックすると、詳細も見ることが出来ます。また、その時に地球儀アイコンをクリックするとブラウザでそのページを参照することも出来ます。

【Today画面設定】
「スタートメニュー」⇒「設定」のTodayをクリックして、「アイテム」タブにします。Today表示一覧の中に「PocketRSS」があるのでそれにチェックを付けます。Today表示アプリが増えてくると、設定のアイテムタブでOKを押すとw-zero3が固まってしまう事が多いので(バグ?)一度「デザイン」タブに戻してからOKを押します。すると、Today画面にPocketRSSが表示されますので、左端のアイコンをクリックして表示されたメニューの「Use List Mode」を選択してチェックを入れます。

同じく先ほどのメニューから「Views」を選択してその中の「Feed List Mode」にチェックを入れます。これでToday画面でもRSS情報が見られるようになりますが、もし表示されない場合は一度w-zero3を再起動させて下さい。

⇒PocketRSSを使っていて重大な不具合が出ました。※解決策も記載
というわけで、PocketRSSリーダーの使い方です。何回か再インストールしつつ調べたんですけど、自分でもたまに設定方法を忘れて動かせない事があったので、同じくPocketRSSの使い方が分からない人は参考にしてみて下さい。他にもいろいろな機能が付いてるようですが、これだけ設定すれば使えるようになるという項目を書いてます。自己流なので無駄な設定もあると思いますが予めご了承下さい。
【起動】
インストールしたら「スタートメニュー」⇒「プログラム」のPocketRSSアイコンをクリックして起動します。すると下の画像のように警告が2回出ますけど、これは後で設定するので今はOKを押してしまって構いません。


これがメイン画面です。

【PocketRSSの設定】
まず初期設定をします。左下の設定メニューから「PocketRSS Setting」を選択します。ここでPocketRSSに関する設定をする事が出来ます。

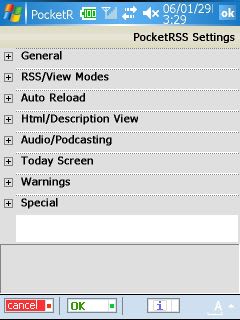
「General」のBrowserで、RSS情報詳細ページをブラウザで見たい場合に使用するブラウザを指定出来ます。デフォルトはInternetExplorerです。

また、「Audio/Podcasting」のAudio Cacheのフォルダはデフォルトでは存在しないフォルダが指定されているので、これを存在する適当なフォルダに変更します。これで、起動時にAudio Ccheフォルダが無いという警告は表示されなくなります。
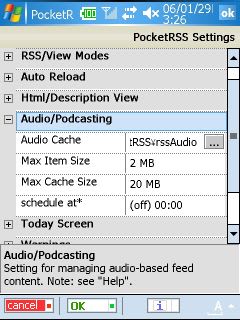
【接続設定確認】
接続設定の確認をします。左下の設定メニューから「Network Connection」を選択します。「Use Direct」が選択されている場合はそのままでいいです。違う場合はこちらを選択してOKを押してください。w-zero3からは「Use Direct」の方でないと上手くRSS取得出来ませんでした。


【データベース作成】
PocketRSSではRSS情報を保存するデータベースの作成する必要があります。左下の設定メニューから「RSS Database」を選択して、「Create New RSS Database」を選択て次へ。


データベースのファイル名と保存先を聞かれるので、適当な場所(PocketRSSと同じフォルダで構いません)を選択して、適当なファイル名を入力したらOKを押します。
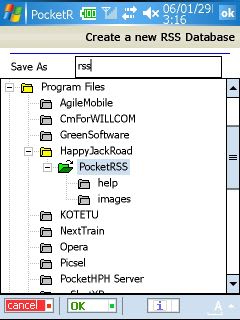
「A new PocketRSS database has been created」というメッセージが出たら作成完了です。

【RSS登録】
”w-zero3日和”を例に説明します。メイン画面左下のRSS登録アイコンをクリックし
て「Add a New Feed」を選択して次へ。


登録したいRSSのアドレスを聞いてくるので、入力して次へ。

登録するRSSに関する設定情報画面が表示されるので、変更したい場合はここで変更してdoneを押してRSS登録完了です。

【RSS登録完了】
RSSの登録が完了すると、登録したサイト名のタイトルがメイン画面に一覧表示されます。

見たいサイト名をクリックするとそのサイトのRSS情報が見れます。

見たいタイトルをクリックすると、詳細も見ることが出来ます。また、その時に地球儀アイコンをクリックするとブラウザでそのページを参照することも出来ます。

【Today画面設定】
「スタートメニュー」⇒「設定」のTodayをクリックして、「アイテム」タブにします。Today表示一覧の中に「PocketRSS」があるのでそれにチェックを付けます。Today表示アプリが増えてくると、設定のアイテムタブでOKを押すとw-zero3が固まってしまう事が多いので(バグ?)一度「デザイン」タブに戻してからOKを押します。すると、Today画面にPocketRSSが表示されますので、左端のアイコンをクリックして表示されたメニューの「Use List Mode」を選択してチェックを入れます。

同じく先ほどのメニューから「Views」を選択してその中の「Feed List Mode」にチェックを入れます。これでToday画面でもRSS情報が見られるようになりますが、もし表示されない場合は一度w-zero3を再起動させて下さい。




















