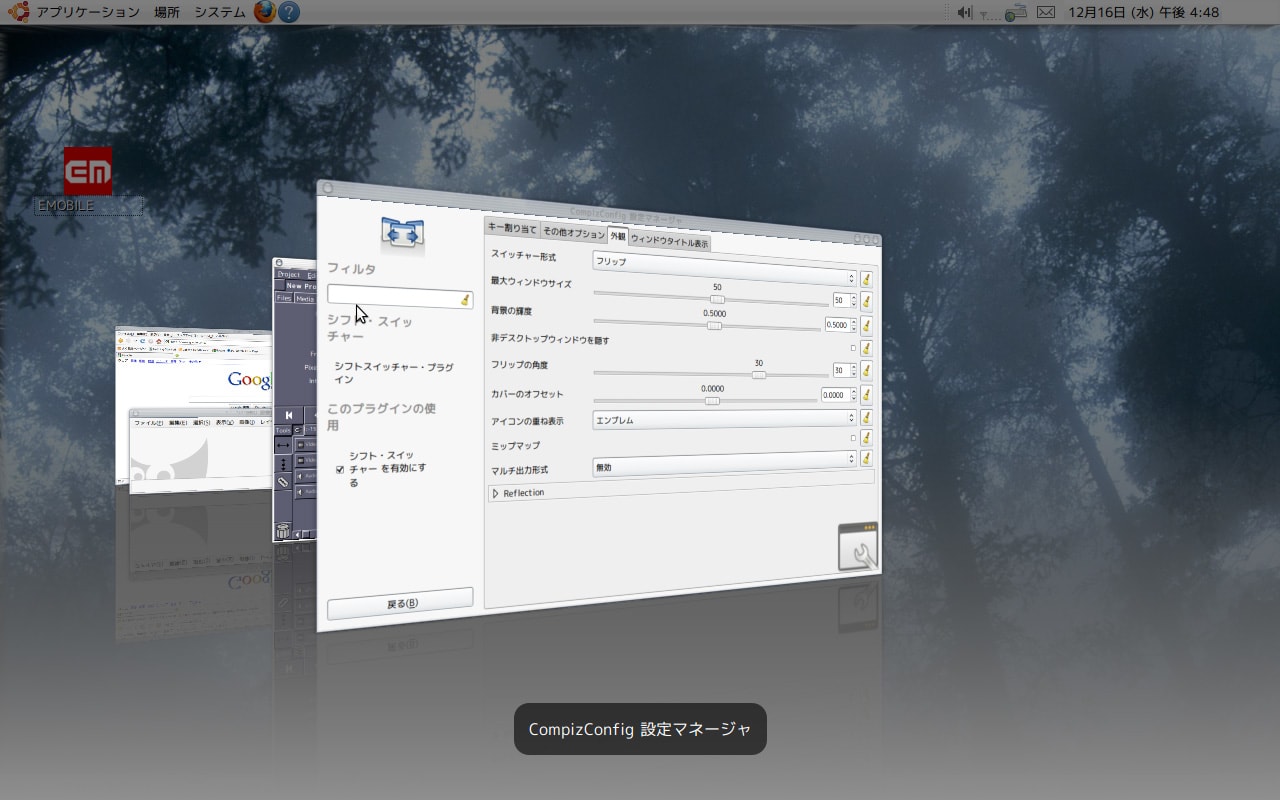今日も東京はよく晴れてて気持ちの良い一日でしたね♪
みなさんの週末はいかがでしたか?
3月11日以来、東京の空が本当にキレイなのでよくデジカメとかスマートフォンで撮影してますが、昨日の空はこんなでした↓



明日からまたお仕事の方も多いと思いますが、みなさん気をつけて行ってきてくださいね♪♪
 高速多機能ブラウザ「Opera」でPCとモバイルデバイスを繋ぐ!
高速多機能ブラウザ「Opera」でPCとモバイルデバイスを繋ぐ!
…って言うことで、またOperaブラウザの特集を今日から3記事連続でつなげていきたいと思います(毎回スミマセンorz)
みなさんはPCだったりAndroid端末だったり、どんなブラウザでインターネットに出ている…でしょうか?
…って多分私…毎回この一言をこれまでOperaを紹介する時に書いてきたような気がしますが、後から読むと深夜の通販番組より胡散臭い出だしなのに最近気がつきましたorzorz
「昔から使ってたから」っていう理由でFirefoxだったり、「Windows標準でついてきたから」っていう理由でInternetExplorerだったり、「新しいから」っていう理由でChromeブラウザだったり…色々な理由があると思いますが、中でも大してシェアが伸びることもないのに根強いファンを持ってるブラウザがあって、それが今日紹介しますOperaブラウザ 11.10だったりします♪
これだけAndroidスマートフォンとか、Windows Phone、iPhoneみたいにスマートフォンが沢山出てきてると、どうしても気になるのが「ブックマーク(お気に入り)」と「ブラウザの仕様」が端末ごとに違ってきちゃう所…だったりしますorz
例えばAndroidスマートフォンを買ったらそっちでも登録して、Windows Phoneに変えたらまたそっちでも登録して…みたいに、ブラウザが共通化されてないせいで電話機を買い換えるたびに1から全部設定のやり直しが必要になってしまう所はとてもマンパワーが必要な所…なのですが、これがOperaブラウザとOpera Linkを使うと全部が共通化させられますので、PCから変更した内容は端末側がWindows Phone、Android Phone、iPhone、BlackBerry、どれを使っても一々そこで設定のし直しが必要ないところが本当に便利だったりします♪
 無料で殆どのOSで使えるブラウザ「Opera」
無料で殆どのOSで使えるブラウザ「Opera」
PCで出てるブラウザで有名な所だとWindows OS環境なら標準のInternetExplorer、手堅い信頼性のFirefox、新しいChrome、Macからの乗り換えに便利なSafari、そして常習性の高いOperaがあります。UbuntuとかDebian派生Linux環境だとFirefoxとOpera、Chromeが主な所です。
このうち、Android端末で出てるのはFirefoxとOperaだけで、Windows PhoneだとInternetExplorerとOperaだけ、iPhoneだとSafariとOperaだけ、BlackBerryだとOperaだけになります。
Operaなら、どの端末を買っても同じような操作感で、どの端末からでもPCで登録しておいたブックマークやお気に入りサイトをいつでも呼び出せるのは本当に便利ですね♪♪
 Opera 11.10はどれくらい速い?
Opera 11.10はどれくらい速い?
…って言うことで、実際に使うっていうコトになると気になるのはセキュリティーとスピードです。
セキュリティーに関してはプライベートブラウジングでリアルなセキュリティーから、小まめなアップデートでどんどんセキュリティーホールを塞いでくれるのでその辺は本当に優秀なのと、使う人があまりいないのでOperaだけクラック出来ても何も旨みがありませんので(...orz)大丈夫…です…が、もうひとつ問題なのがそのスピードです。
今回もそれぞれWindows環境とLinux環境で最新バージョンのブラウザがどれくらいスピードに差があるかを図りたいと思いますので、Peace Keeperさんのページでベンチマークを取ってみました♪
※このページに載ってる画像も全部サムネール表示されていますので、クリックで原寸大に拡大できます
 Windows 7 32bitの場合
Windows 7 32bitの場合

 Ubuntu Linux 10.10 x86-64の場合
Ubuntu Linux 10.10 x86-64の場合
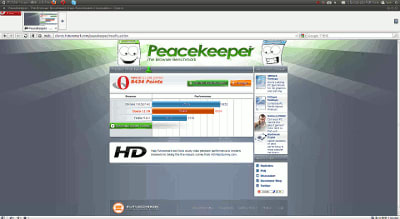
ベンチマークでは一番速いって言われてるChromeブラウザとWindows、Linux共に僅差の所まで来てて、一般的なブラウジングとしては優秀なスピードが出てるんじゃないかな…って思いました
 Operaブラウザ11.10を使ってみよう!
Operaブラウザ11.10を使ってみよう!
それでは今回はWindows版に的を絞って、OS標準のInternetExplorerからOperaブラウザをダウンロード・インストール、そこから実際に使うところまでを画像で解説してみたいと思います♪♪
まずは今お使いのInternetExplorerからこのリンクをクリックしてOperaのページに飛んでください。ココからはじめたいと思います /a>
/a>
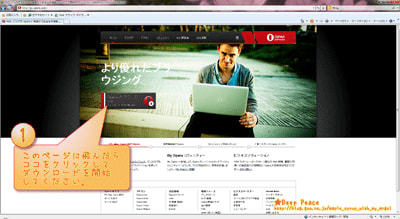
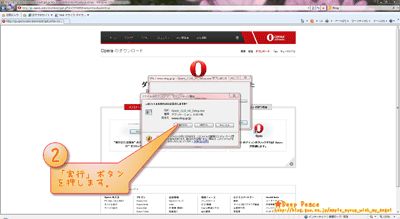
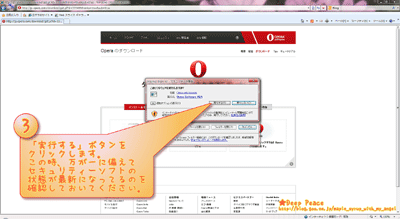




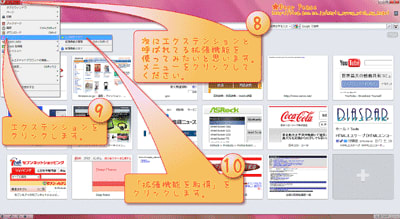






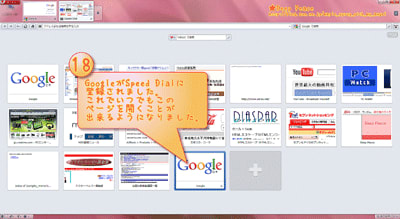
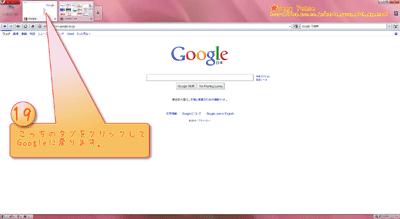
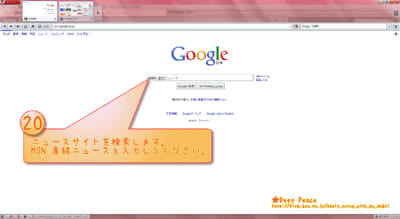
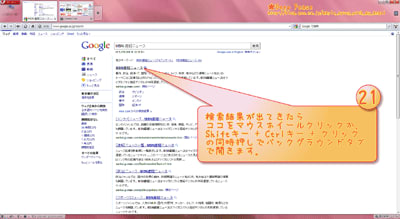


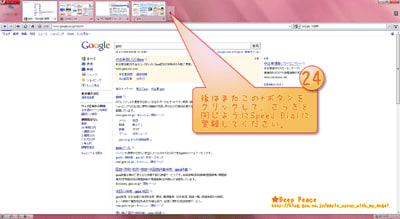
 プライベートブラウジングを使おう!
プライベートブラウジングを使おう!
…って言うことでココからOperaの独自機能「プライベートブラウジング」を使ってみたいと思います♪
プライベートブラウジング…って言うのは、そのタブで行われた作業、履歴、入力した内容全てをタブ終了と同時に全部消去してくれる便利なタブ機能のコトで、例えばご家族で一台のPCを使ってる場合とか(しかも同じユーザーでログイン)には効果的で、そのタブで調べたものとかお買い物する時に入力したアカウント名とか、タブを閉じた時に全部消去してくれるので本当に便利ですね♪


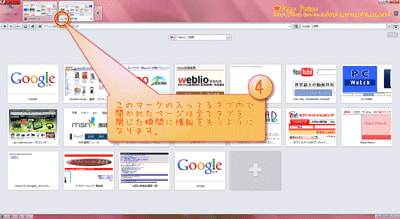
 タブをまとめて整理しよう!
タブをまとめて整理しよう!
最近は原発関連のニュースとかは真夜中に重大な発表が出ることも少なくなくって、朝一番でニュースを流し読みする時にはできるだけ気になった記事を全部タブで開いてるのですが、その後にタブ欄を見てみるとどれがどの関連のニュースなのかがバラバラでちょっと分かりづらくなってきてるのに気がつきましたorz
…そんな朝、ちょっと忙しい方向けの機能がこのタブの整理機能です
どうしても時間がない時には後で紹介しますOpera Linkでニュース記事のアドレスごとブックマーク保存しておけば、電車の中でもそれを呼び出して見ることができるので本当に便利ですよ♪♪


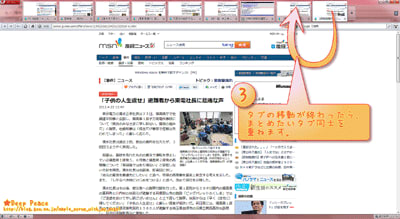


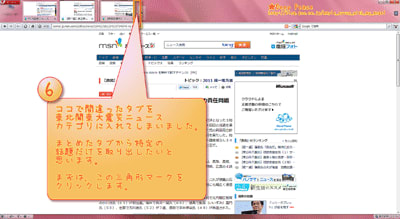


こんな感じでビジュアルタブとタブの整理機能を一緒に使っていくことで、読みたい記事をカテゴリごとに分けて見ていくことができます
 Opera Linkを使おう!
Opera Linkを使おう!
それではココから次回の記事に繋げて行きたいと思います♪
まず、Opera Linkって何…っていう所からですが、Opera Linkはブックマークやスピードダイヤルの共有をOperaが入ってる端末全部でできる…っていう便利なモノだったりします
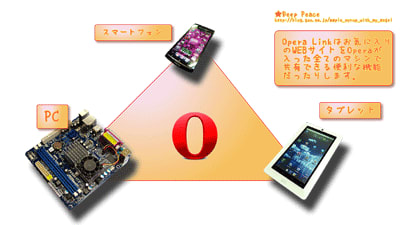
これを使うにはOpera Linkへの登録が必要ですが、個人情報として必要なのはメールアドレスだけです…ので捨てアドとかでも全然OKなので、結構気軽に使えるところが良いですね♪♪


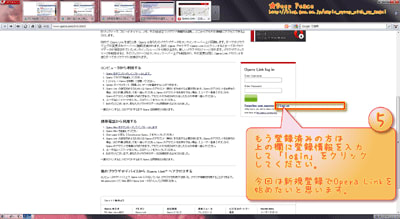
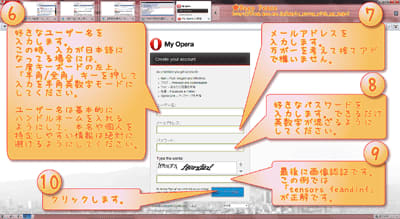

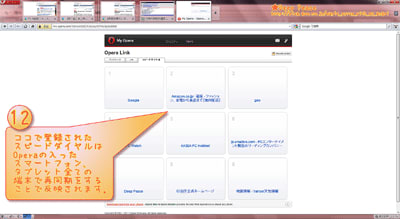
 次回から実際にこのOpera Linkを使ってAndroidデバイスを同期させていきます!
次回から実際にこのOpera Linkを使ってAndroidデバイスを同期させていきます!
…って言うことで、ココまでWindows版Operaを紹介してみましたが、次回から実際にXperia Arcをマーケット対応機として、ZEN Touch2をマーケット非対応機としてそれぞれアプリ側での設定とかをしていきたいと思います♪
 関係がありそうな他の記事…
関係がありそうな他の記事…
 「Opera」でPCとモバイルデバイスを繋ごう!★Xperia Arc編
「Opera」でPCとモバイルデバイスを繋ごう!★Xperia Arc編
マーケット対応機でもOpera Linkで高速インターネットを楽しめますよ♪
 「Opera」でPCとモバイルデバイスを繋ごう!★ZEN Touch2編
「Opera」でPCとモバイルデバイスを繋ごう!★ZEN Touch2編
マーケット非対応機でもOpera Linkで高速インターネットに出ることができます♪
みなさんの週末はいかがでしたか?
3月11日以来、東京の空が本当にキレイなのでよくデジカメとかスマートフォンで撮影してますが、昨日の空はこんなでした↓



明日からまたお仕事の方も多いと思いますが、みなさん気をつけて行ってきてくださいね♪♪
 高速多機能ブラウザ「Opera」でPCとモバイルデバイスを繋ぐ!
高速多機能ブラウザ「Opera」でPCとモバイルデバイスを繋ぐ!…って言うことで、またOperaブラウザの特集を今日から3記事連続でつなげていきたいと思います(毎回スミマセンorz)
みなさんはPCだったりAndroid端末だったり、どんなブラウザでインターネットに出ている…でしょうか?
…って多分私…毎回この一言をこれまでOperaを紹介する時に書いてきたような気がしますが、後から読むと深夜の通販番組より胡散臭い出だしなのに最近気がつきましたorzorz
「昔から使ってたから」っていう理由でFirefoxだったり、「Windows標準でついてきたから」っていう理由でInternetExplorerだったり、「新しいから」っていう理由でChromeブラウザだったり…色々な理由があると思いますが、中でも大してシェアが伸びることもないのに根強いファンを持ってるブラウザがあって、それが今日紹介しますOperaブラウザ 11.10だったりします♪
これだけAndroidスマートフォンとか、Windows Phone、iPhoneみたいにスマートフォンが沢山出てきてると、どうしても気になるのが「ブックマーク(お気に入り)」と「ブラウザの仕様」が端末ごとに違ってきちゃう所…だったりしますorz
例えばAndroidスマートフォンを買ったらそっちでも登録して、Windows Phoneに変えたらまたそっちでも登録して…みたいに、ブラウザが共通化されてないせいで電話機を買い換えるたびに1から全部設定のやり直しが必要になってしまう所はとてもマンパワーが必要な所…なのですが、これがOperaブラウザとOpera Linkを使うと全部が共通化させられますので、PCから変更した内容は端末側がWindows Phone、Android Phone、iPhone、BlackBerry、どれを使っても一々そこで設定のし直しが必要ないところが本当に便利だったりします♪
 無料で殆どのOSで使えるブラウザ「Opera」
無料で殆どのOSで使えるブラウザ「Opera」PCで出てるブラウザで有名な所だとWindows OS環境なら標準のInternetExplorer、手堅い信頼性のFirefox、新しいChrome、Macからの乗り換えに便利なSafari、そして常習性の高いOperaがあります。UbuntuとかDebian派生Linux環境だとFirefoxとOpera、Chromeが主な所です。
このうち、Android端末で出てるのはFirefoxとOperaだけで、Windows PhoneだとInternetExplorerとOperaだけ、iPhoneだとSafariとOperaだけ、BlackBerryだとOperaだけになります。
Operaなら、どの端末を買っても同じような操作感で、どの端末からでもPCで登録しておいたブックマークやお気に入りサイトをいつでも呼び出せるのは本当に便利ですね♪♪
 Opera 11.10はどれくらい速い?
Opera 11.10はどれくらい速い?…って言うことで、実際に使うっていうコトになると気になるのはセキュリティーとスピードです。
セキュリティーに関してはプライベートブラウジングでリアルなセキュリティーから、小まめなアップデートでどんどんセキュリティーホールを塞いでくれるのでその辺は本当に優秀なのと、使う人があまりいないのでOperaだけクラック出来ても何も旨みがありませんので(...orz)大丈夫…です…が、もうひとつ問題なのがそのスピードです。
今回もそれぞれWindows環境とLinux環境で最新バージョンのブラウザがどれくらいスピードに差があるかを図りたいと思いますので、Peace Keeperさんのページでベンチマークを取ってみました♪
※このページに載ってる画像も全部サムネール表示されていますので、クリックで原寸大に拡大できます

 Windows 7 32bitの場合
Windows 7 32bitの場合
 Ubuntu Linux 10.10 x86-64の場合
Ubuntu Linux 10.10 x86-64の場合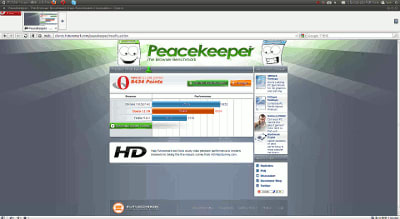
ベンチマークでは一番速いって言われてるChromeブラウザとWindows、Linux共に僅差の所まで来てて、一般的なブラウジングとしては優秀なスピードが出てるんじゃないかな…って思いました

 Operaブラウザ11.10を使ってみよう!
Operaブラウザ11.10を使ってみよう!それでは今回はWindows版に的を絞って、OS標準のInternetExplorerからOperaブラウザをダウンロード・インストール、そこから実際に使うところまでを画像で解説してみたいと思います♪♪
まずは今お使いのInternetExplorerからこのリンクをクリックしてOperaのページに飛んでください。ココからはじめたいと思います
 /a>
/a>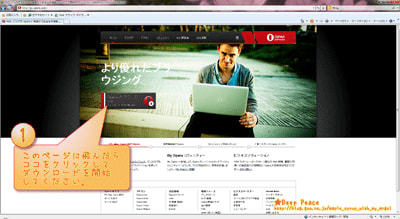
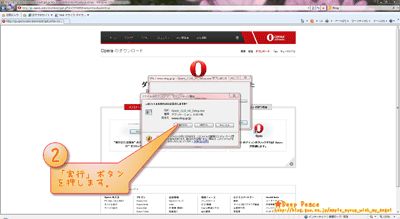
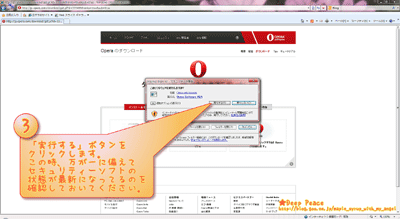




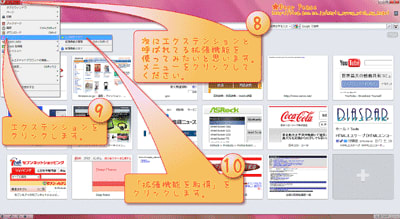






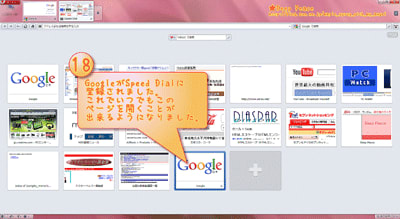
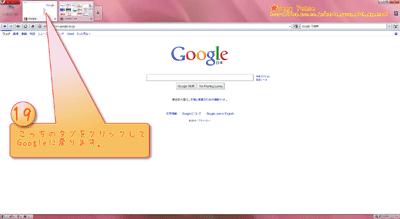
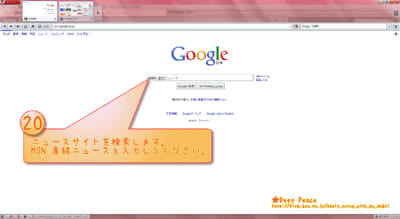
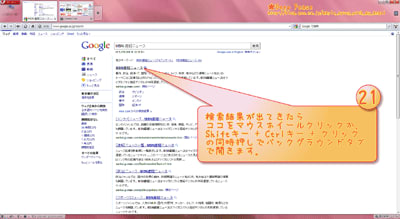


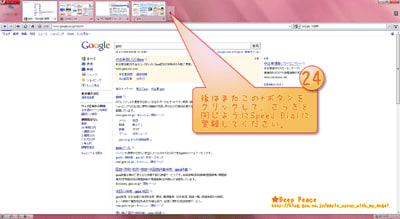
 プライベートブラウジングを使おう!
プライベートブラウジングを使おう!…って言うことでココからOperaの独自機能「プライベートブラウジング」を使ってみたいと思います♪
プライベートブラウジング…って言うのは、そのタブで行われた作業、履歴、入力した内容全てをタブ終了と同時に全部消去してくれる便利なタブ機能のコトで、例えばご家族で一台のPCを使ってる場合とか(しかも同じユーザーでログイン)には効果的で、そのタブで調べたものとかお買い物する時に入力したアカウント名とか、タブを閉じた時に全部消去してくれるので本当に便利ですね♪


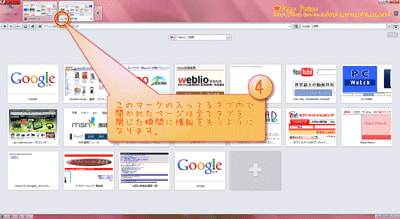
 タブをまとめて整理しよう!
タブをまとめて整理しよう!最近は原発関連のニュースとかは真夜中に重大な発表が出ることも少なくなくって、朝一番でニュースを流し読みする時にはできるだけ気になった記事を全部タブで開いてるのですが、その後にタブ欄を見てみるとどれがどの関連のニュースなのかがバラバラでちょっと分かりづらくなってきてるのに気がつきましたorz
…そんな朝、ちょっと忙しい方向けの機能がこのタブの整理機能です

どうしても時間がない時には後で紹介しますOpera Linkでニュース記事のアドレスごとブックマーク保存しておけば、電車の中でもそれを呼び出して見ることができるので本当に便利ですよ♪♪


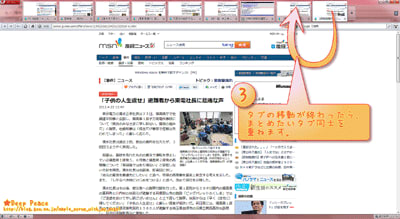


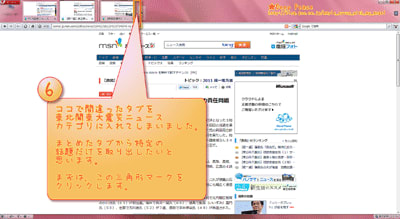


こんな感じでビジュアルタブとタブの整理機能を一緒に使っていくことで、読みたい記事をカテゴリごとに分けて見ていくことができます

 Opera Linkを使おう!
Opera Linkを使おう!それではココから次回の記事に繋げて行きたいと思います♪
まず、Opera Linkって何…っていう所からですが、Opera Linkはブックマークやスピードダイヤルの共有をOperaが入ってる端末全部でできる…っていう便利なモノだったりします

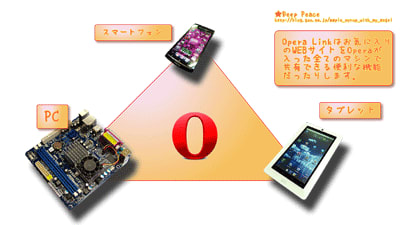
これを使うにはOpera Linkへの登録が必要ですが、個人情報として必要なのはメールアドレスだけです…ので捨てアドとかでも全然OKなので、結構気軽に使えるところが良いですね♪♪


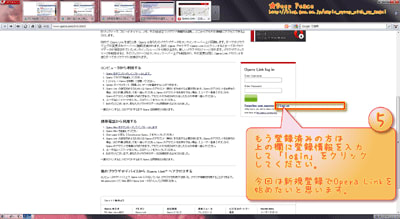
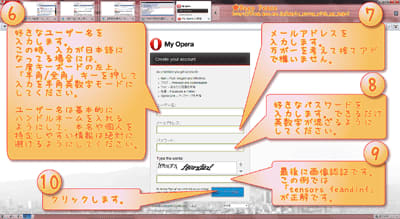

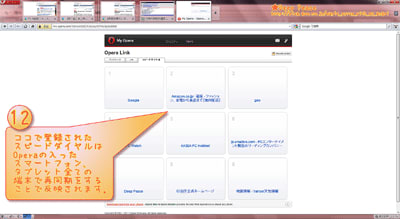
 次回から実際にこのOpera Linkを使ってAndroidデバイスを同期させていきます!
次回から実際にこのOpera Linkを使ってAndroidデバイスを同期させていきます!…って言うことで、ココまでWindows版Operaを紹介してみましたが、次回から実際にXperia Arcをマーケット対応機として、ZEN Touch2をマーケット非対応機としてそれぞれアプリ側での設定とかをしていきたいと思います♪
 関係がありそうな他の記事…
関係がありそうな他の記事… 「Opera」でPCとモバイルデバイスを繋ごう!★Xperia Arc編
「Opera」でPCとモバイルデバイスを繋ごう!★Xperia Arc編マーケット対応機でもOpera Linkで高速インターネットを楽しめますよ♪
 「Opera」でPCとモバイルデバイスを繋ごう!★ZEN Touch2編
「Opera」でPCとモバイルデバイスを繋ごう!★ZEN Touch2編マーケット非対応機でもOpera Linkで高速インターネットに出ることができます♪













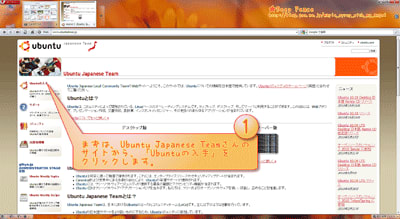

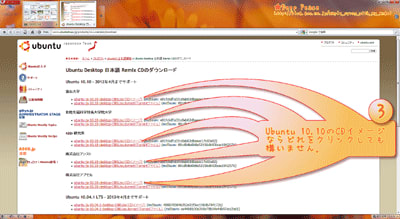
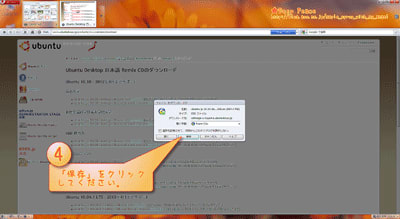







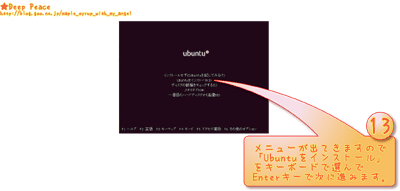

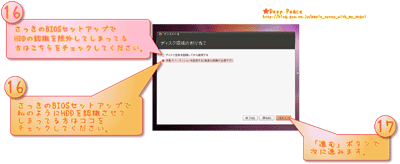
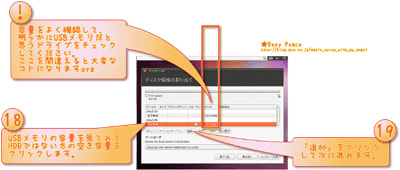



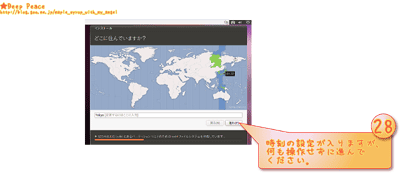


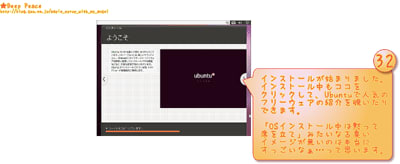


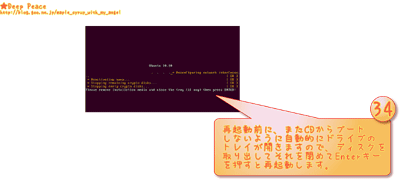


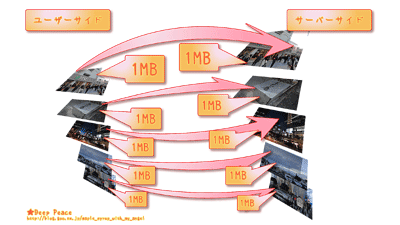


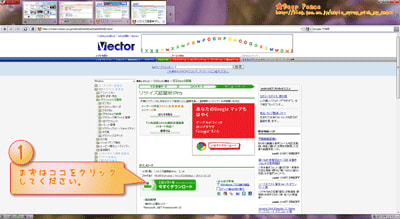











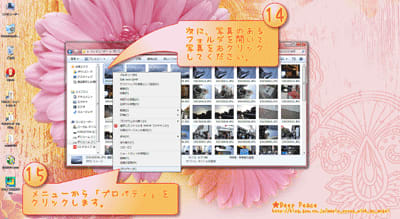








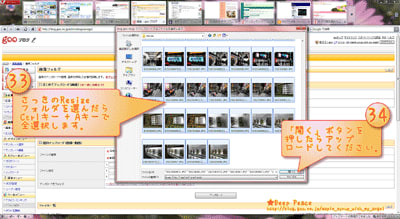
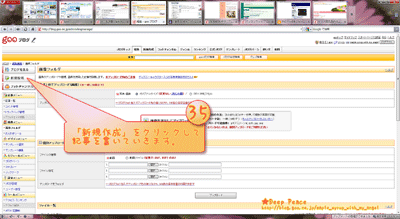
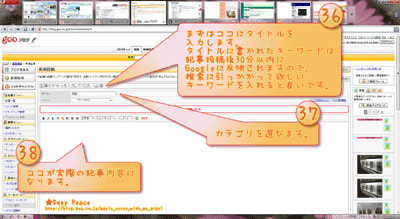

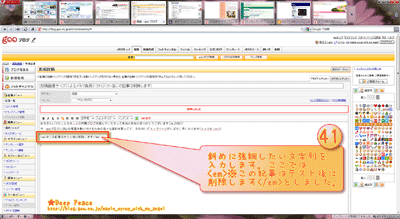
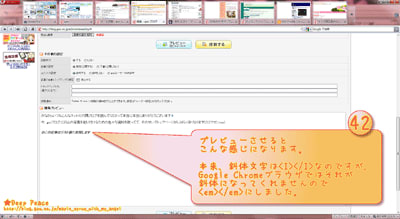
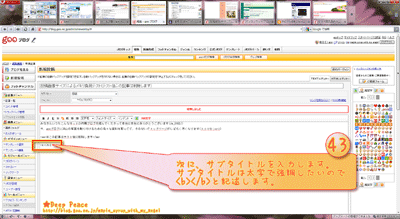
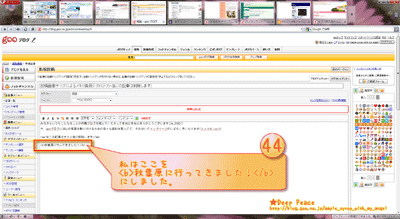
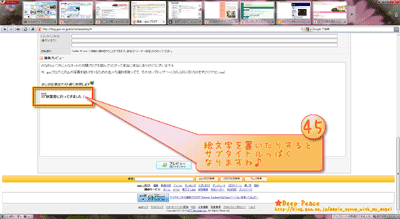


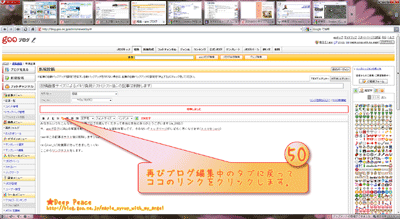

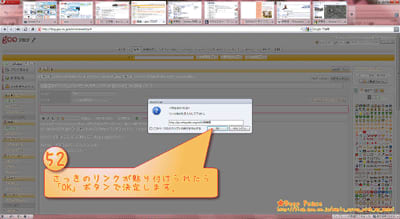

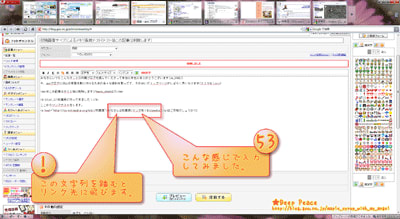
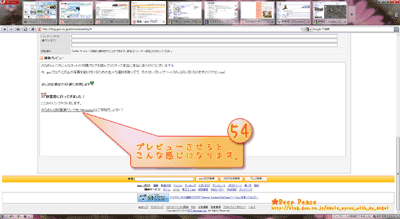
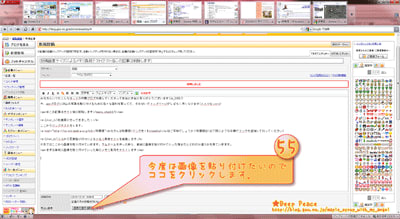





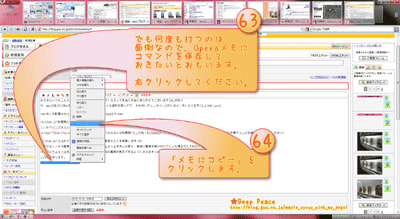
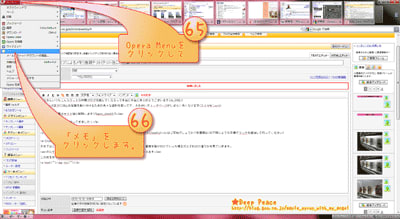
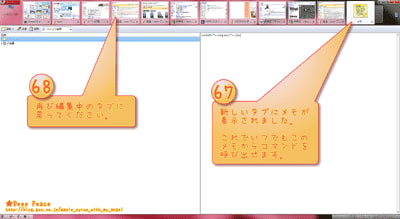
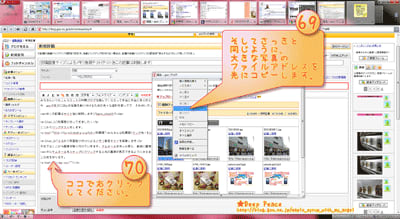
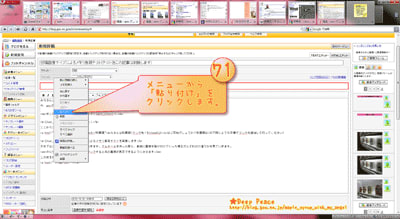
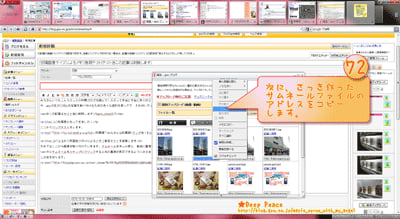
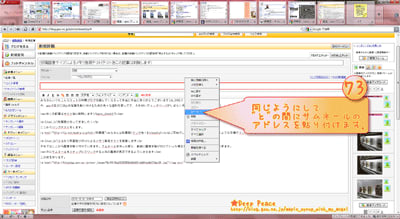

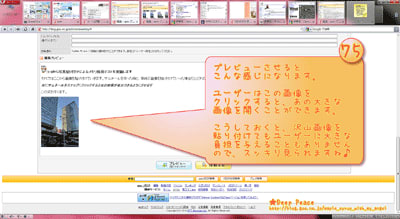



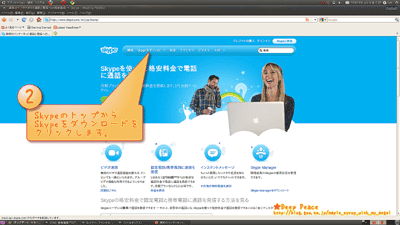
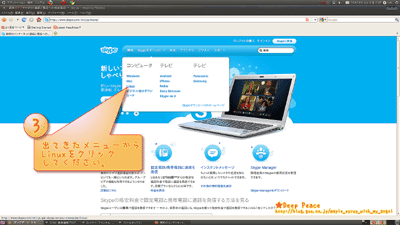
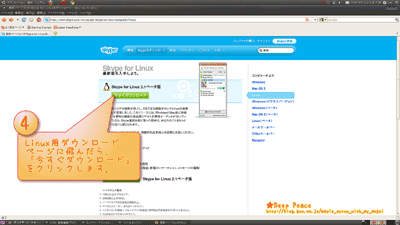
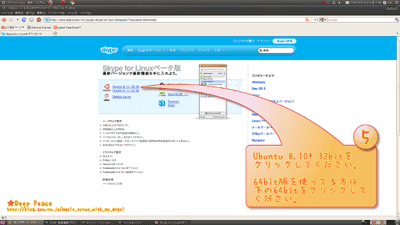
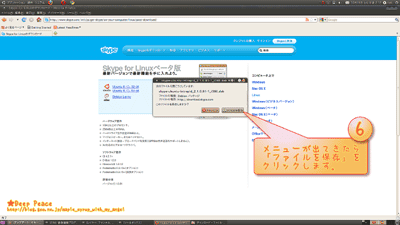
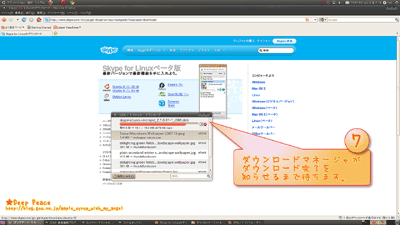
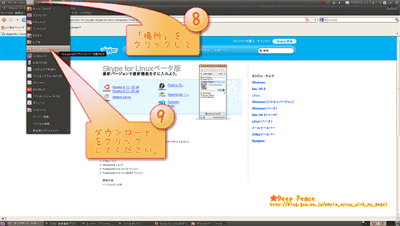
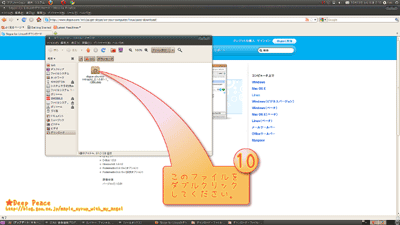
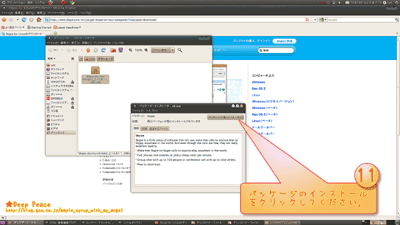

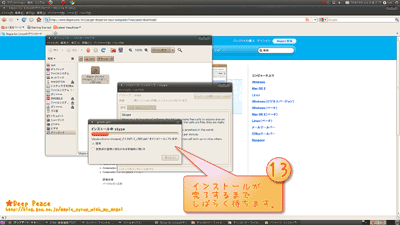

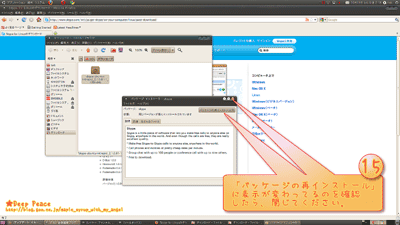
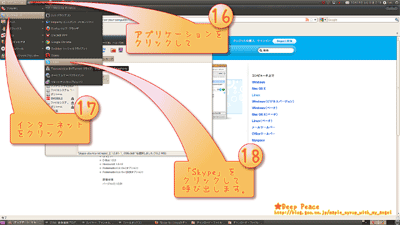


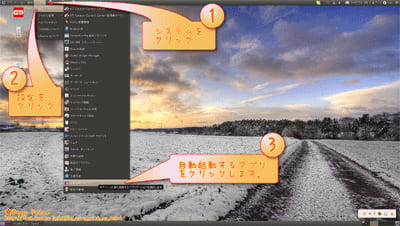






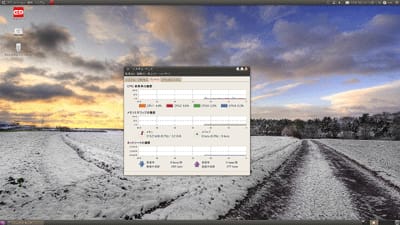
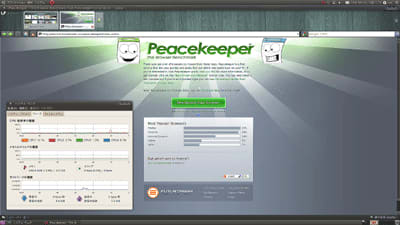
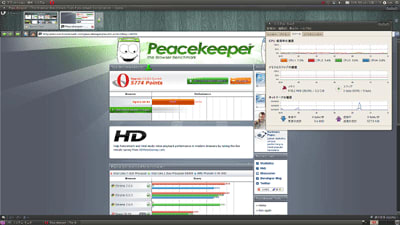

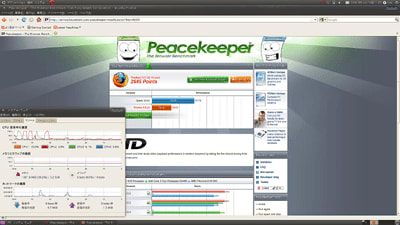
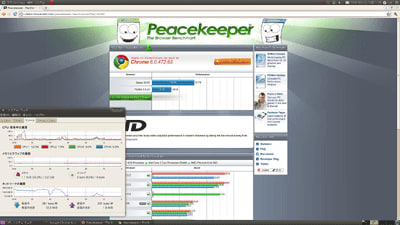
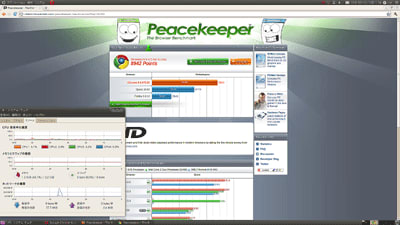










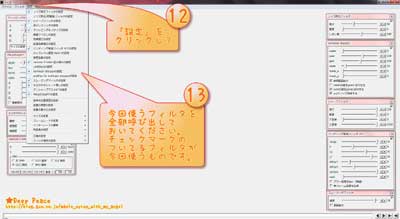


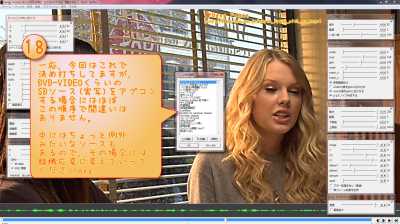


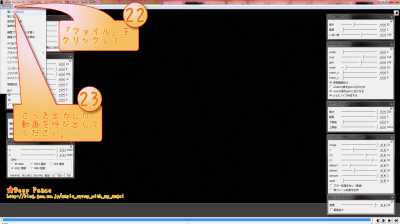

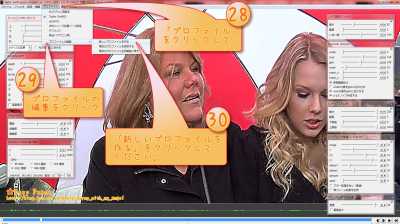





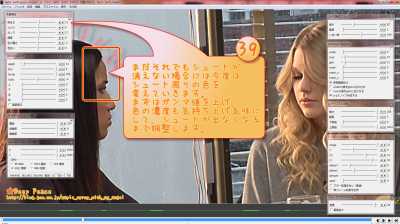

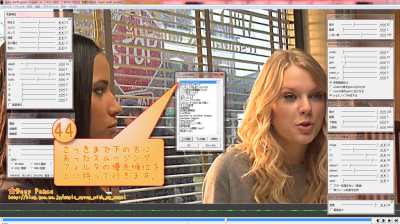
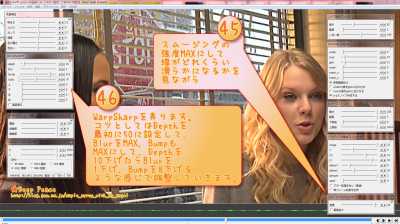








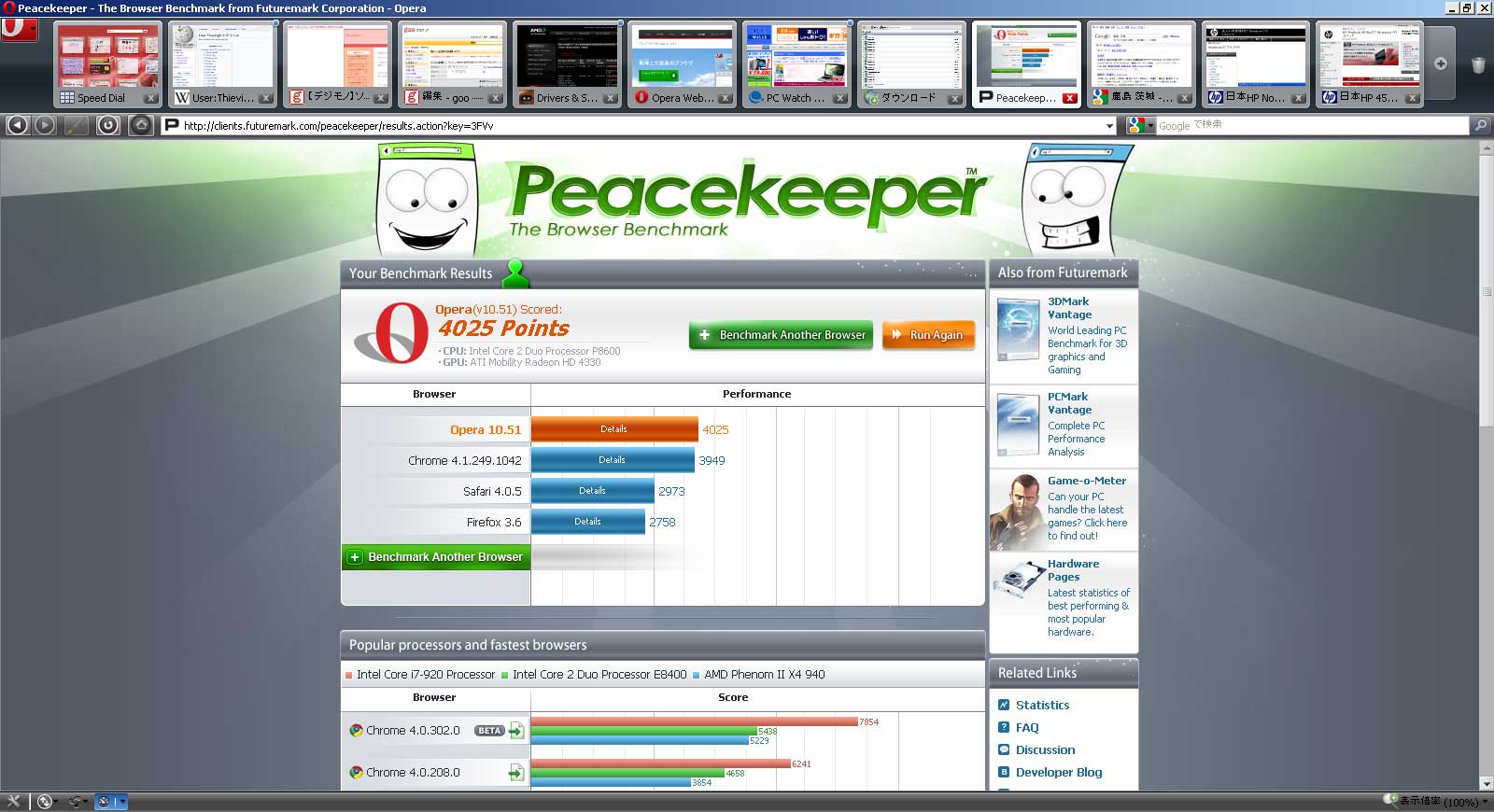
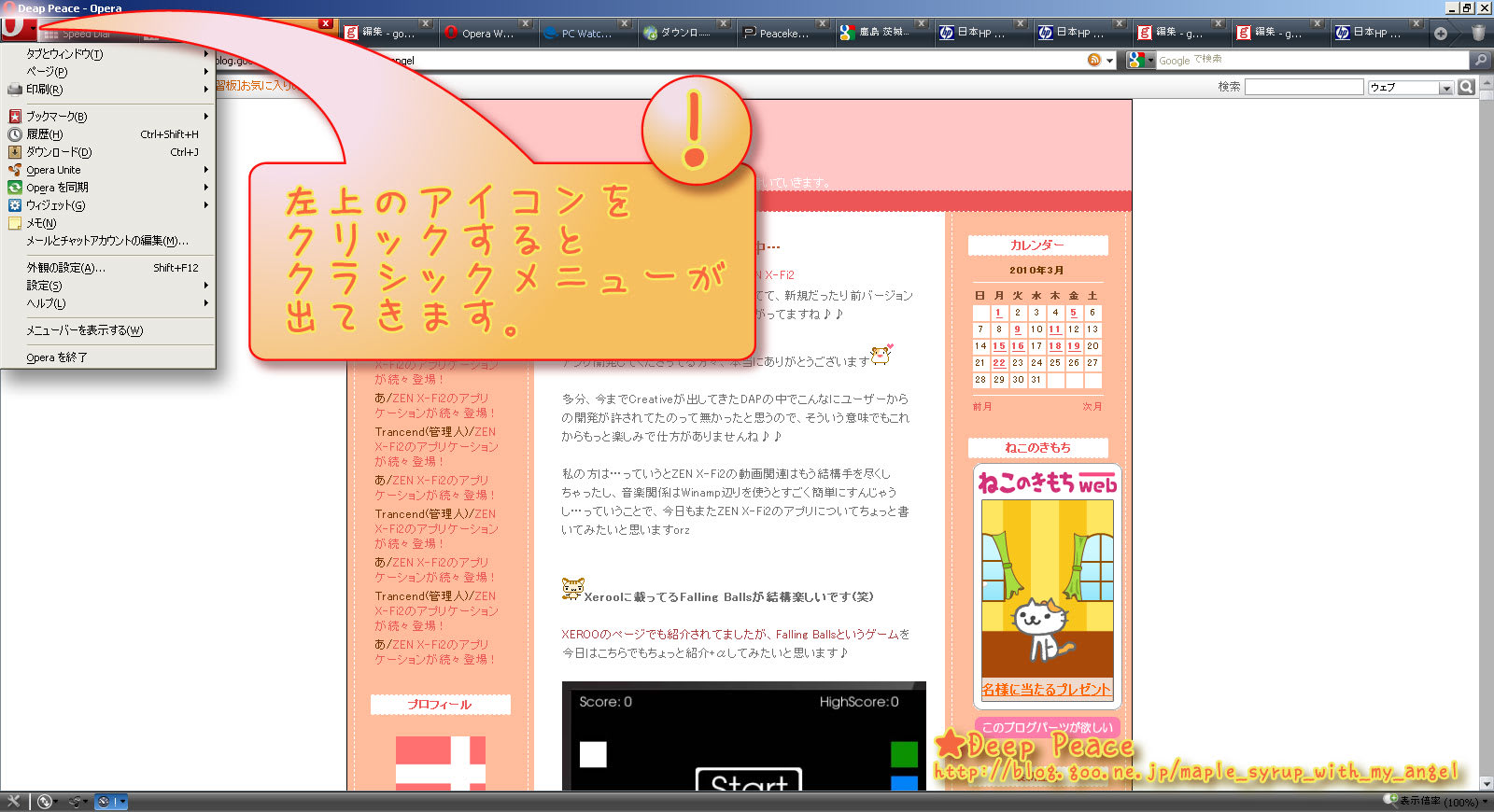

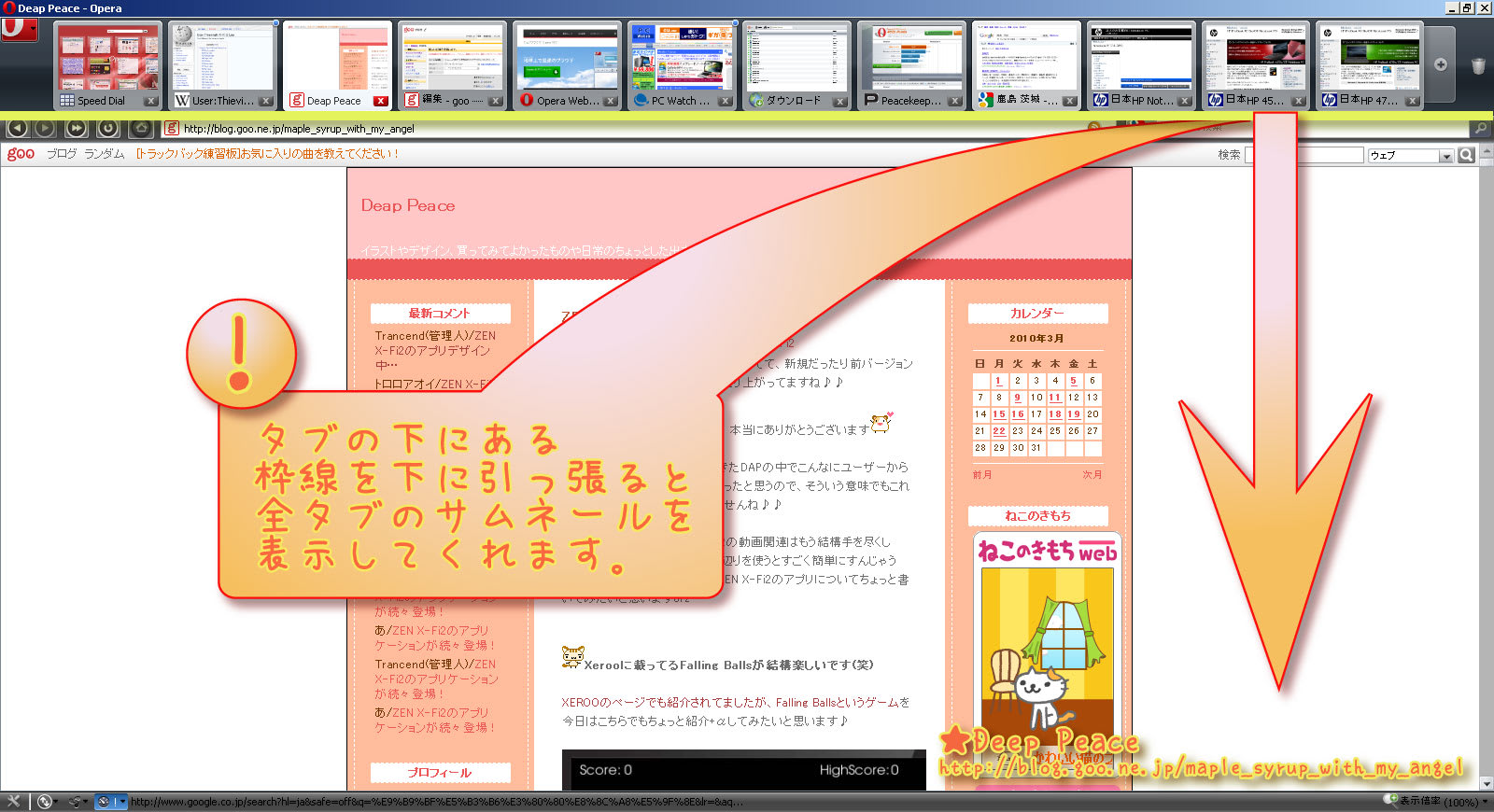
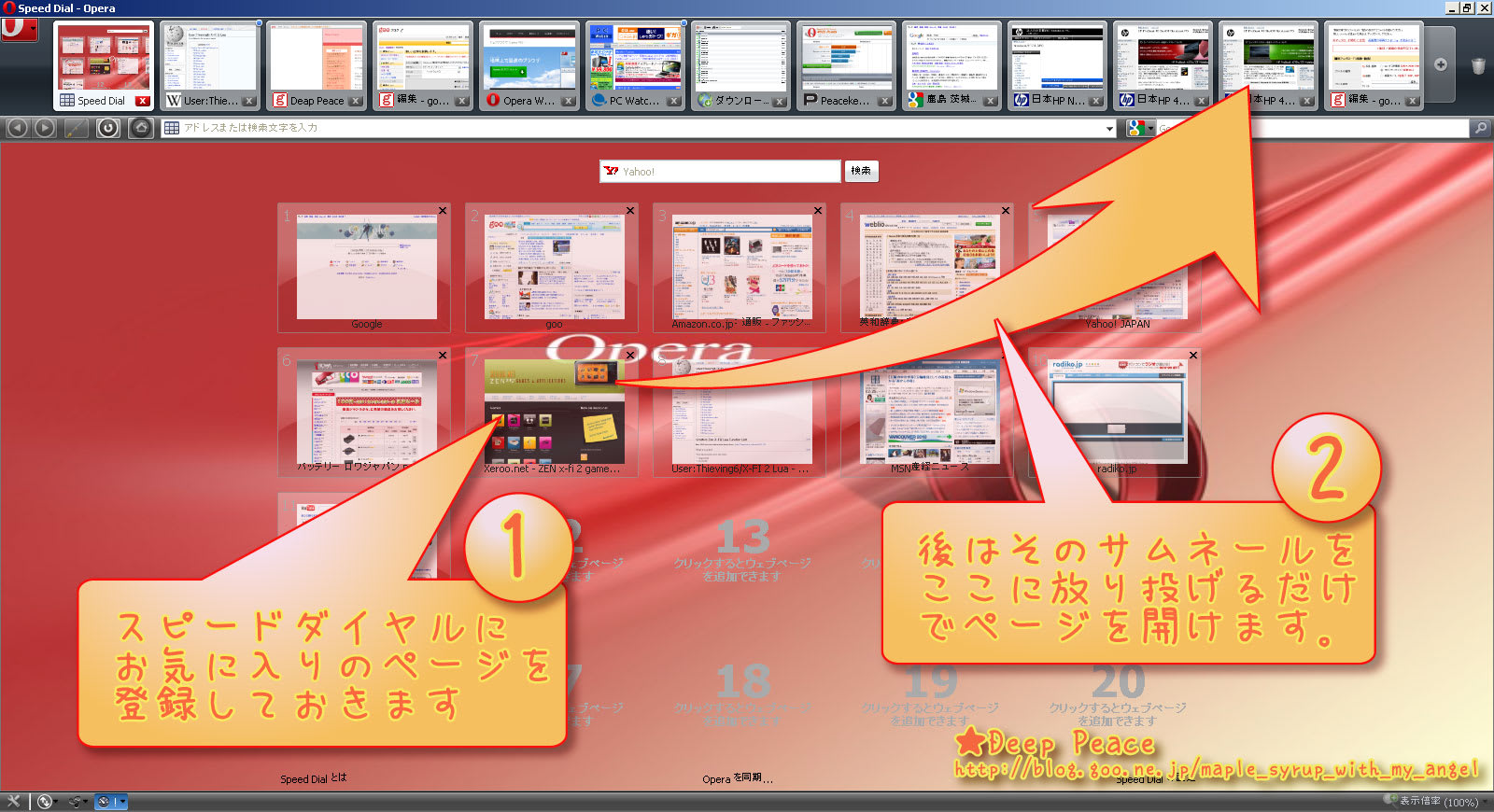




 アプコンフィルタOFFの時
アプコンフィルタOFFの時