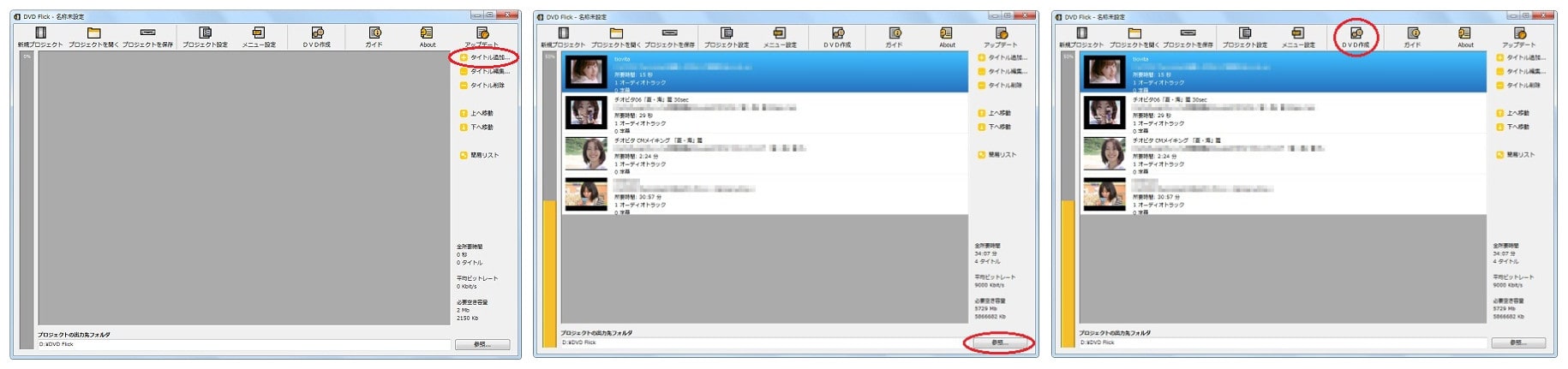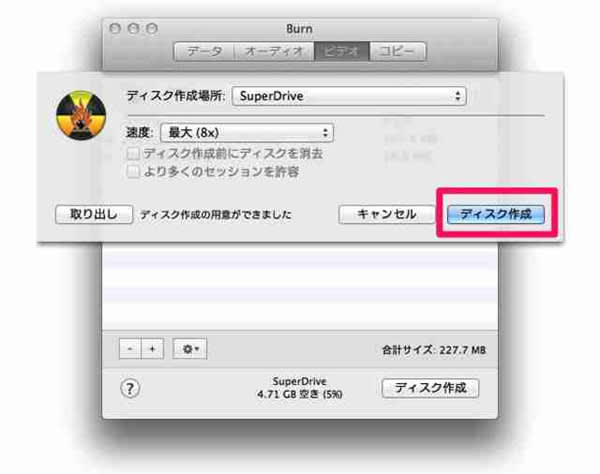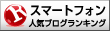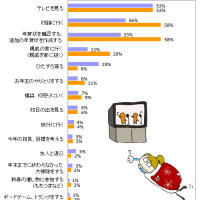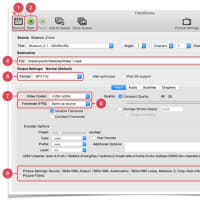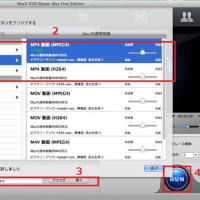「iMovieの動画をDVDに焼く方法を教えてください。詳しくない私でもわかるように説明して頂けると助かります。PCはWindowsです。」
「MacでDVDの焼き方おしえてください!また、Macで作った(iMovieから作った)動画をDVDにする方法をおしえてください」
確かに、iMovieが発表されて以来、多くのユーザに愛用されているね。iMovieで動画をよく編集し、好きな効果を追加し、動画を多彩で面白くにする。で、わざわざiMovieで出来た動画をDVDに焼いたいとき、どうすればいい?今回はWindowsでiMovie DVD 作成する方法とMacでiMovie DVD焼き方を全部解説。
Windows編: iMovie DVD焼き方その①~気楽にWindowsでiMovie DVD 作成しよう
ImgBurn 3.5.4.0を無事にインストール&日本語化されてから、起動してください。「メニューバー」→「モード」→「EZモード選択」を選択してください。
EZモード画面から「ファイル/フォルダをディスクに書き込み」ボタンを押すと、「通常のファイルをDVD-RやBD-Rに焼く」という画面が現れる。後の操作は以下の通り。
- ① 、ここにDVDに焼き込みたいiMovieで作成した動画フォルダやデータを、ドラッグ&ドロップで追加する。右側には削除ボタン、追加ボタンなどという各種ボタンが用意される。
- ② 、DVDディスクアイコンを押すと、登録したiMovieで作成したデータ/フォルダからDVDへの書き込みがスタート。
- ③ 、書き込み速度やコピー枚数を指定する他、DVDやBDに焼き込む際の詳細な設定ができる。ここでは、確認しておくべき項目をご紹介する。「オプション」タブの設定では、DVDの場合は「ファイルシステム」の項目が「ISO9660+UDF」、や「UDF Revision:」の項目が「1.02」と設定しているか否かをご確認ください。(なお、BDの場合は、「UDF Revision:」の項目が「2.50」になっているか確認してください)
Windows編: iMovie DVD焼き方その②~WinX DVD Author でiMovie DVD 保存
Step1:空のDVDを挿入して、WinX DVD Authorを起動して「Video DVD Author」ボタンをクリックしてください。

Step2:「+」ボタンをクリックしてiMovie動画ファイルを追加してください。 下のDVD-5/DVD-9のところで空のDVDの空き容量が確認できる。iMovie動画ファイル追加完了後、「 >> 」 ボタンをクリックして次のステップへ進む。
Step3:スクリーンサイズ&DVD メディアの種類を選択 してください。例えば:素材のiMovie動画のスクリーンサイズにより選択(4:3または 16:9) 。レターボックス(黒帯)を自動追加して画像比率を維持する( 有効 / 無効 ) 。「DVDメニューを生成」のチェックを外す 。「黒いボーダーを添加」のチェックを外す。 DVD-5 (4.7GB) か DVD-9 ( 8.5GB )よりDVD メディアの種類を選択してください。Step 4.設定が終了したら 「 Start 」 ボタンをクリックしてWindowsでiMovie DVDに作成が始まる。
Windows編: iMovie DVD焼き方その③~DVD FlickでiMovie DVD 作成
DVD FlickはAVI , FLV , MOV , MKV , MJPG , MPG , M2V , MP4 , M4V , NSV , NUT , QT , MOV , RM , SMK , OGM , WMV , ASF , 3GP , 3G2など、様々な動画ファイル及び画像ファイルをDVDに書き込む、ISOイメージに作成することができる。次は、お気に入りの動画ファイルをDVDに焼く方法を説明する。(以下の操作方法は特に初心者向け、必要がなく、面倒な設定を抜いておく。)
Step1:インターフェースの右側にある「タイトル追加」アイコンをクリックして、DVDに焼きたい動画ファイルを選択する。複数の動画ファイルを99ファイルまで相次いで追加することができる。
Step2:ソフトの下部にある「参照」アイコンをクリックして、出力ファイルを保存用のフォルダを指定する。
Step3:ソフトの上部にある「DVD作成」をクリックして、動画ファイルをDVDへのエンコード中を開始する。エンコードプロセスが終わったら、常にDVD Flickと連携して使われるImgBurn(DVDメディア書込み専用のソフト)が自動的にエンコードされたファイルをDVD-Rに書き込んでくれる。
Mac編:iMovie DVD焼き方その①~MacでiMovie DVD焼き方が簡単
MacでiMovie DVD焼き方その1:iDVDでiMovie DVD 作成
Step 1:まずiDVDを起動する。「新規プロジェクトを作成」を選択する。新しく出たウィンドウに名前を入力し、場所を選択してください。
Step 2:テーマを選択することと同時に、背景イメージや背景ムービーや、タイトルや、ボタンまで選択できる。まずお好みに合うテーマを一つ選ぶ。ウィンドウがなにか出たら「OK」をクリックする。この時に、右のボタンでDVDのメディアとボタンが設定できる。
Step 3:追加ボタン(下にある三つのボタンの中で一番右にあるボタン)をクリックして、iMovie DVD 保存したい動画を追加する。そうしたら左のボタンを押して、マップビューになる。マップビューにプロジェクトを整理する。動画の再生順番のようなものを、この時にする。また、次から次へと、タイトルに戻らなくて再生する動画は、一番目の動画をステップ2で追加するが、ほかの動画をこの時に追加する。
Step 4:「プロジェクト」で「プロジェクト情報」を選択したら、新しいウィンドウが出てくる。このウィンドウで、各情報を確認する。そうしたら「ディスクを作成」ボタンをクリックする。ディスクの挿入指示が表示されたら、ドライブに空のディスクを挿入する。そうしたらiMovieからDVDに無料で焼くことができあがった。
あわせて読みたい:iDVDの詳しい使い方>>
Mac編:iMovie DVD焼き方その②:FinderでiMovie DVD 作成
Macに標準搭載されているアプリケーションFidnerでiMovieからDVDに無料で焼くことができる。
Step 1:光学式ドライブに空のDVDディスクをセット。
Step 2:iMovie動画を左クリックして、「ファイル」>「“<ディスク名>”のディスクを作成」と選択し、指示に従って操作ししてればOK。
Mac編:iMovie DVD焼き方その③:BurnでiMovie DVD 書き込み
Burnを利用すればiMovieからDVDに無料で焼くことも簡単に実現可能。
Step 1:Burnを起動すると、「ビデオ」タブ→「一般」→「一般」タブ→「NTSC」の手順で設定してください。
Step2:「ビデオ」タブ→「DVD」→「MPEG2エンコードを強制する」をチェックする。複数の映像ファイルを入れるのであれば「DVDテーマを使用」をチェックしたほうがいい。
Step3:左下にある「+」ボタンからファイルを追加。「mpgにそのファイルを変換しますか?」と表示されますので、「変換」を選択。その後、ファイルの保存先を指定してください。
Step 4.「ディスク作成」をクリックするとiMovie DVD 書き込みの処理が開始。あとはDVDができあがるのを待つだけ。
Mac編:iMovie DVD焼き方その④:MacX DVD Ripper Pro DVD焼く方法
Step1:コピーしたいDVDディスクをパソコンに入れてMacX DVD Ripper Proを開ける。赤く標記されたボタンをクリックしてDVDを読み込む。 MacX DVD Ripper Proがサポートする入力フォーマットにはDVDディスク、DVDフォルダとISOイメージがある。入力形式はDVDでない場合に、相応なボタンを押すことで読み込んでください。
Step2:ディスクユーティリティが提供する出力フォーマットと違って、このDVDリッピングソフトが提供する出力プロファイルはMP4,AVI,MOV,MP3など300以上もある。ISOイメージの形式を選択すると、Finderなどと連携して空きのDVDに作成できる。後日に携帯デバイスに取り込む場合に、下にあるデバイスプロファイルに相応な機種も直接選べる。この時、品質を選ぶことができる。出力動画品質が低い場合に変換すピードは早く、出力動画品質が高い場合に変換するのに時間が少々かかる。選択が出来たら「完了」というボタンを押してください。
Step3:保存先フォルダを選び、確認する。
Step4:最後に「RUN」というボタンを押して変換を始める。変換する時間は数秒で、しばらく待ってください。
Step5:「Finder」を利用して、ISOをDVDに書き込んでください。以上が終わったら、MacでDVDを焼くプロセスも全部完了。
MacX DVD Ripper ProでDVDを焼く方法>>