
お待たせしました。
iPhoneのNetShareまたはPayUpPunkを使って、無線LAN AP経由でiPadから簡易テザリングする方法を公開します。
って、なんか偉そうな感じですね。
少しお待たせしましたが、iPhoneのみで完結する方法を見つけたのでそれを公開します。
【準備】iPhoneに以下のアプリをインストールしておきます。
・NetShareまたはPayUpPunk
これは持っているのが前提です。
・Nebulous Notes Lite
プロキシ自動設定用のファイル作成とDropboxへのアップロードに使います。
ダウンロードはここから
・Dropbox
Dropboxにアップロードしたプロキシ自動設定用ファイルのダウンロードパスを知るために使います。
ダウンロードはここから
・Download Manager Pro (LITE)
プロキシ自動設定用ファイルのダウンロードと公開用のWEBサーバとして使います。
ダウンロードはここから
【手順1】iPhoneでプロキシ自動設定用のファイルを作ってDropboxに保存する。
・Nebulous Notes Liteを起動して、

+ボタンで新しいファイルの作成を開いて、

下の文字列をコピーします。
function FindProxyForURL(url, host)
{
return "SOCKS 192.168.100.1:1080";
}
※IPアドレスはiPhoneのアドレス
※ポートはNetShareなら1080、PayUpPunkなら8888
・Filesボタンを押してファイル一覧を表示し、function FindProxyForURL...と書かれているところの一番右の上矢印と雲のアイコンをタップします。

・Dropboxに保存するファイル名を聞いて来るので、

socks.txtとして保存します。

※Dropboxのアカウントの設定はしておいてください。
【手順2】Dropboxにアップロードしたプロキシ自動設定用ファイルをiPadから参照できるWEBサーバに公開する準備をする。
・Dropboxを起動して、ファイル一覧の中からsocks.txtを選択してください。

※Dropboxのアカウントの設定はしておいてください。
・内容が表示されるので確認してから、

左下の鎖のアイコンをタップし、リンクのコピーを選択します。


※一瞬リンクの作成中と表示されます。
・Download Manager Pro (LITE)を起動して、下のダウンロードのアイコンをタップします。

・+ボタンをタップして、表示されたダウンロードリンクの入力欄に先程Dropboxでコピーしたリンクをペーストします。

※http://db.tt/xxxxxxxのようなものがペーストされます。
・完了をタップすると、少し待つと一覧にsocks.txtが表示されます。

・下のファイルアイコンをタップすると、ファイル一覧が表示されるので、

socks.txtをタップして開く/オープンを選択して内容を確認し、戻るで一覧に戻ります。
・editをタップし、

socks.txtの右に表示された鉛筆のアイコンをタップして名前を修正するページを表示し、

名前をsocks.pacに変更します。

※拡張子の変更の警告の注意するのPOPが出るので、はいを選びます。

・Doneをタップして準備は完了です。

【手順3】iPhoneとiPadを無線LANアクセスポイントに接続して同じネットワークのIPアドレスに設定する。
・何も接続してない無線LANアクセスポイントに電源を入れて、固定のIPアドレスを設定します。
例:192.168.100.10
※私はAirMacExpressを使いましたが、何でも良いです。
※USBポートから充電できるかわかりませんが、こんなのも良いかも。AirMacExpressのUSBでは4Sは充電できませんでした。
・次にiPhone4SとiPad2を無線LANアクセスポイントに接続し、Wi-Fiネットワーク設定で固定(静的)のIPアドレスに設定します。


例:iPhone IPアドレス:192.168.100.1 サブネット:255.255.255.0
iPad IPアドレス:192.168.100.2 サブネット:255.255.255.0
【手順4】iPhoneでプロキシ自動設定用のファイルをiPhone上のWEBサーバに公開します。
・Download Manager Pro (LITE)を起動して、下の他のアイコンをタップし表示されたページで共有するを選択します。

・共有するのページで、ウェブで共有するウというイカした項目をオンにします。

※右にスライドさせて青くなればオン
※http://192.168.100.1:8080と書かれているはず。
・左上の他をタップして前のページに戻ります。
※手順2で準備は出来ているので、これだけでOK
【手順5】iPadでプロキシ自動設定の設定をする。
・iPadのWi-Fiネットワーク設定でプロキシの設定を自動にして、手順2で置いたプロキシ自動設定用のファイルを参照できるURLを記載します。

例:http://192.168.100.1:8080/socks.pac
【手順6】iPhoneでNetShareまたはPayUpPunkを立ち上げて、iPadでブラウザを起動して接続すると、接続できる。

これでほぼ間違いなくできるはずです。
前回できなかった理由は、パソコンで作成したプロキシ自動設定用のファイルの保存方法がまずくて、WEBサーバで公開してiPadで参照できても、設定できていなかったようです。
パケットキャプチャーしてわかりました。
今回はiPhoneで全て完結しているので、その辺りはうまくいくはずです。
また、今回のポイントはWEBサーバをAirSharingではなく、Download Manager Pro (LITE)を使っているというところです。
AirSharingは表にいる時しかサーバが機能していないため、前回のような一度失敗させてという手順になってしまいますが、Download Manager Pro (LITE)は裏にいてもサーバが機能しているようですので、裏でWEBサーバ、表でNetShareのような使い方ができてより簡単に行うことができます。
※たまにDownload Manager Pro (LITE)のサーバの共有設定がオフになっていることがあるので気を付けてください。
という事で、かなり大がかりな記事になってしまいたしたが、auの電話帳をiPhoneに移す方法に続いて久々に皆さんの役に立てそうで良かったですヾ(@⌒ー⌒@)ノ
#iPhoneで書いて2時間かかりました。
#その気になったら画像を貼り付けようと思います。⇒貼り付けました。
それでは、auのスマートフォンの回線規制に気をつけながら楽しんでください。
#今回の確認で3日で300万パケットに届きそうになりましたが、ギリギリ行きませんでした。
iPhoneのNetShareまたはPayUpPunkを使って、無線LAN AP経由でiPadから簡易テザリングする方法を公開します。
って、なんか偉そうな感じですね。
少しお待たせしましたが、iPhoneのみで完結する方法を見つけたのでそれを公開します。
【準備】iPhoneに以下のアプリをインストールしておきます。
・NetShareまたはPayUpPunk
これは持っているのが前提です。
・Nebulous Notes Lite
プロキシ自動設定用のファイル作成とDropboxへのアップロードに使います。
ダウンロードはここから
・Dropbox
Dropboxにアップロードしたプロキシ自動設定用ファイルのダウンロードパスを知るために使います。
ダウンロードはここから
・Download Manager Pro (LITE)
プロキシ自動設定用ファイルのダウンロードと公開用のWEBサーバとして使います。
ダウンロードはここから
【手順1】iPhoneでプロキシ自動設定用のファイルを作ってDropboxに保存する。
・Nebulous Notes Liteを起動して、

+ボタンで新しいファイルの作成を開いて、

下の文字列をコピーします。
function FindProxyForURL(url, host)
{
return "SOCKS 192.168.100.1:1080";
}
※IPアドレスはiPhoneのアドレス
※ポートはNetShareなら1080、PayUpPunkなら8888
・Filesボタンを押してファイル一覧を表示し、function FindProxyForURL...と書かれているところの一番右の上矢印と雲のアイコンをタップします。

・Dropboxに保存するファイル名を聞いて来るので、

socks.txtとして保存します。

※Dropboxのアカウントの設定はしておいてください。
【手順2】Dropboxにアップロードしたプロキシ自動設定用ファイルをiPadから参照できるWEBサーバに公開する準備をする。
・Dropboxを起動して、ファイル一覧の中からsocks.txtを選択してください。

※Dropboxのアカウントの設定はしておいてください。
・内容が表示されるので確認してから、

左下の鎖のアイコンをタップし、リンクのコピーを選択します。


※一瞬リンクの作成中と表示されます。
・Download Manager Pro (LITE)を起動して、下のダウンロードのアイコンをタップします。

・+ボタンをタップして、表示されたダウンロードリンクの入力欄に先程Dropboxでコピーしたリンクをペーストします。

※http://db.tt/xxxxxxxのようなものがペーストされます。
・完了をタップすると、少し待つと一覧にsocks.txtが表示されます。

・下のファイルアイコンをタップすると、ファイル一覧が表示されるので、

socks.txtをタップして開く/オープンを選択して内容を確認し、戻るで一覧に戻ります。
・editをタップし、

socks.txtの右に表示された鉛筆のアイコンをタップして名前を修正するページを表示し、

名前をsocks.pacに変更します。

※拡張子の変更の警告の注意するのPOPが出るので、はいを選びます。

・Doneをタップして準備は完了です。

【手順3】iPhoneとiPadを無線LANアクセスポイントに接続して同じネットワークのIPアドレスに設定する。
・何も接続してない無線LANアクセスポイントに電源を入れて、固定のIPアドレスを設定します。
例:192.168.100.10
※私はAirMacExpressを使いましたが、何でも良いです。
※USBポートから充電できるかわかりませんが、こんなのも良いかも。AirMacExpressのUSBでは4Sは充電できませんでした。
 | [Amazon.co.jp限定] PLANEX 手のひらサイズ 300Mbpsハイパワー無線LANルータ/アクセスポイント/コンバータ FFP-PKR03 [フラストレーションフリーパッケージ(FFP)] |
| クリエーター情報なし | |
| プラネックス |
・次にiPhone4SとiPad2を無線LANアクセスポイントに接続し、Wi-Fiネットワーク設定で固定(静的)のIPアドレスに設定します。


例:iPhone IPアドレス:192.168.100.1 サブネット:255.255.255.0
iPad IPアドレス:192.168.100.2 サブネット:255.255.255.0
【手順4】iPhoneでプロキシ自動設定用のファイルをiPhone上のWEBサーバに公開します。
・Download Manager Pro (LITE)を起動して、下の他のアイコンをタップし表示されたページで共有するを選択します。

・共有するのページで、ウェブで共有するウというイカした項目をオンにします。

※右にスライドさせて青くなればオン
※http://192.168.100.1:8080と書かれているはず。
・左上の他をタップして前のページに戻ります。
※手順2で準備は出来ているので、これだけでOK
【手順5】iPadでプロキシ自動設定の設定をする。
・iPadのWi-Fiネットワーク設定でプロキシの設定を自動にして、手順2で置いたプロキシ自動設定用のファイルを参照できるURLを記載します。

例:http://192.168.100.1:8080/socks.pac
【手順6】iPhoneでNetShareまたはPayUpPunkを立ち上げて、iPadでブラウザを起動して接続すると、接続できる。

これでほぼ間違いなくできるはずです。
前回できなかった理由は、パソコンで作成したプロキシ自動設定用のファイルの保存方法がまずくて、WEBサーバで公開してiPadで参照できても、設定できていなかったようです。
パケットキャプチャーしてわかりました。
今回はiPhoneで全て完結しているので、その辺りはうまくいくはずです。
また、今回のポイントはWEBサーバをAirSharingではなく、Download Manager Pro (LITE)を使っているというところです。
AirSharingは表にいる時しかサーバが機能していないため、前回のような一度失敗させてという手順になってしまいますが、Download Manager Pro (LITE)は裏にいてもサーバが機能しているようですので、裏でWEBサーバ、表でNetShareのような使い方ができてより簡単に行うことができます。
※たまにDownload Manager Pro (LITE)のサーバの共有設定がオフになっていることがあるので気を付けてください。
という事で、かなり大がかりな記事になってしまいたしたが、auの電話帳をiPhoneに移す方法に続いて久々に皆さんの役に立てそうで良かったですヾ(@⌒ー⌒@)ノ
#iPhoneで書いて2時間かかりました。
#その気になったら画像を貼り付けようと思います。⇒貼り付けました。
それでは、auのスマートフォンの回線規制に気をつけながら楽しんでください。
#今回の確認で3日で300万パケットに届きそうになりましたが、ギリギリ行きませんでした。














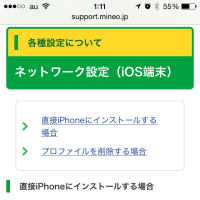

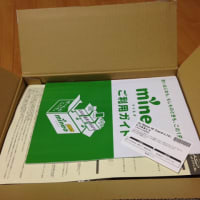


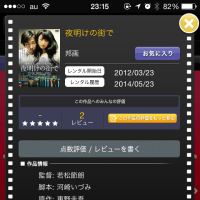
iPhone4/iPad2/D25HWの環境でPayUpPunkを使いPCなしでテザリング成功!
とても分かり易く記事が書かれていたので一発で成功しました。
iPhoneだけで完結させるなんて・・・スゴイ!
有意義な記事ありがとうございました!
proxyのソケットファイルを別の webサーバから送っちゃうてのが、凄い!!
ここの所、Netshareが上手く繋がらなくなっていたので、ほんと助かります。
ありがとうございます。
しかし当方は基礎が分かっていないので
もっと初歩的なことで申し訳ないのですが、
一つご教授下さい。
WINの場合でシェアソフトの Proxifier を使わず
PCとの間でテザリングする場合は
どのようにすればよろしいのでしょうか。
お忙しいと思いますが、
ご教授頂けますようにお願いします。
解説ありがとうございます。
僕は持ち歩けるルーターがなかったので
機種変する前の3GS(JB)のMYWIで
試したらうまくいきました。
原理はわかんないですが
3GSの電源を切っても4Sのwifi設定を変えない限り
iPadのwifi設定にAPが出てくるので
必要な時に
Download Manager Pro と PayUpPunk を起動
iPad2の接続先を変えて使っています。
問題ないですよね???
@僕は持ち歩けるルーターがなかったので
@機種変する前の3GS(JB)のMYWIで
@試したらうまくいきました。
@原理はわかんないですが
@3GSの電源を切っても4Sのwifi設定を変えない限り
@iPadのwifi設定にAPが出てくるので
@必要な時にDownload Manager Pro と PayUpPunk を起動
@iPad2の接続先を変えて使っています。
↑使わなくなった3gsで出来るのですか?詳細を教えて下さい。
をたくな講師さん
お役に立てて良かったです。
我ながらなかなかスマートな良い方法ができたなって思ってます。
モバイルルータで使うのが一番良いでしょうね。
自分でも車内で使えるようにする準備をしているところです。
あきひでさん
WINの場合でシェアソフトの Proxifier を使わず
PCとの間でテザリングする場合は、FireFoxを使ってプロキシの設定をSOCKSのv5にして、IPアドレスとポートをiPhoneのものにすればできるはずです。
Proxifierを使ったらブラウザ以外のアプリでもSOCKSプロキシ経由で接続できるって言うことだったと思います。
しょーたさん
> 原理はわかんないですが
> 3GSの電源を切っても4Sのwifi設定を変えない限り
> iPadのwifi設定にAPが出てくるので
> 必要な時に
> Download Manager Pro と PayUpPunk を起動
> iPad2の接続先を変えて使っています。
> 問題ないですよね???
私はJBはiPod touchの初代の頃に少しやっただけなので、MYWIってやつがどういうものなのかは知りませんが、3GS自体が存在しなくても動作しいているんですかね。
電源を切っているようでもバックで動いているって事は無いですよね?
coregaさん
お役に立てて良かったです。
> ↑使わなくなった3gsで出来るのですか?詳細を教えて下さい。
JBすればMYWIっていうソフトで無線ルータ代わりになるんだと思います。
詳細は知りませんので調べてみて下さい。
ちなみに私は今後もJBする予定は無いですね。
それでは。
家を出る前にいったん繋いで4SとiPadを一緒に
持ち歩いてる間は大体大丈夫でした
(3GSは家におきっぱです。)
たぶんルーターを返してつながってるんじゃなく
個々がつながってる間はいいんじゃないかな
できるかどうかわかりませんが
ネットでいろいろ見てて思ったんですが
ルーターの設定で
ルーターと4S
ルーターとiPad をアド何とかで繋いでしまったら
ルーターから離れても4SとiPadが近くにある間
繋がったままになるってことかな
これがいけると3GSいらなくなるんだけどな~
基本的にiPhoneとiPadはアドホックではつながりませんが、ルータで接続した後はそれが残る事があるんですかね?
試してみます。
NetShareもPayUpPunkもAppStoreではもう買えませんよ。
どちらも一時期間違って売られてしまったアプリです。