前書き
madVRとは、ビデオレンダラーです。
簡単に言えば、動画再生に画質にもっとも関わる肝心な最終段階ってところです。
madVRとはdoom9というフォーラムの中にあるmadshiによる開発されたビデオレンダラーです。
その特徴は:
*高精度のchroma upscaling
*高精度のscaling(色んなアップスケーリングやダウンスケーリングアルゴリズムを搭載)
*高精度のYCbCr→RGB変換
*モニターにgamutにガンマのキャリブレーション
*内部における計算はすべて16ビットという超高精度(普通は8bit)
*最後に処理された16ビットはビットにディザしてからコンバートして出力。
*グラフィックカードに色付けされないような(画質に悪影響ある)アルゴリズムをすべて回避。
*すべてな計算はGPU シェーダーを通じてから完成される
*すべては高画質を第一優先する。

この記事は初心者にもMadvrを使えるよう、なるべくわかりやすく説明します。
Madvrを使ってPCで動画を再生すると最もいい画質が得られます。
何万円、何十万の高級ブルーレイプレイヤーとも匹敵できる。
実際、madvrの中のアップスケーリングアルゴリズムの中堅という位置をつけるjincはソニーのテレビのX-reality proよりもずっといいと証明されてます。
しかもjincよりすごいアルゴリズムも搭載してます!(super-xbr,nnedi3)
MADVRのインストール
madvr.rarをダウンロードして、解凍する。
(2015-10-16の時点で最新バージョンは0.89.11)
解凍したフォルダを好きな場所に置く。
ちなみに私はC:\Program Files\madVRに置く習慣がある、管理しやすいので。
中にあるinstall.batを右クリックして"管理者として実行"
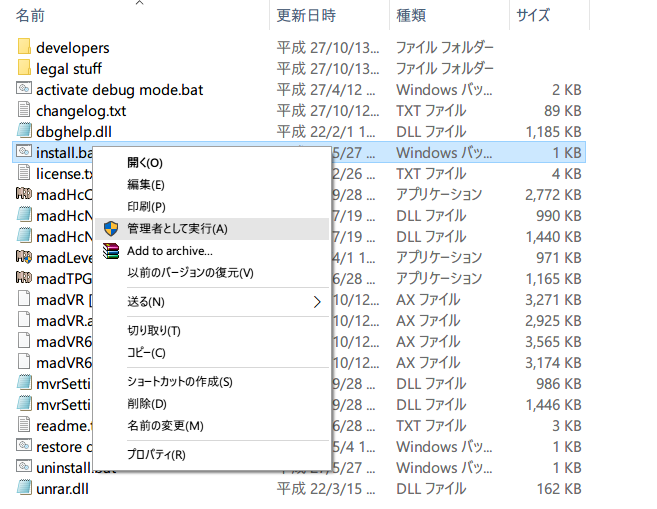
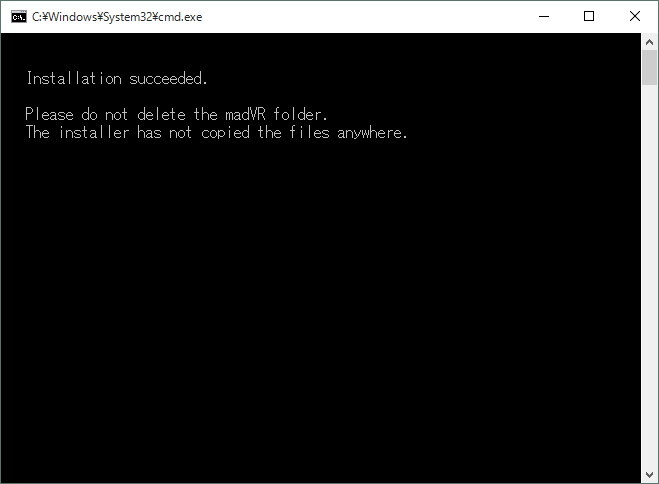
この画面が出たら、インストール成功ということです。
*フォルダの置く場所を変わったら、もう一度Install.batを実行する必要があるのでご注意を。
早速、MPC-BEでMADVRを使いましょう!
前回で紹介したMPC-BEのオプションー>映像の中にビデオレンダラーをmadVRを選択。
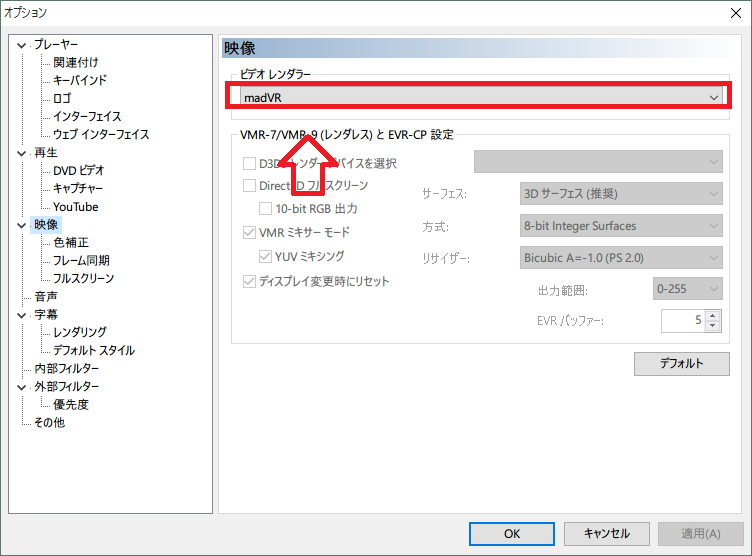
そして動画を再生して、mpc-beの中に右クリック
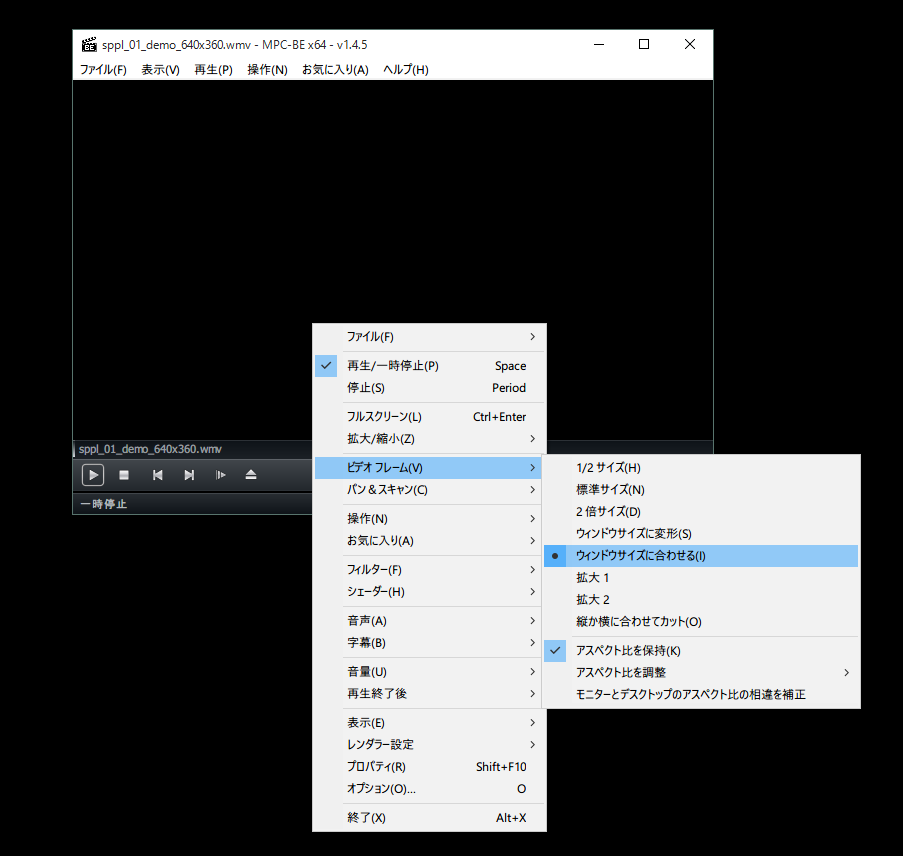
この通りにする。
ここまですればもうmadVRを楽しめます!
ですが...
デフォルトの設定は軽い負荷向けですので、これでだいぶ画質がよくなるんですが、
まだまだ100点の中60点ぐらいのものです。
強力なGPUを持っていればまだだま画質良くすることができる。
続いてはMADVRの設定について語ります。
MADVR設定編 その一、devices
さっきで説明された通りにレンダラーをmadVRを選択すれば。
動画を再生して、一時停止させて。
画面の右下にはmadというアイコンが出てくる。

そこに右クリックして→[Edit madVR Settings...]
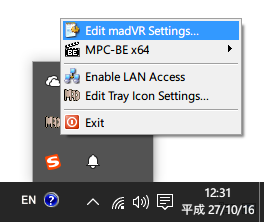
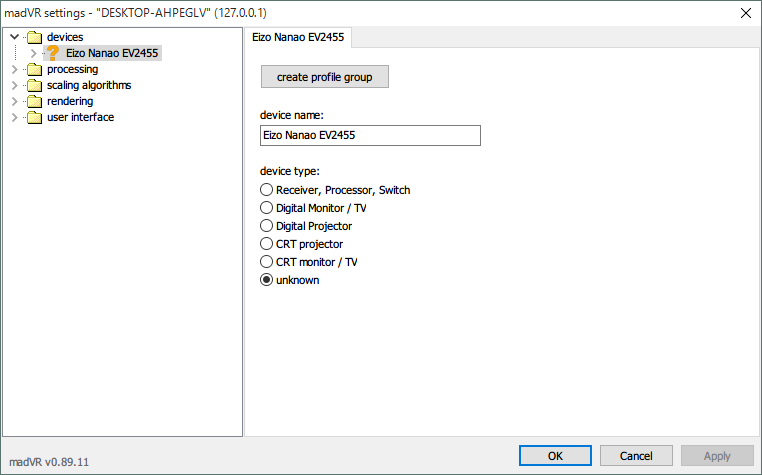
madVRの設定画面が現れました。
最初で表示されてるページはモニターに関する設定です。
ちなみに左には使ってるモニターの品番が表示されてますので、ここのEizo Nanao EV2455は私のモニターです。
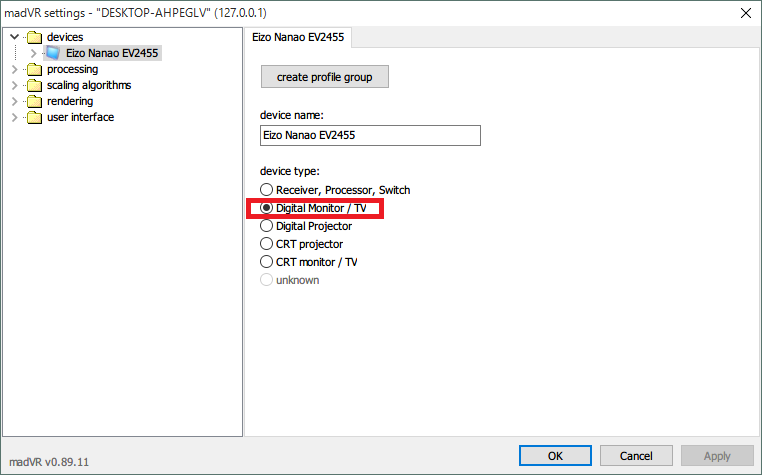
テレビやPCモニターは「Digital monitor/TV」を選ぶ。
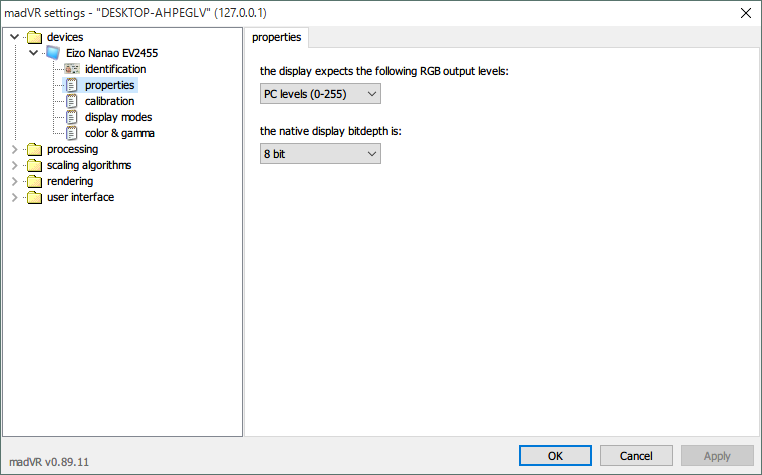
*テレビに接続してる場合では「PC levels」を「TV levels」に変更。
*超古いモニターは7bitのモニターがある、その時は7bitに選択する
*madVRは最近のアップデートで10bit以上の入力も対応してます。
一部超高いのプロ用モニターやテレビには10bit(もしくはそれ以上)の映像入力をサポートしてる。
そしてグラフィックカードも10bit(もしくはそれ以上)入力をサポートしてるのなら、
その場合は10bitを選んでみてください、僅か画質が良くなるはずです。
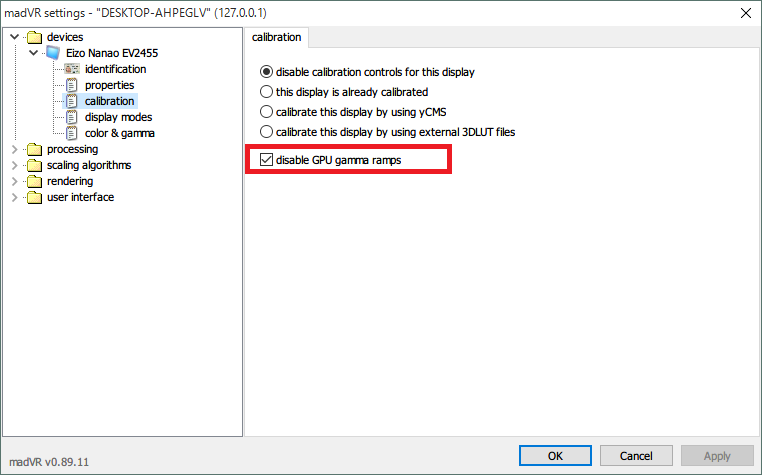
ここはモニターのキャリブレーションに関する設定です。
我々はキャリブレーションしないのでここは
[diable callibration controls for display]を選択 (デフォルト) このモニターにキャリブレーションコントロールしない。
そして[disable GPU gamma ramps]にチェックをを入れる。
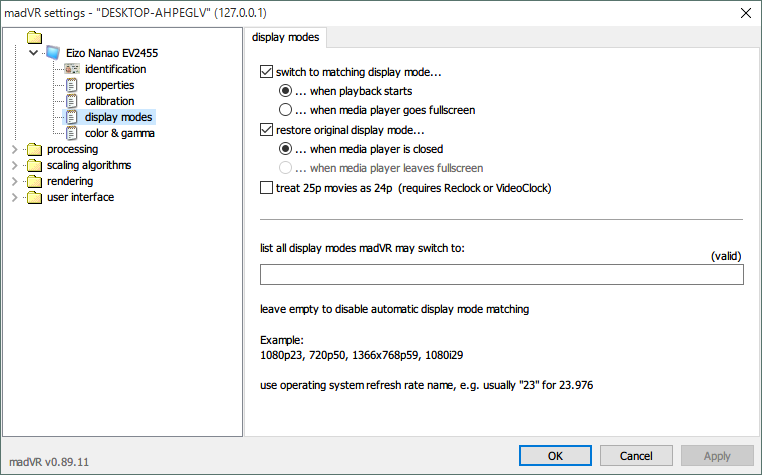
ここはモニターのモードの切り替えに関する設定です。普通モニターは60fpsで表示するので何もは変更しない。
が、テレビに25pや24p表示モードという特殊モードが搭載されてる場合は状況によってその切替を制御するためにここで設定する。
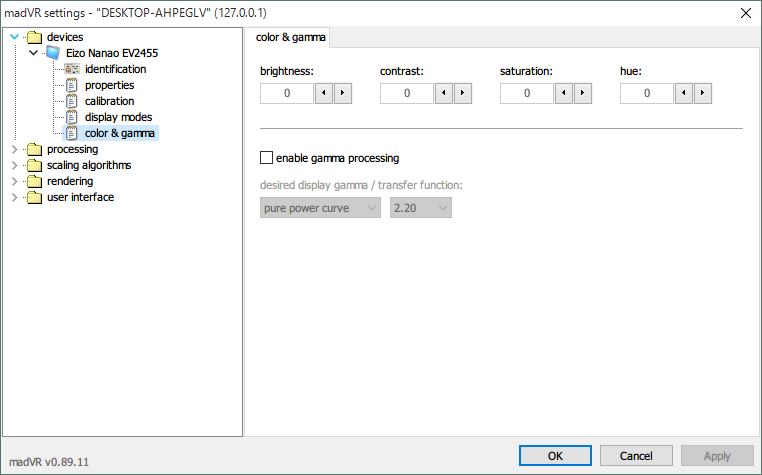
ここも何も変更しない。
MADVR設定編 その二、processing
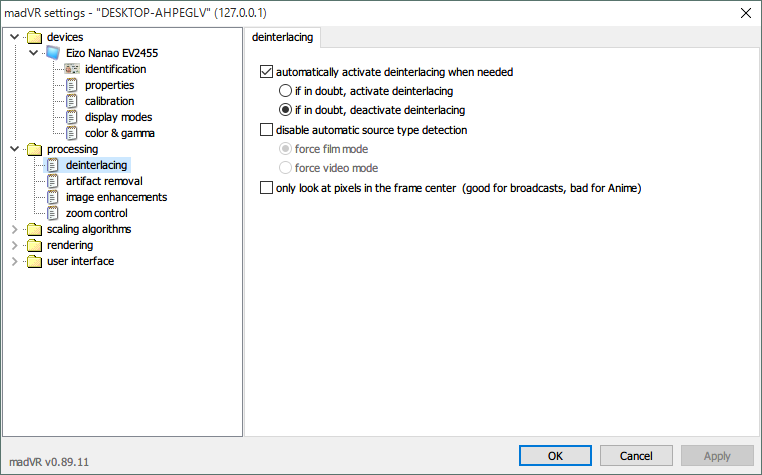
ここはインターレース解除に関する設定です。ここもデフォルトのままでいい。
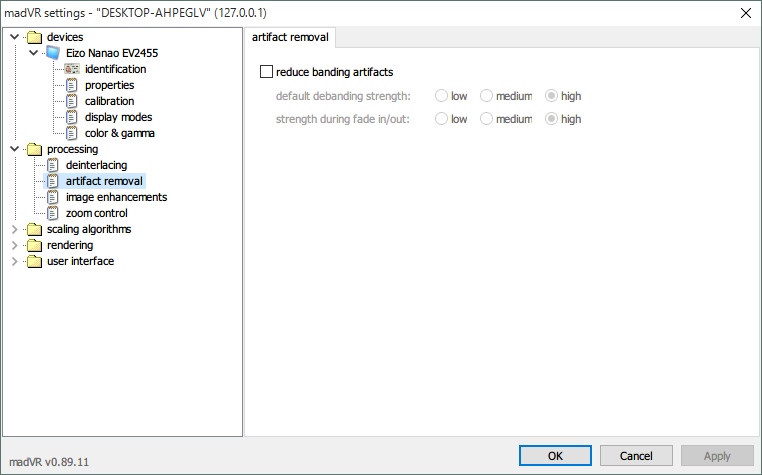
変更しない。ちなみに、ここはアニメ特有のバンディングノイズ除去ための設定です。
バンディングノイズがひどいアニメを見るときだけオンにしてみてください。
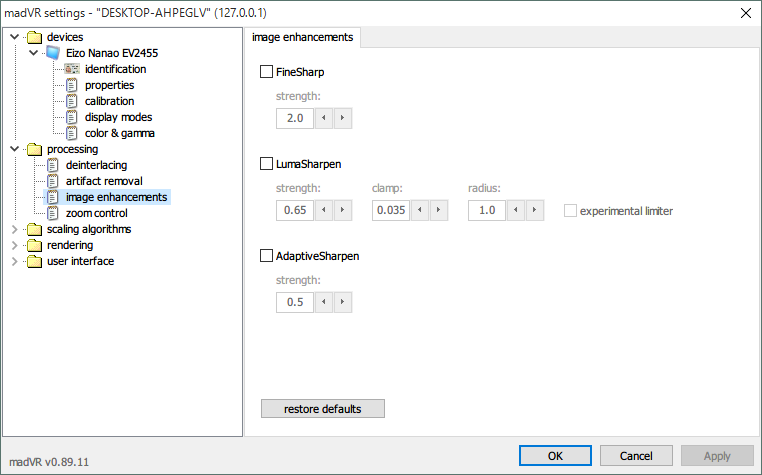
ここも変更しない。
madVRの新機能、シャープフィルタみたいものの設定です。
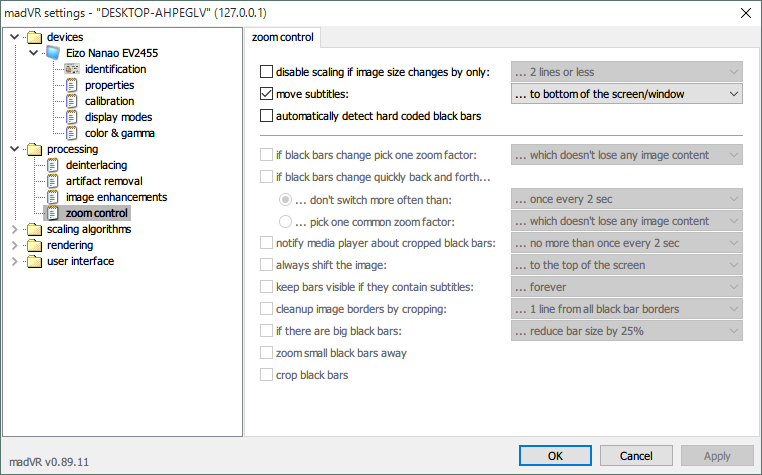
ここもmadVR最近の新機能、プロジェクタ向けの制御機能が多く搭載されてる。
動画のアクティブ領域と黒帯を検出することが可能、
そして検知によって、字幕をその黒帯の位置に移動させることが可能。
ここもデフォルトでいい。
MADVR設定編 その三、scaling algorismのプロファイル
映像の解像度によってそれぞれ違う設定にあわせるよう、プロファイルの生成及び制御の仕方を紹介する。
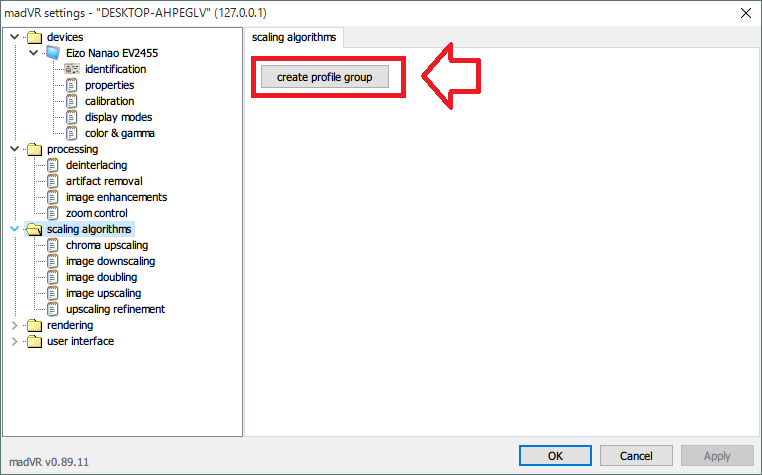
[creat profile group]にクリックする
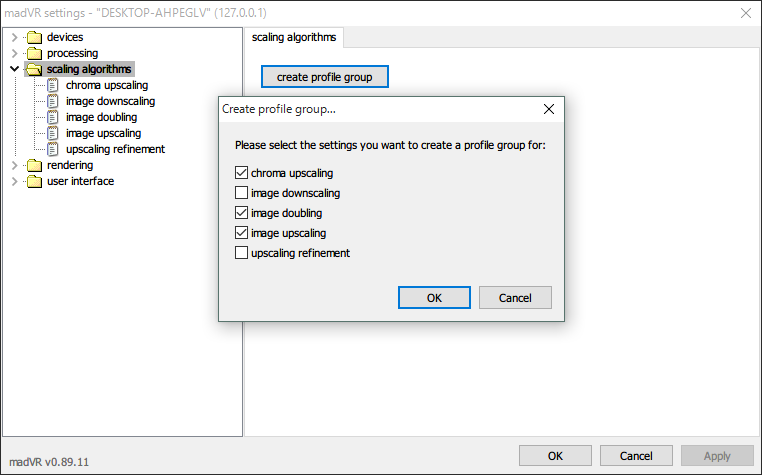
[chroma upsacaling]、[image doubleling]、[image upscaling]にチェックを入れて、[OK]
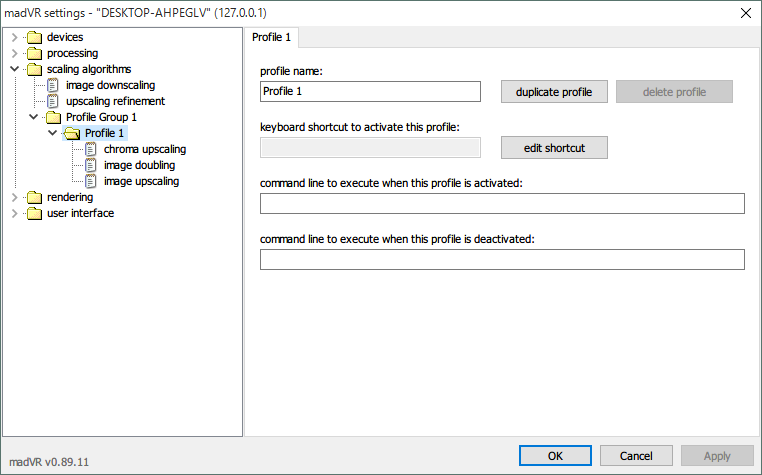
すると、左にProfile Group 1が現れて、その下にProfile 1がある。
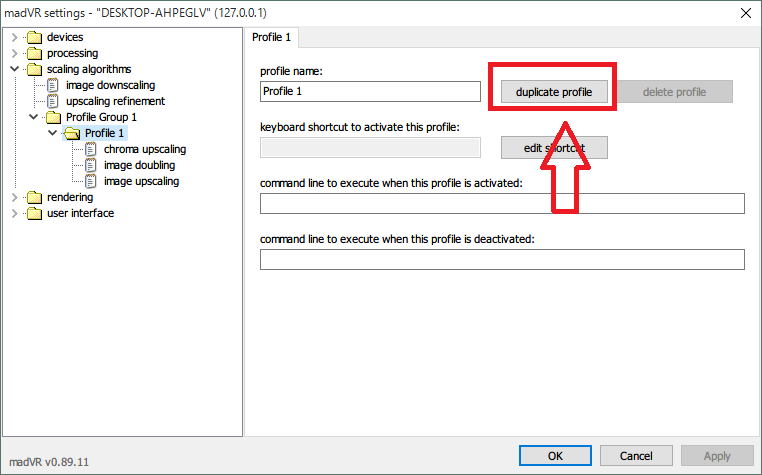
duplicate profileを二回クリックして。
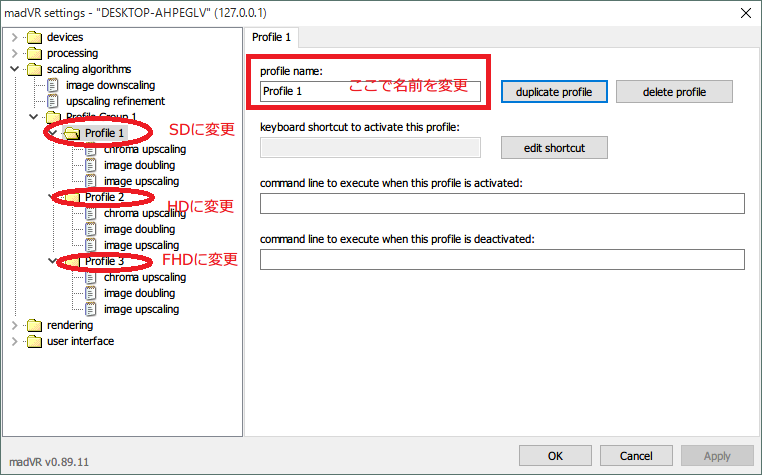
するとprofile 1から3、合計3つのプロファイルがある。
それぞれの名前をSD、HD、FHDに変更。
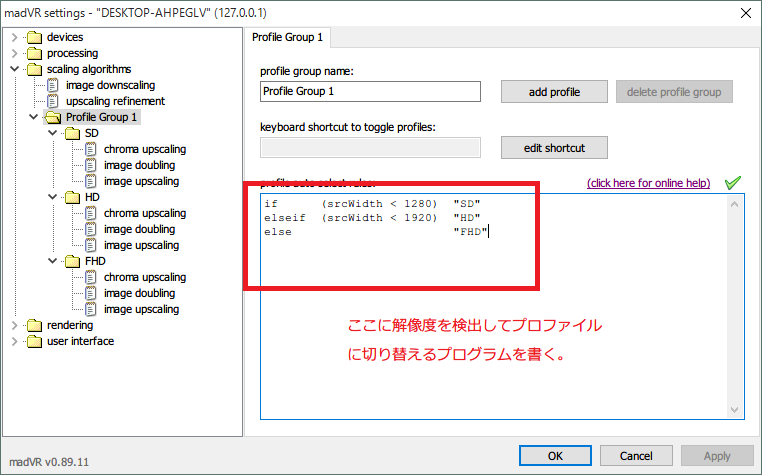
変更したら、[Profile Group 1]のタブに戻って、右にある空欄で下にあるプログラムをそこにコピペする。
if (srcWidth < 1280) "SD"
else if (srcWidth < 1920) "HD"
else "FHD"
>>
これは、それぞれのプロファイル切り替えるプログラムです。
もしsrcHeight幅が1280ピクセル未満のとき"SD"のプロファイルに切り替える
違うのなら、もしsrcHeight幅が1920ピクセル未満のときは"HD"のプロファイルに切り替える。
違うのなら、"FHD"のプロファイルに切り替える。
実はもっと細かいプロファイルに分けることもできるが、これで十分なはずです。
madvr推奨動作環境
MADVR用にオススメするGPU(グラフィックカード)
ここからのMadvr設定はGPUパフォーマンスが必要です。
もし弱いGPUを使ってて、あえて高画質の設定にしたら、コマ落ちが発生する。
だから、設定編を一旦やめて、グラフィックカードを紹介する。
今でおすすめできるグラフィックカードは全部NVIDIAのやつ。
なぜならNVIDIAにはMAXWELLというとてつもなくすごいアーキテクチャである。
MAXWELLのグラフィックカードは高いパフォーマンスを持てて、その上超省エネです。
つまり驚異的なワットパフォーマンスを持ってます。(ワットパフォーマンスはパフォーマンス/エネルギー単位 という意味をする、高いほど省エネです)
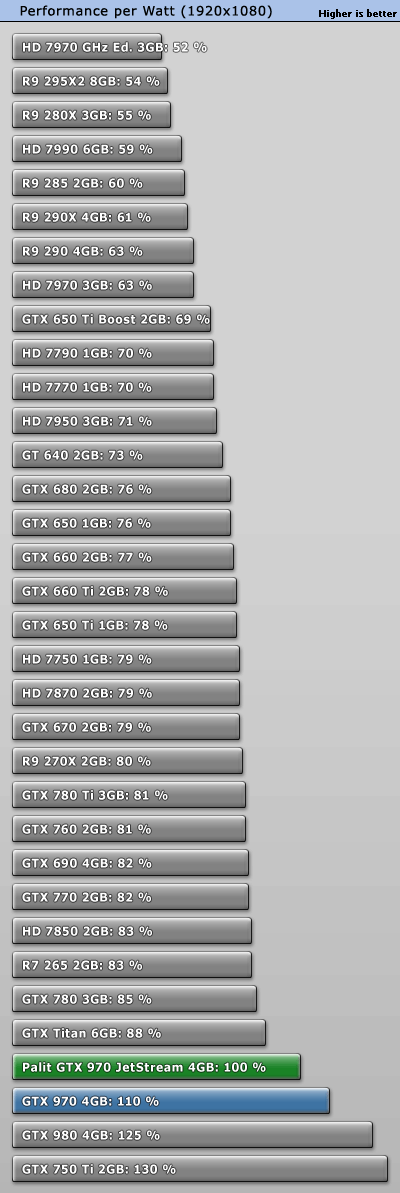
そしてなぜ省エネが必要なのか。
省エネならば、廃熱も少なくなり、温度も低い。
温度が低ければ、GPUファン回転数も低くなる。
つまりもっと静かに作動できる。
これはMADVR用のGPUには重要です。
動画再生の時にファンが猛回転したらだれも耐えられません。
だから新しいの買うなら、選択肢はNVIDIAのMAXWELLアーキテクチャ搭載のグラフィックカードのみ。
そして、おススメるメーカーはMSIのgamingシリーズとASUSのSTRIXです。
なぜならこの2つのメーカのGPUが最も静かです。特にセミファンレス搭載のグラフィックカードがいいですね。
デスクトップGPU
GTX1060 6GB おすすめ:★★★★★
パフォーマンスとワットパフォーマンスがとてもよくてMADVRではなんでもできる印象。これをもって4Kビデオにも対応ができて今後楽しい高画質ライフに備えよう。
ASUS R.O.G. STRIXシリーズ NVIDIA GeForce GTX1060搭載ビデオカード オーバークロック メモリ6GB STRIX-GTX1060-DC2O6G
posted with amazlet at 18.01.23
Asustek (2016-11-11)
売り上げランキング: 2,257
売り上げランキング: 2,257
MSI GeForce GTX 1060 GAMING X 6G 『Twin Frozr VI/OCモデル』 グラフィックスボード VD6092
posted with amazlet at 18.01.23
MSI COMPUTER (2016-07-19)
売り上げランキング: 5,791
売り上げランキング: 5,791
モバイルGPU
MX150、GTX1050、GTX1050TI、GTX1060以上
もしくはまもなくでるRyzen Mobileも好印象
MADVR設定編 その四、scaling algorism
madvrの設定を画質のレベルにわけると大体はこうなる。
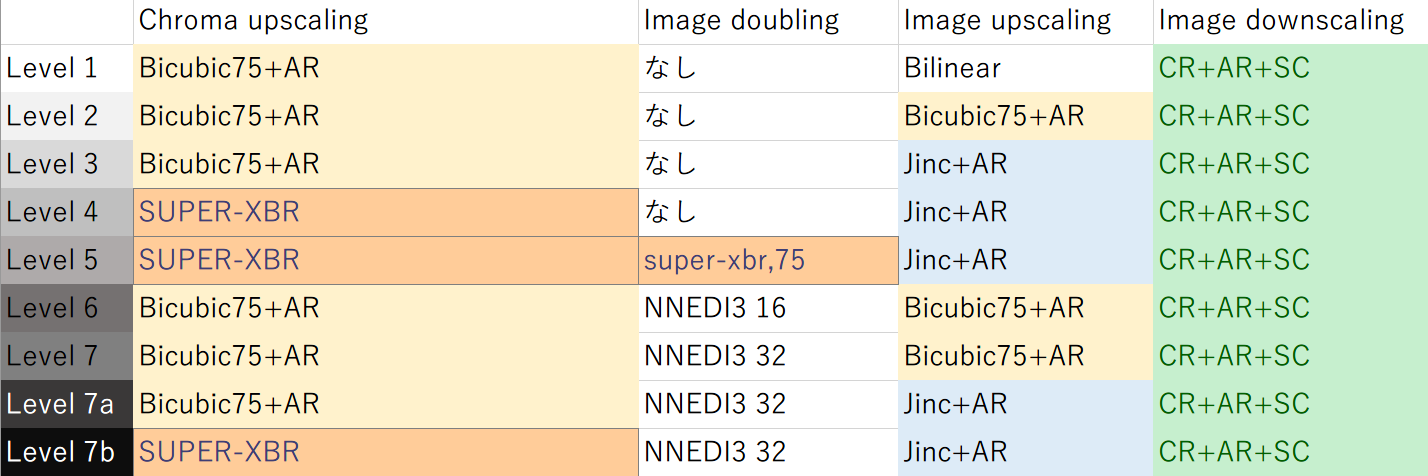
[CR]:Catmull-Rom
[AR]:activate anti-rining filter
[SC]:scale in linear light
ダウンスケーリングは共通でCatmull-Rom+activate anti-rining filter+scale in linear light

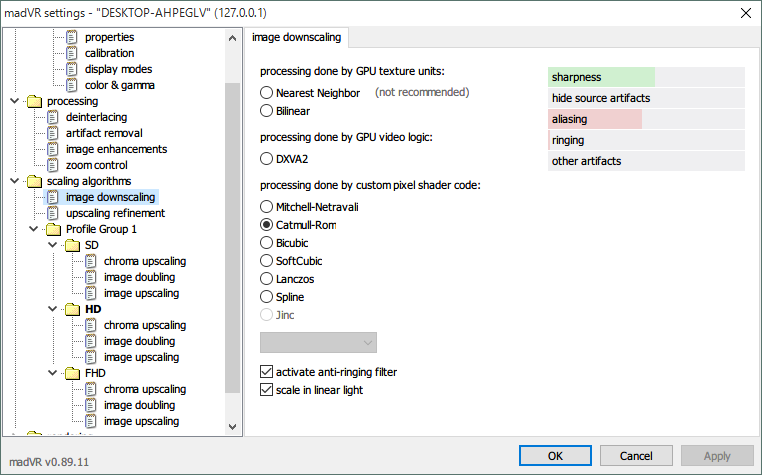
アップスケーリングについて、モニターの解像度がフルHDの場合、私は
SDにlevel5を推奨(GTX750TIより強力なGPUを持ってる方はそれ以上のレベルに試してみよう)
FHDとHDにlevel4を推奨
(GPUにGTX750ぐらいのパフォーマンスが必要。)
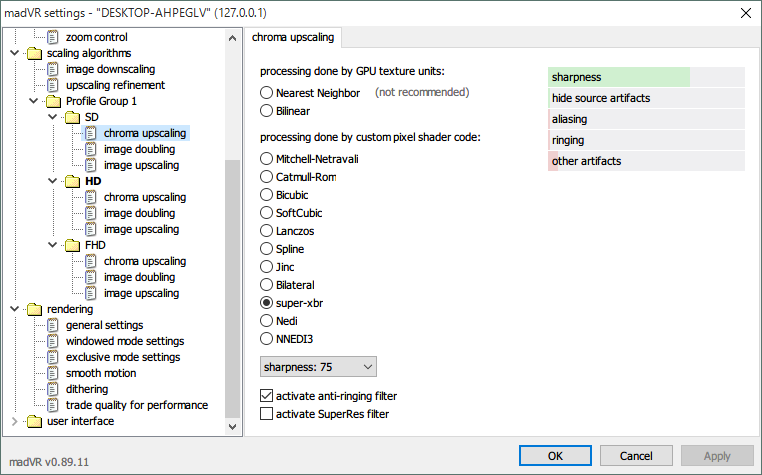
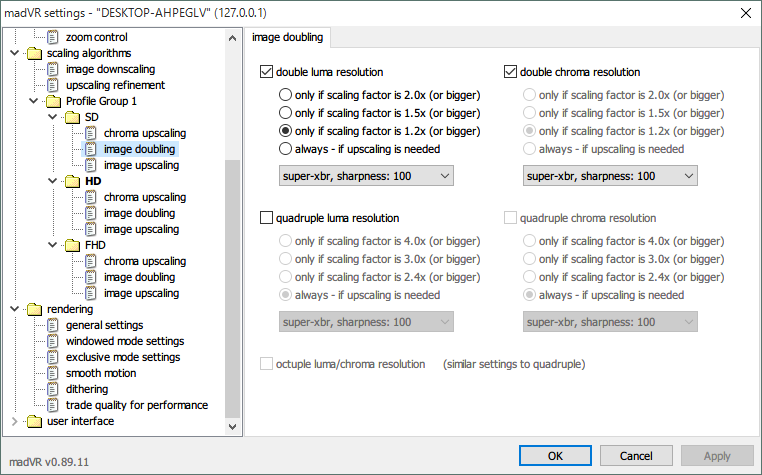
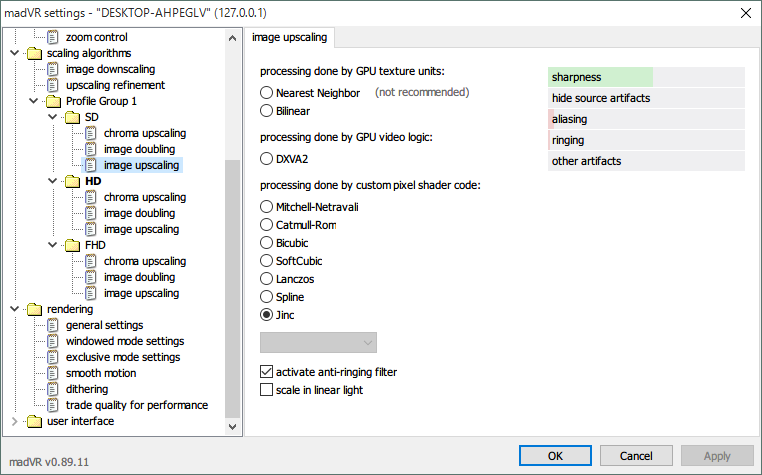
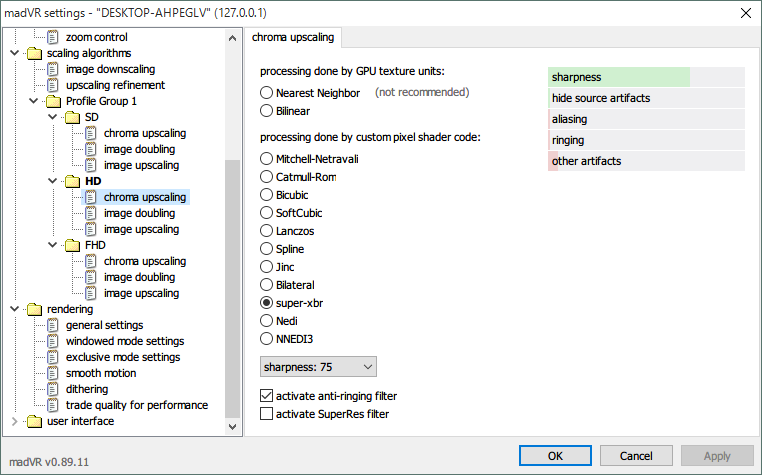

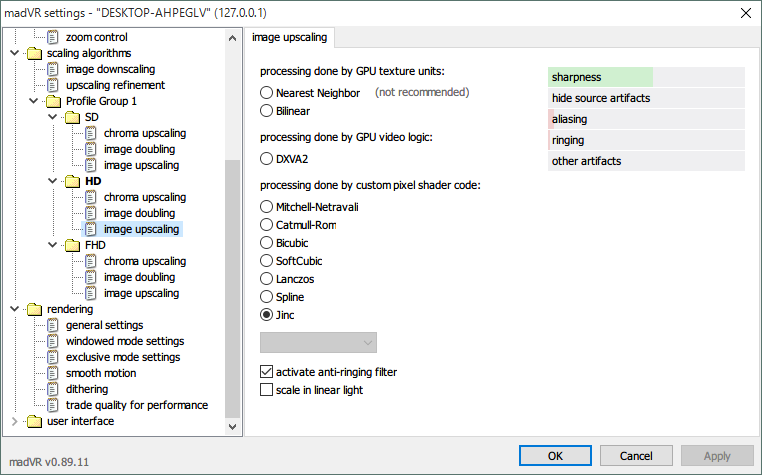
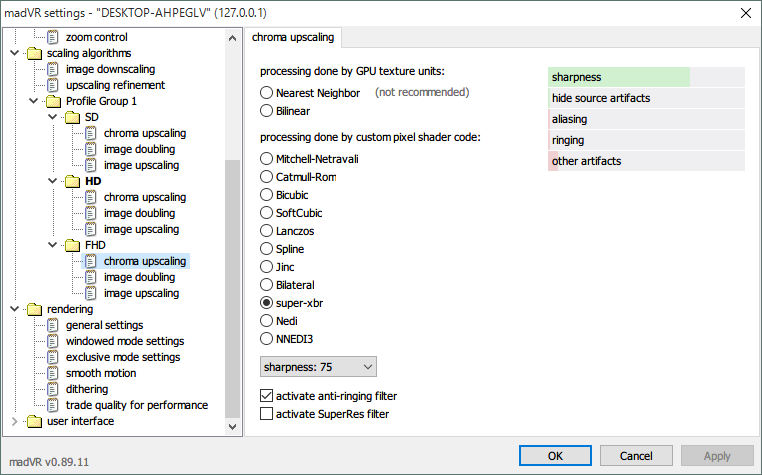

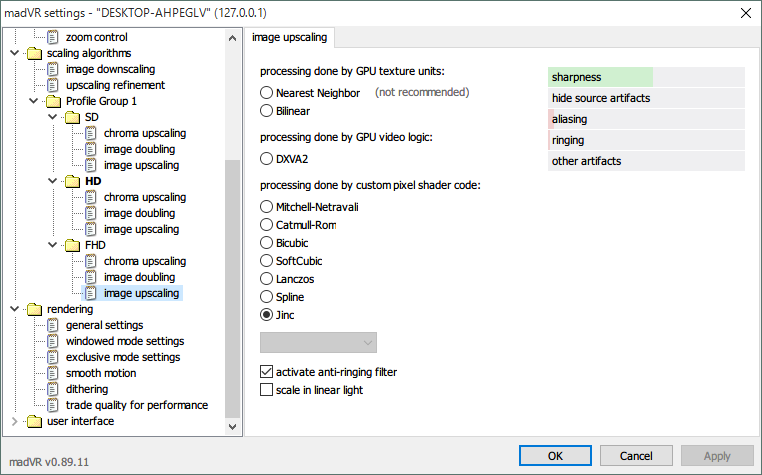
MADVR設定編 その五、rendering
ここもGPUの性能によって調整が必要な設定が多い。
GTX750、860m、960m同等もしくそれ以上の性能のGPUを持ってる方は私と同じ設定で問題なく動けるはず。
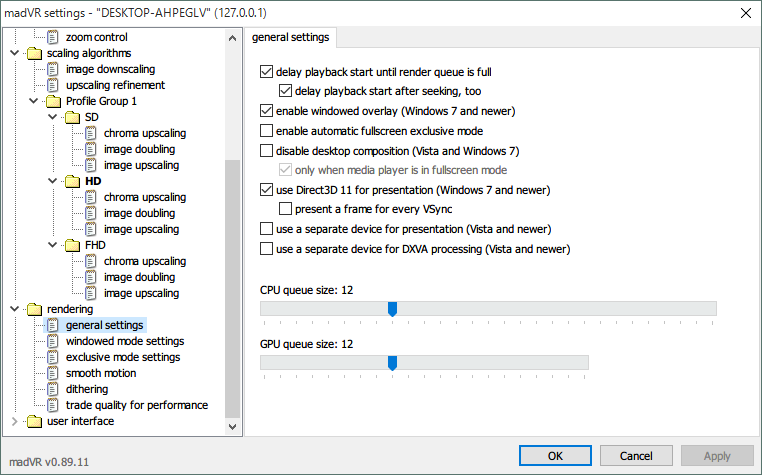
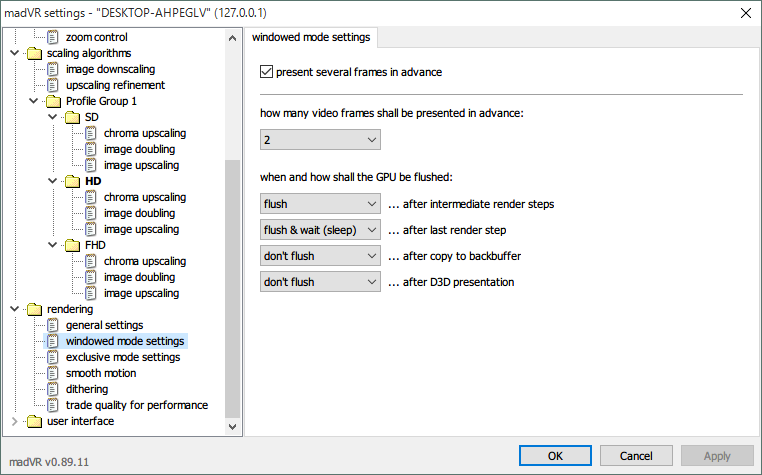
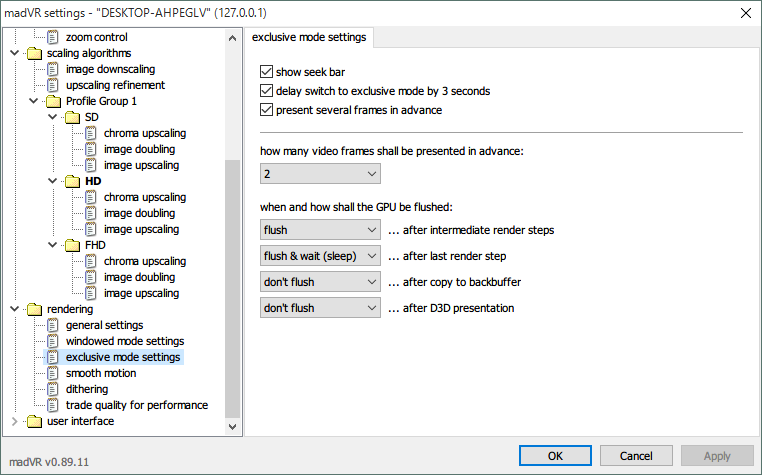
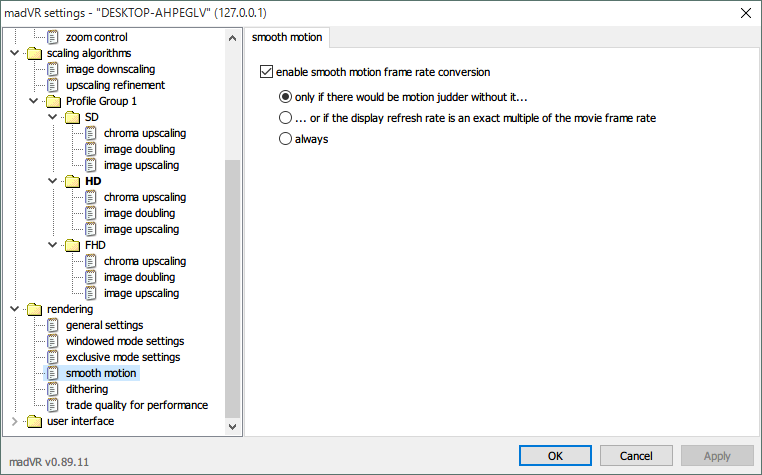
smooth motionは動画をスムーズに再生できるmadVR独自のアルゴリズムです、効果が大です、必ずオンにしてください。
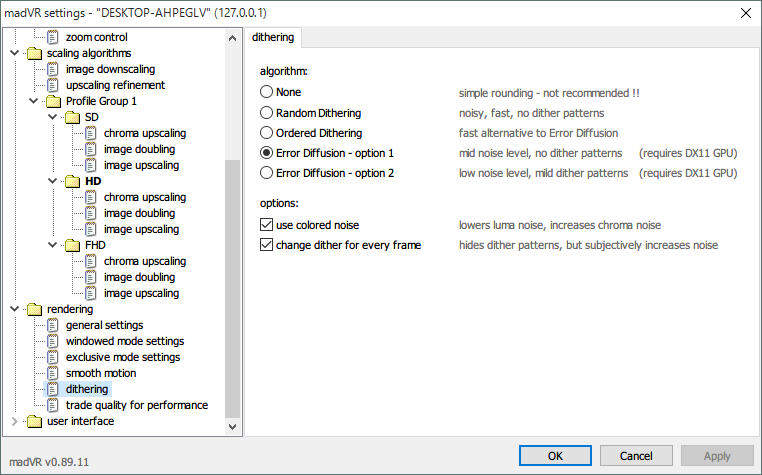
deitherのアルゴリズムです、error diffusion1/2>ordered>ramdom
、error diffusion 1と2は好みで
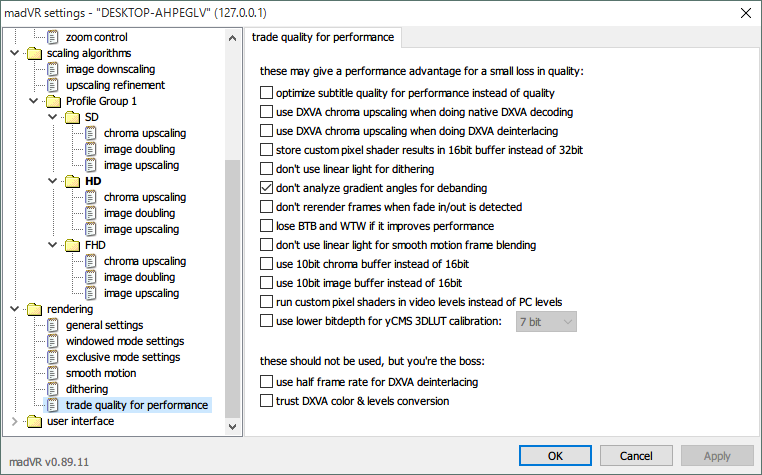
このページはすべて画質を犠牲して性能に引き換える設定です。GPUの性能が足りるのならすべてのチェックを外して。
が、debandを使わないので、don't analyze gradient angles for debanding はチェックに入れとく。
MADVR設定編 終章:いざ検証!
設定のすべてが終わったら。
動画を再生して、CTRL+Jを押すと。
左にmadVROSDがでる。
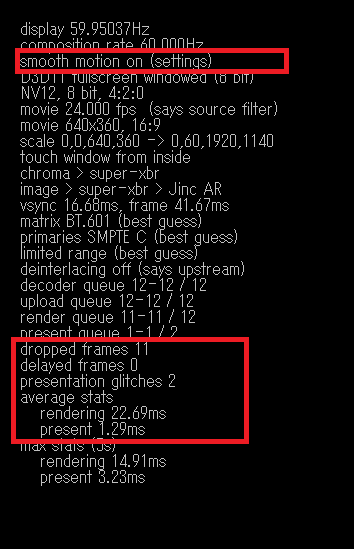
*smooth motion はonであることを確認して
*基本、renderingは42ms以下で
dropped frames、delayed frames、presentation glitches が増えなければ大丈夫です。
最後は私の設定ファイルを皆様にて提供する
madVRのインストールフォルダに置いて、もう一度mpc-beを起動すれば全く同じ設定になるはずです。
そこから微調整するほうが楽でしょう。
madVRの設定ファイル

元解像度640*360の動画を1920*1080までアップスケーリング

↑Level2

↑Level7
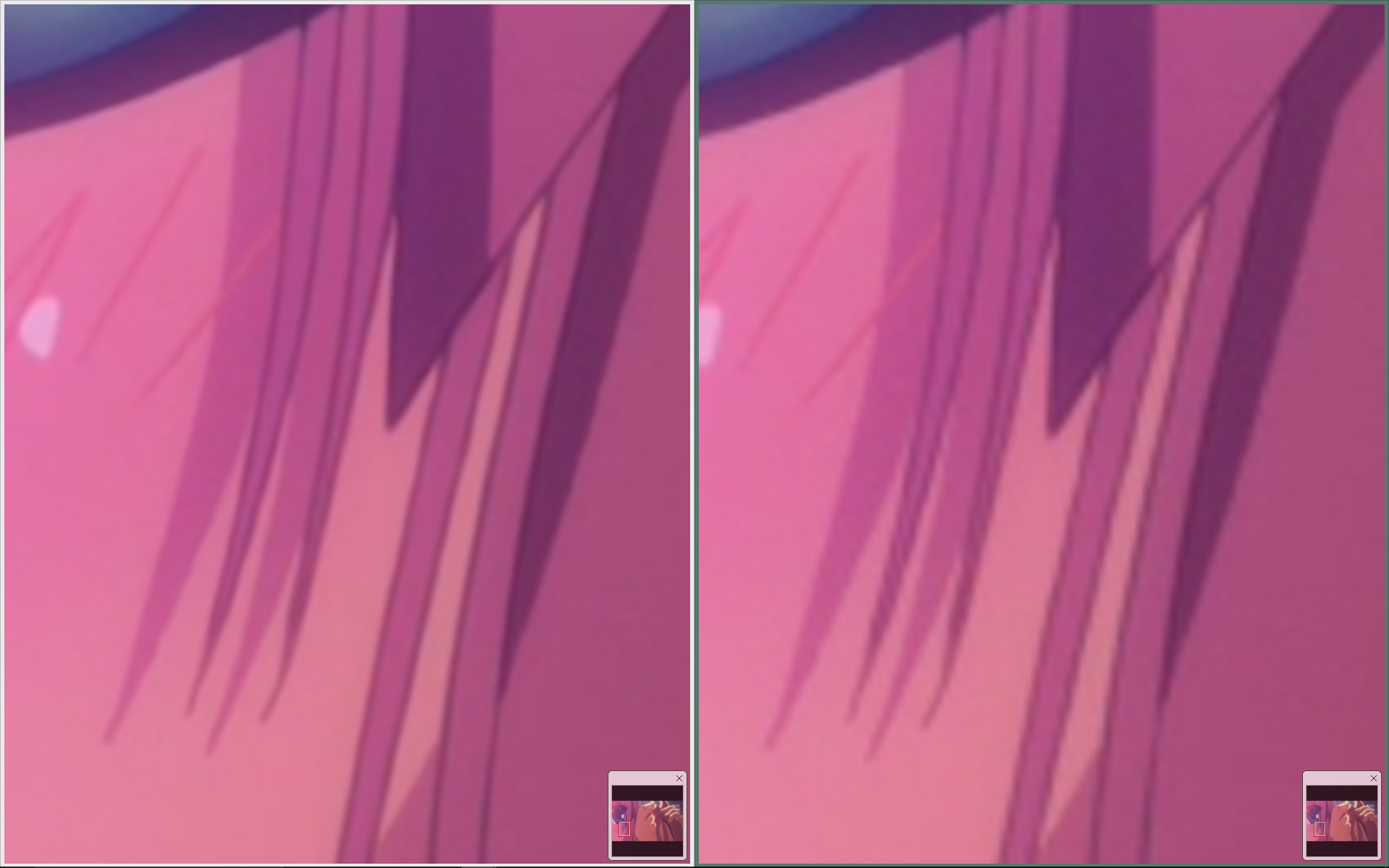
拡大して比べる。(髪の毛の線を見てください)(左がLevel7 ,右がLevel2)
元解像度がHD(1280*720)の動画をフルHD(1920*1080)にアップスケーリングしてみる
(ここはレベル4で)


いかがでしょうか?
それではmadVRを楽しめてください。












![[レビュー] モニターは国産のEIZO(ナナオ)一択だ!EV2455,FS2434一斉レビュー![更新あり!]](https://blogimg.goo.ne.jp/image/upload/f_auto,q_auto,t_image_square_m/v1/user_image/66/0e/2726b4789325204ae01ae1e287da684b.png)
![[レビュー] モニターは国産のEIZO(ナナオ)一択だ!EV2455,FS2434一斉レビュー![更新あり!]](https://blogimg.goo.ne.jp/image/upload/f_auto,q_auto,t_image_square_m/v1/user_image/74/d1/11466a300af4a8c3ca129963eafd1282.png)
![[レビュー] モニターは国産のEIZO(ナナオ)一択だ!EV2455,FS2434一斉レビュー![更新あり!]](https://blogimg.goo.ne.jp/image/upload/f_auto,q_auto,t_image_square_m/v1/user_image/00/d7/117ac8ea46c574277677d0a913b6b78f.png)
![[レビュー] モニターは国産のEIZO(ナナオ)一択だ!EV2455,FS2434一斉レビュー![更新あり!]](https://blogimg.goo.ne.jp/image/upload/f_auto,q_auto,t_image_square_m/v1/user_image/60/ef/27ffe63afab9d07db9be26ecdf367377.png)
![[レビュー] モニターは国産のEIZO(ナナオ)一択だ!EV2455,FS2434一斉レビュー![更新あり!]](https://blogimg.goo.ne.jp/image/upload/f_auto,q_auto,t_image_square_m/v1/user_image/5e/5e/88698438f7373ae78db4347d0276d1a3.jpg)
![[自作ソフト] FLAC Optimizer 2.1](https://blogimg.goo.ne.jp/image/upload/f_auto,q_auto,t_image_square_m/v1/user_image/7c/52/24f5162a33e4855222b406ddfae48468.png)
![[自作ソフト] クロノメモ帳 0.9.9 beta](https://blogimg.goo.ne.jp/image/upload/f_auto,q_auto,t_image_square_m/v1/user_image/25/2b/88b4b1b59bd0ceb2fe483804d042b3a8.png)
![[自作ソフト] クロノメモ帳 0.9.9 beta](https://blogimg.goo.ne.jp/image/upload/f_auto,q_auto,t_image_square_m/v1/user_image/2e/60/ecd44ae89d85e7db3373f4048d522475.png)
![[自作ソフト] クロノメモ帳 0.9.9 beta](https://blogimg.goo.ne.jp/image/upload/f_auto,q_auto,t_image_square_m/v1/user_image/31/5b/376d2718c13e08902ca71b79307ed0b1.png)
![[自作ソフト] クロノメモ帳 0.9.9 beta](https://blogimg.goo.ne.jp/image/upload/f_auto,q_auto,t_image_square_m/v1/user_image/1e/75/21879dc202ea1421045ee928d58fbac5.png)
ブログを参考にしてやりましたが
MPC-BEのビデオレンダラーを
madVRに選択できませんでした。
install.batを開いているのに
MPC-BEのビデオレンダラーには
「madVR**利用不能**」と表示され、選択すると
「選択されたレンダラーはインストールされていません」
と警告文が出ました。
出来れば対応策等を教えて頂けないでしょうか?
よろしくお願い致します。
以下の点を確認してみてください。
*madvrとmpc-beのバージョンは最新であるを確認すること。現在、madvrはv0.88.12、MPC-BEはv1.4.5 (build 428) beta。
*madvrが置いてるところのパスは英数字のみのほうがいいでしょう。
また、madvrを置く場所を変わると、もう一度install.batをクリックしてください。
それでもダメでしたら、install.batを右クリックして、管理者として実行でインストールしてみてください。
管理者として実行をしたら出来ました。
本当にありがとうございました。
の項目について質問があります。
「方式」で8bit Integer , 10bit integer , 16bit Floating , 32 bit floatingと選べます。
これは
MAD VRの、”内部における計算はすべて16ビットという超高精度”
つまり方式>16bit floating と同じ意味なのでしょうか?
MPC-BEだとリサイザーにSplineが入ってますし、MADVRを入れなくてもかなりいい線までいけそうなあたり時代の進歩を感じます。
mpc-be内蔵のfloating point processsingはある程度色の再現度の精度を上げることができますが、
それでもmadvrnには及びません。
私も専門ではないですが、いろいろ調べました。
10bitでYUVーRGBを演算すればすでにほぼ100%の8bitRGB色域をカバーするができるし、そしてMADVRは最後まで完全なる16bitの精度で演算する。
拡大アルゴリズム、
chromaアップスケーリングアルゴリズム、そしてディザ演算してから出力する。
。mpc-be内蔵のchromaアルゴリズムリズムとディザはやはり弱いので32bitに切り替えたらすこしでも精度を上げることができるかもしれませんがMADVRに32bitは最早意味がない。
とは言え、確かに弱い内蔵グラフィックではmpc-be内蔵のエンハンスドビデオレンダラー(カスタム)は一つの妥協になります。
自分のatom z3740のパソコンはどう設定を変えてもmadvrではコマが落ちるのでエンハンスドビデオレンダラー(カスタム)にしました。
画質SS(ハード重視):madvr
画質A+(そこそこのハードで良い画質を得られる):Media Player .NET (MPDN) http://forum.doom9.org/showthread.php?t=171120
画質:B+(弱い内蔵グラフィック用):MPC-BE:エンハンスドビデオレンダラー(カスタム)
ちなみにそれぞれの機能の重要性について私はこう思う:
拡大アップスケーリングのアルゴリズム>動画をモニターの更新率にあわせることができるアルゴリズム(MADVRのsmooth motionはやっぱりいちばん効く)
>16bit精度処理>ディザあるかどうか>chromaアップスケーリングアルゴリズム>ディザのアルゴリズム>>
ちなみにアップスケーリングアルゴリズムについて(chroma、拡大共通)
NNEDI3(負荷がとても重い)>SUPER-XBR(最新の拡大アルゴリズム、負荷はJINC相当に改善されたがJINCより素晴らしい)>JINC>>Lanczos>>Bicubic>>他
スクリーンショットを撮って自分の目で確かめてみましょう。
PCのスペックがA10 - 7850Kでそこまで強力ではないですが
いろいろ試してみます。
Media Player .NET (MPDN) に extensionsをインストールすると
Video Renderer - Render Scriptの中に
NNEDI3やSuper-xBRが選べるようになりますが
これらの中から好きなモノをマウスで選択してApplyを押して再生しても負荷が変わらないような気がします。
なにか別に操作が必要なのでしょうか?
例えば NNEDI3→Reisizer
そしたら負荷は変わるはずです。
ちなみにa10-7850kならmadvrのjinc+ARはいけると思います。
しかし私のGPU性能が低いのが原因と思われますが、動画を再生すると真っ黒なままでした。
音声は出ています。
大変お手数ですが、madVRの設定をご教授頂けたら幸いです。
Radeon HD 7690M XT です。
宜しくお願い致します。