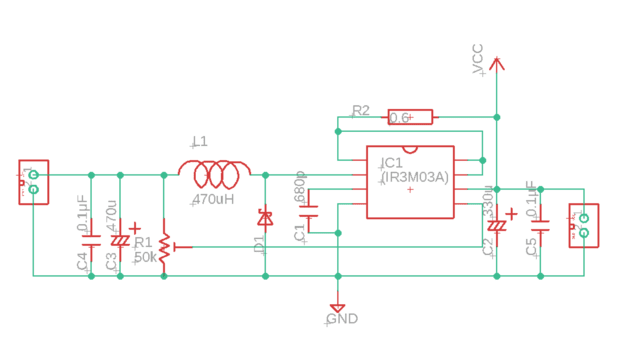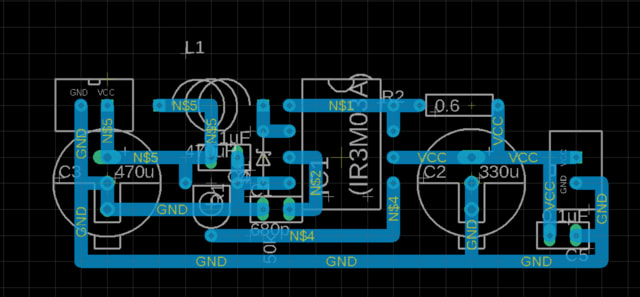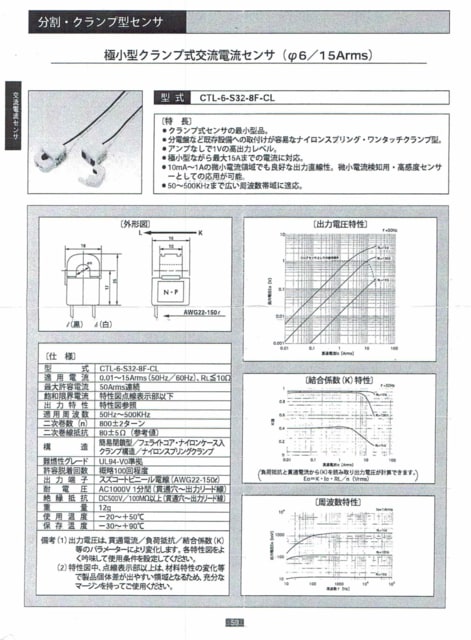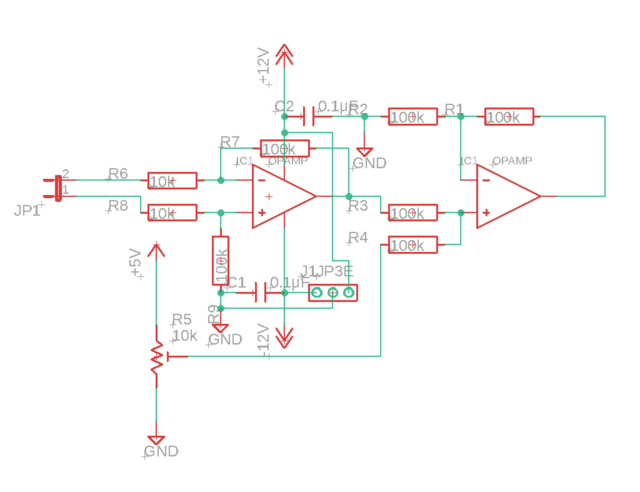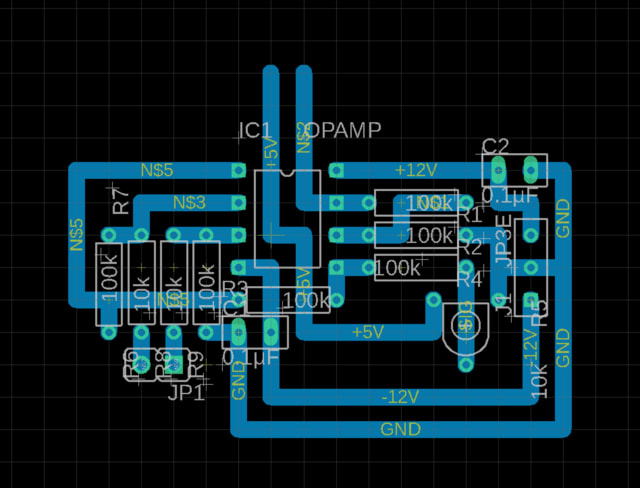久々にラズパイを触ったので忘却録として書きます。
------------- ラズパイにOSとNode-Redを新規インストールをする方法
高速なmicroSD(v30規格など)又は
高速なUSBメモリ(書き込み速度最大80MBなど)を購入する。
間違えても速度をうたっていない遅いものは買わない。
(最初遅いUSBを買ったため起動に7分もかかった。)
------------- インストール作業手順
windows又はmacパソコンで
1.Raspberry Pi imager
https://www.raspberrypi.org/software/
又は
Disk FORMATTER(管理者権限)で32GB以上でもFAT32でフォーマットする。(win)
https://www.buffalo.jp/support/download/detail/?dl_contents_id=60879
又は
本体のディスクユーティリティで32GB以上でもFAT32でフォーマットする。(mac)
2.Raspberry Pi imagerを使ってインストールする。
3.マイクロSDやUSBメモリをラズパイに入れて起動する。
4.設定ーRasperry Pi の設定ーローカライゼーションの順に行って、
ローカル、タイムゾーン、キーボード、無線LANの国を設定する。
------------- 日本語のインストール -----------------------
ターミナルから
sudo apt update
sudo apt upgrade
sudo apt-get install fcitx-mozc -y
im-config -n fcitx
sudo reboot
又は
sudo apt install ibus-mozc
sudo reboot
------------- VNCサーバーの設定 -----------------------
左上のラズパイマークからー設定ーRasperry Pi の設定ーインターフェイス
SSHとVNCを有効にする。
右上のVNCマークを開きIPを確認する。
------------- ファイル共有Sambaのインストール -----------------------
ターミナルから
sudo apt update
sudo apt upgrade
sudo apt install samba
pi@raspberrypi ~ $ sudo cp /etc/samba/smb.conf /etc/samba/smb.conf.bak
pi@raspberrypi ~ $ sudo nano /etc/samba/smb.conf
ファイルの変更内容について
参考サイト
https://tool-lab.com/raspberrypi-startup-14/
以下 抜粋
まず、最初の方に [global] ブロックがありますので、ここに文字コードを以下のように追加記入します。
--
変更前:
[global]
変更後:
[global]
unix charset = UTF-8
dos charset = CP932
#======================= Share Definitions =======================
というところがあります。このブロックで以下の3か所の変更をします。
まず1つ目です。これはファイルの書き込みを許可するように変更する設定です。
--
変更前:
# By default, the home directories are exported read-only. Change the
# next parameter to 'no' if you want to be able to write to them.
read only = yes
変更後:
# By default, the home directories are exported read-only. Change the
# next parameter to 'no' if you want to be able to write to them.
read only = no
2つ目はファイルのパーミッションを緩くする設定です。
--
変更前:
# File creation mask is set to 0700 for security reasons. If you want to
# create files with group=rw permissions, set next parameter to 0775.
create mask = 0700
変更後:
# File creation mask is set to 0700 for security reasons. If you want to
# create files with group=rw permissions, set next parameter to 0775.
create mask = 0664
--
変更前:
# Directory creation mask is set to 0700 for security reasons. If you want to
# create dirs. with group=rw permissions, set next parameter to 0775.
directory mask = 0700
変更後:
# Directory creation mask is set to 0700 for security reasons. If you want to
# create dirs. with group=rw permissions, set next parameter to 0775.
directory mask = 0775
これで設定が終わりましたので、control + Oで保存、Control + Xでnanoを終了します。
以上抜粋
-----------------------------------------------------------
・書き換えたファイル内容です。下記内容をコピペでOK 2021/09/03
ここから
#
# Sample configuration file for the Samba suite for Debian GNU/Linux.
#
#
# This is the main Samba configuration file. You should read the
# smb.conf(5) manual page in order to understand the options listed
# here. Samba has a huge number of configurable options most of which
# are not shown in this example
#
# Some options that are often worth tuning have been included as
# commented-out examples in this file.
# - When such options are commented with ";", the proposed setting
# differs from the default Samba behaviour
# - When commented with "#", the proposed setting is the default
# behaviour of Samba but the option is considered important
# enough to be mentioned here
#
# NOTE: Whenever you modify this file you should run the command
# "testparm" to check that you have not made any basic syntactic
# errors.
#======================= Global Settings =======================
[global]
unix charset = UTF-8
dos charset = CP932
## Browsing/Identification ###
# Change this to the workgroup/NT-domain name your Samba server will part of
workgroup = WORKGROUP
#### Networking ####
# The specific set of interfaces / networks to bind to
# This can be either the interface name or an IP address/netmask;
# interface names are normally preferred
; interfaces = 127.0.0.0/8 eth0
# Only bind to the named interfaces and/or networks; you must use the
# 'interfaces' option above to use this.
# It is recommended that you enable this feature if your Samba machine is
# not protected by a firewall or is a firewall itself. However, this
# option cannot handle dynamic or non-broadcast interfaces correctly.
; bind interfaces only = yes
#### Debugging/Accounting ####
# This tells Samba to use a separate log file for each machine
# that connects
log file = /var/log/samba/log.%m
# Cap the size of the individual log files (in KiB).
max log size = 1000
# We want Samba to only log to /var/log/samba/log.{smbd,nmbd}.
# Append syslog@1 if you want important messages to be sent to syslog too.
logging = file
# Do something sensible when Samba crashes: mail the admin a backtrace
panic action = /usr/share/samba/panic-action %d
####### Authentication #######
# Server role. Defines in which mode Samba will operate. Possible
# values are "standalone server", "member server", "classic primary
# domain controller", "classic backup domain controller", "active
# directory domain controller".
#
# Most people will want "standalone server" or "member server".
# Running as "active directory domain controller" will require first
# running "samba-tool domain provision" to wipe databases and create a
# new domain.
server role = standalone server
obey pam restrictions = yes
# This boolean parameter controls whether Samba attempts to sync the Unix
# password with the SMB password when the encrypted SMB password in the
# passdb is changed.
unix password sync = yes
# For Unix password sync to work on a Debian GNU/Linux system, the following
# parameters must be set (thanks to Ian Kahan < for
# sending the correct chat script for the passwd program in Debian Sarge).
passwd program = /usr/bin/passwd %u
passwd chat = *Enter\snew\s*\spassword:* %n\n *Retype\snew\s*\spassword:* %n\n *password\supdated\ssuccessfully* .
# This boolean controls whether PAM will be used for password changes
# when requested by an SMB client instead of the program listed in
# 'passwd program'. The default is 'no'.
pam password change = yes
# This option controls how unsuccessful authentication attempts are mapped
# to anonymous connections
map to guest = bad user
########## Domains ###########
#
# The following settings only takes effect if 'server role = primary
# classic domain controller', 'server role = backup domain controller'
# or 'domain logons' is set
#
# It specifies the location of the user's
# profile directory from the client point of view) The following
# required a [profiles] share to be setup on the samba server (see
# below)
; logon path = \\%N\profiles\%U
# Another common choice is storing the profile in the user's home directory
# (this is Samba's default)
# logon path = \\%N\%U\profile
# The following setting only takes effect if 'domain logons' is set
# It specifies the location of a user's home directory (from the client
# point of view)
; logon drive = H:
# logon home = \\%N\%U
# The following setting only takes effect if 'domain logons' is set
# It specifies the script to run during logon. The script must be stored
# in the [netlogon] share
# NOTE: Must be store in 'DOS' file format convention
; logon script = logon.cmd
# This allows Unix users to be created on the domain controller via the SAMR
# RPC pipe. The example command creates a user account with a disabled Unix
# password; please adapt to your needs
; add user script = /usr/sbin/adduser --quiet --disabled-password --gecos "" %u
# This allows machine accounts to be created on the domain controller via the
# SAMR RPC pipe.
# The following assumes a "machines" group exists on the system
; add machine script = /usr/sbin/useradd -g machines -c "%u machine account" -d /var/lib/samba -s /bin/false %u
# This allows Unix groups to be created on the domain controller via the SAMR
# RPC pipe.
; add group script = /usr/sbin/addgroup --force-badname %g
############ Misc ############
# Using the following line enables you to customise your configuration
# on a per machine basis. The %m gets replaced with the netbios name
# of the machine that is connecting
; include = /home/samba/etc/smb.conf.%m
# Some defaults for winbind (make sure you're not using the ranges
# for something else.)
; idmap config * : backend = tdb
; idmap config * : range = 3000-7999
; idmap config YOURDOMAINHERE : backend = tdb
; idmap config YOURDOMAINHERE : range = 100000-999999
; template shell = /bin/bash
# Setup usershare options to enable non-root users to share folders
# with the net usershare command.
# Maximum number of usershare. 0 means that usershare is disabled.
# usershare max shares = 100
# Allow users who've been granted usershare privileges to create
# public shares, not just authenticated ones
usershare allow guests = yes
#======================= Share Definitions =======================
[homes]
comment = Home Directories
browseable = no
# By default, the home directories are exported read-only. Change the
# next parameter to 'no' if you want to be able to write to them.
read only = no
# File creation mask is set to 0700 for security reasons. If you want to
# create files with group=rw permissions, set next parameter to 0775.
create mask = 0664
# Directory creation mask is set to 0700 for security reasons. If you want to
# create dirs. with group=rw permissions, set next parameter to 0775.
directory mask = 0775
# By default, \\server\username shares can be connected to by anyone
# with access to the samba server.
# The following parameter makes sure that only "username" can connect
# to \\server\username
# This might need tweaking when using external authentication schemes
valid users = %S
# Un-comment the following and create the netlogon directory for Domain Logons
# (you need to configure Samba to act as a domain controller too.)
;[netlogon]
; comment = Network Logon Service
; path = /home/samba/netlogon
; guest ok = yes
; read only = yes
# Un-comment the following and create the profiles directory to store
# users profiles (see the "logon path" option above)
# (you need to configure Samba to act as a domain controller too.)
# The path below should be writable by all users so that their
# profile directory may be created the first time they log on
;[profiles]
; comment = Users profiles
; path = /home/samba/profiles
; guest ok = no
; browseable = no
; create mask = 0600
; directory mask = 0700
[printers]
comment = All Printers
browseable = no
path = /var/spool/samba
printable = yes
guest ok = no
read only = yes
create mask = 0700
# Windows clients look for this share name as a source of downloadable
# printer drivers
[print$]
comment = Printer Drivers
path = /var/lib/samba/printers
browseable = yes
read only = yes
guest ok = no
# Uncomment to allow remote administration of Windows print drivers.
# You may need to replace 'lpadmin' with the name of the group your
# admin users are members of.
# Please note that you also need to set appropriate Unix permissions
# to the drivers directory for these users to have write rights in it
; write list = root, @lpadmin
ここまで
------------- sambaのユーザー登録 -----------------------
ユーザー登録を行うため
ターミナルから
sudo smbpasswd -a pi
下記のように表示されるのでパスワードを入れる。
New SMB password: [ここでパスワードを入力]
Retype new SMB password: [もう一度パスワードを入力]
Added user pi.
------------- mplayerのインストール -----------------------
sudo apt-get install -y mplayer
mplayer [フルパス]
で再生できるはずですが、鳴らない時
パルスオーディオの削除と出力先設定
ターミナルから
sudo apt-get remove pulseaudio
sudo raspi-config
起動したら
systemOptionからS2 Audio
それでもダメな時
ご参考
https://takuya-1st.hatenablog.jp/entry/2016/04/18/011246
ターミナルから
mplayer -vo null -ao alsa:device=plughw=1.0 test.mp4
と打てば
test.mp4が再生される。
test.mp4の所をフルパスで書けばどこのファイルでも再生できる。
node-redで鳴らない時はこの指定で鳴った。
pulseaudioを使う時は
ご参考
https://raspida.com/rpios-verup20201202
------------- mpg123 mpg 321のインストール -----------------------
ターミナルから
sudo apt-get install mpg123
sudo apt-get install mpg321
------------- 注意 -----------------------
mpg 321はmp3再生時に音がおかしくなった事があった。
vlcはコマンドラインからアクセスする時はcvlcを使う。
------------- node-redのインストール -----------------------
bash <(curl -sL https://raw.githubusercontent.com/node-red/linux-installers/master/deb/update-nodejs-and-nodered)
node-redの自動起動設定
sudo systemctl enable nodered.service
アクセス方法
(ノードレッドと同じラズパイの時)
http://localhost:1880
(ノードレッドと違うパソコンの時)
http://(ラズパイのIPアドレス):1880
ファイルの保存位置は(不可視で)/home/pi/.node-red
--------------CPUの温度と周波数のアプレットの表示方法 ------------------
CPUの温度と周波数のアプレットの表示方法
一番上のバーで右クリックしてパネル設定を選ぶ
パネルアプレットから
CpuFreq フロントエンド
Cpu Temperature Monitor
を追加
----------------- シェルスクリプトの実行権付与 ---------------------------
chmod +x (フルパス+ファイル名).sh
----------------- 出来上がったメディアのバックアップ ---------------------------
左上のラズパイマークからアクセサリ ー SD Card Copierと選択
上(from)が書き込み元 で 下(to)が書き込み先
忘却録としてまとめて書いたけどほんまに動くのか心配w。
------------- ラズパイにOSとNode-Redを新規インストールをする方法
高速なmicroSD(v30規格など)又は
高速なUSBメモリ(書き込み速度最大80MBなど)を購入する。
間違えても速度をうたっていない遅いものは買わない。
(最初遅いUSBを買ったため起動に7分もかかった。)
------------- インストール作業手順
windows又はmacパソコンで
1.Raspberry Pi imager
https://www.raspberrypi.org/software/
又は
Disk FORMATTER(管理者権限)で32GB以上でもFAT32でフォーマットする。(win)
https://www.buffalo.jp/support/download/detail/?dl_contents_id=60879
又は
本体のディスクユーティリティで32GB以上でもFAT32でフォーマットする。(mac)
2.Raspberry Pi imagerを使ってインストールする。
3.マイクロSDやUSBメモリをラズパイに入れて起動する。
4.設定ーRasperry Pi の設定ーローカライゼーションの順に行って、
ローカル、タイムゾーン、キーボード、無線LANの国を設定する。
------------- 日本語のインストール -----------------------
ターミナルから
sudo apt update
sudo apt upgrade
sudo apt-get install fcitx-mozc -y
im-config -n fcitx
sudo reboot
又は
sudo apt install ibus-mozc
sudo reboot
------------- VNCサーバーの設定 -----------------------
左上のラズパイマークからー設定ーRasperry Pi の設定ーインターフェイス
SSHとVNCを有効にする。
右上のVNCマークを開きIPを確認する。
------------- ファイル共有Sambaのインストール -----------------------
ターミナルから
sudo apt update
sudo apt upgrade
sudo apt install samba
pi@raspberrypi ~ $ sudo cp /etc/samba/smb.conf /etc/samba/smb.conf.bak
pi@raspberrypi ~ $ sudo nano /etc/samba/smb.conf
ファイルの変更内容について
参考サイト
https://tool-lab.com/raspberrypi-startup-14/
以下 抜粋
まず、最初の方に [global] ブロックがありますので、ここに文字コードを以下のように追加記入します。
--
変更前:
[global]
変更後:
[global]
unix charset = UTF-8
dos charset = CP932
#======================= Share Definitions =======================
というところがあります。このブロックで以下の3か所の変更をします。
まず1つ目です。これはファイルの書き込みを許可するように変更する設定です。
--
変更前:
# By default, the home directories are exported read-only. Change the
# next parameter to 'no' if you want to be able to write to them.
read only = yes
変更後:
# By default, the home directories are exported read-only. Change the
# next parameter to 'no' if you want to be able to write to them.
read only = no
2つ目はファイルのパーミッションを緩くする設定です。
--
変更前:
# File creation mask is set to 0700 for security reasons. If you want to
# create files with group=rw permissions, set next parameter to 0775.
create mask = 0700
変更後:
# File creation mask is set to 0700 for security reasons. If you want to
# create files with group=rw permissions, set next parameter to 0775.
create mask = 0664
--
変更前:
# Directory creation mask is set to 0700 for security reasons. If you want to
# create dirs. with group=rw permissions, set next parameter to 0775.
directory mask = 0700
変更後:
# Directory creation mask is set to 0700 for security reasons. If you want to
# create dirs. with group=rw permissions, set next parameter to 0775.
directory mask = 0775
これで設定が終わりましたので、control + Oで保存、Control + Xでnanoを終了します。
以上抜粋
-----------------------------------------------------------
・書き換えたファイル内容です。下記内容をコピペでOK 2021/09/03
ここから
#
# Sample configuration file for the Samba suite for Debian GNU/Linux.
#
#
# This is the main Samba configuration file. You should read the
# smb.conf(5) manual page in order to understand the options listed
# here. Samba has a huge number of configurable options most of which
# are not shown in this example
#
# Some options that are often worth tuning have been included as
# commented-out examples in this file.
# - When such options are commented with ";", the proposed setting
# differs from the default Samba behaviour
# - When commented with "#", the proposed setting is the default
# behaviour of Samba but the option is considered important
# enough to be mentioned here
#
# NOTE: Whenever you modify this file you should run the command
# "testparm" to check that you have not made any basic syntactic
# errors.
#======================= Global Settings =======================
[global]
unix charset = UTF-8
dos charset = CP932
## Browsing/Identification ###
# Change this to the workgroup/NT-domain name your Samba server will part of
workgroup = WORKGROUP
#### Networking ####
# The specific set of interfaces / networks to bind to
# This can be either the interface name or an IP address/netmask;
# interface names are normally preferred
; interfaces = 127.0.0.0/8 eth0
# Only bind to the named interfaces and/or networks; you must use the
# 'interfaces' option above to use this.
# It is recommended that you enable this feature if your Samba machine is
# not protected by a firewall or is a firewall itself. However, this
# option cannot handle dynamic or non-broadcast interfaces correctly.
; bind interfaces only = yes
#### Debugging/Accounting ####
# This tells Samba to use a separate log file for each machine
# that connects
log file = /var/log/samba/log.%m
# Cap the size of the individual log files (in KiB).
max log size = 1000
# We want Samba to only log to /var/log/samba/log.{smbd,nmbd}.
# Append syslog@1 if you want important messages to be sent to syslog too.
logging = file
# Do something sensible when Samba crashes: mail the admin a backtrace
panic action = /usr/share/samba/panic-action %d
####### Authentication #######
# Server role. Defines in which mode Samba will operate. Possible
# values are "standalone server", "member server", "classic primary
# domain controller", "classic backup domain controller", "active
# directory domain controller".
#
# Most people will want "standalone server" or "member server".
# Running as "active directory domain controller" will require first
# running "samba-tool domain provision" to wipe databases and create a
# new domain.
server role = standalone server
obey pam restrictions = yes
# This boolean parameter controls whether Samba attempts to sync the Unix
# password with the SMB password when the encrypted SMB password in the
# passdb is changed.
unix password sync = yes
# For Unix password sync to work on a Debian GNU/Linux system, the following
# parameters must be set (thanks to Ian Kahan <
# sending the correct chat script for the passwd program in Debian Sarge).
passwd program = /usr/bin/passwd %u
passwd chat = *Enter\snew\s*\spassword:* %n\n *Retype\snew\s*\spassword:* %n\n *password\supdated\ssuccessfully* .
# This boolean controls whether PAM will be used for password changes
# when requested by an SMB client instead of the program listed in
# 'passwd program'. The default is 'no'.
pam password change = yes
# This option controls how unsuccessful authentication attempts are mapped
# to anonymous connections
map to guest = bad user
########## Domains ###########
#
# The following settings only takes effect if 'server role = primary
# classic domain controller', 'server role = backup domain controller'
# or 'domain logons' is set
#
# It specifies the location of the user's
# profile directory from the client point of view) The following
# required a [profiles] share to be setup on the samba server (see
# below)
; logon path = \\%N\profiles\%U
# Another common choice is storing the profile in the user's home directory
# (this is Samba's default)
# logon path = \\%N\%U\profile
# The following setting only takes effect if 'domain logons' is set
# It specifies the location of a user's home directory (from the client
# point of view)
; logon drive = H:
# logon home = \\%N\%U
# The following setting only takes effect if 'domain logons' is set
# It specifies the script to run during logon. The script must be stored
# in the [netlogon] share
# NOTE: Must be store in 'DOS' file format convention
; logon script = logon.cmd
# This allows Unix users to be created on the domain controller via the SAMR
# RPC pipe. The example command creates a user account with a disabled Unix
# password; please adapt to your needs
; add user script = /usr/sbin/adduser --quiet --disabled-password --gecos "" %u
# This allows machine accounts to be created on the domain controller via the
# SAMR RPC pipe.
# The following assumes a "machines" group exists on the system
; add machine script = /usr/sbin/useradd -g machines -c "%u machine account" -d /var/lib/samba -s /bin/false %u
# This allows Unix groups to be created on the domain controller via the SAMR
# RPC pipe.
; add group script = /usr/sbin/addgroup --force-badname %g
############ Misc ############
# Using the following line enables you to customise your configuration
# on a per machine basis. The %m gets replaced with the netbios name
# of the machine that is connecting
; include = /home/samba/etc/smb.conf.%m
# Some defaults for winbind (make sure you're not using the ranges
# for something else.)
; idmap config * : backend = tdb
; idmap config * : range = 3000-7999
; idmap config YOURDOMAINHERE : backend = tdb
; idmap config YOURDOMAINHERE : range = 100000-999999
; template shell = /bin/bash
# Setup usershare options to enable non-root users to share folders
# with the net usershare command.
# Maximum number of usershare. 0 means that usershare is disabled.
# usershare max shares = 100
# Allow users who've been granted usershare privileges to create
# public shares, not just authenticated ones
usershare allow guests = yes
#======================= Share Definitions =======================
[homes]
comment = Home Directories
browseable = no
# By default, the home directories are exported read-only. Change the
# next parameter to 'no' if you want to be able to write to them.
read only = no
# File creation mask is set to 0700 for security reasons. If you want to
# create files with group=rw permissions, set next parameter to 0775.
create mask = 0664
# Directory creation mask is set to 0700 for security reasons. If you want to
# create dirs. with group=rw permissions, set next parameter to 0775.
directory mask = 0775
# By default, \\server\username shares can be connected to by anyone
# with access to the samba server.
# The following parameter makes sure that only "username" can connect
# to \\server\username
# This might need tweaking when using external authentication schemes
valid users = %S
# Un-comment the following and create the netlogon directory for Domain Logons
# (you need to configure Samba to act as a domain controller too.)
;[netlogon]
; comment = Network Logon Service
; path = /home/samba/netlogon
; guest ok = yes
; read only = yes
# Un-comment the following and create the profiles directory to store
# users profiles (see the "logon path" option above)
# (you need to configure Samba to act as a domain controller too.)
# The path below should be writable by all users so that their
# profile directory may be created the first time they log on
;[profiles]
; comment = Users profiles
; path = /home/samba/profiles
; guest ok = no
; browseable = no
; create mask = 0600
; directory mask = 0700
[printers]
comment = All Printers
browseable = no
path = /var/spool/samba
printable = yes
guest ok = no
read only = yes
create mask = 0700
# Windows clients look for this share name as a source of downloadable
# printer drivers
[print$]
comment = Printer Drivers
path = /var/lib/samba/printers
browseable = yes
read only = yes
guest ok = no
# Uncomment to allow remote administration of Windows print drivers.
# You may need to replace 'lpadmin' with the name of the group your
# admin users are members of.
# Please note that you also need to set appropriate Unix permissions
# to the drivers directory for these users to have write rights in it
; write list = root, @lpadmin
ここまで
------------- sambaのユーザー登録 -----------------------
ユーザー登録を行うため
ターミナルから
sudo smbpasswd -a pi
下記のように表示されるのでパスワードを入れる。
New SMB password: [ここでパスワードを入力]
Retype new SMB password: [もう一度パスワードを入力]
Added user pi.
------------- mplayerのインストール -----------------------
sudo apt-get install -y mplayer
mplayer [フルパス]
で再生できるはずですが、鳴らない時
パルスオーディオの削除と出力先設定
ターミナルから
sudo apt-get remove pulseaudio
sudo raspi-config
起動したら
systemOptionからS2 Audio
それでもダメな時
ご参考
https://takuya-1st.hatenablog.jp/entry/2016/04/18/011246
ターミナルから
mplayer -vo null -ao alsa:device=plughw=1.0 test.mp4
と打てば
test.mp4が再生される。
test.mp4の所をフルパスで書けばどこのファイルでも再生できる。
node-redで鳴らない時はこの指定で鳴った。
pulseaudioを使う時は
ご参考
https://raspida.com/rpios-verup20201202
------------- mpg123 mpg 321のインストール -----------------------
ターミナルから
sudo apt-get install mpg123
sudo apt-get install mpg321
------------- 注意 -----------------------
mpg 321はmp3再生時に音がおかしくなった事があった。
vlcはコマンドラインからアクセスする時はcvlcを使う。
------------- node-redのインストール -----------------------
bash <(curl -sL https://raw.githubusercontent.com/node-red/linux-installers/master/deb/update-nodejs-and-nodered)
node-redの自動起動設定
sudo systemctl enable nodered.service
アクセス方法
(ノードレッドと同じラズパイの時)
http://localhost:1880
(ノードレッドと違うパソコンの時)
http://(ラズパイのIPアドレス):1880
ファイルの保存位置は(不可視で)/home/pi/.node-red
--------------CPUの温度と周波数のアプレットの表示方法 ------------------
CPUの温度と周波数のアプレットの表示方法
一番上のバーで右クリックしてパネル設定を選ぶ
パネルアプレットから
CpuFreq フロントエンド
Cpu Temperature Monitor
を追加
----------------- シェルスクリプトの実行権付与 ---------------------------
chmod +x (フルパス+ファイル名).sh
----------------- 出来上がったメディアのバックアップ ---------------------------
左上のラズパイマークからアクセサリ ー SD Card Copierと選択
上(from)が書き込み元 で 下(to)が書き込み先
忘却録としてまとめて書いたけどほんまに動くのか心配w。