
ひと月ほど前、マウスを替えました。
他のPCでも使っているマイクロソフト製からエレコム製にしました。
Bluetooth 接続の M-BT13BL というマウス。
替えた理由、このマウスを選んだ理由は次のとおりです。
従来のマイクロソフト・マウス(Sculpt Mobile Mouse)はカウント数が 1000 でした。
微妙な位置変化を検知するにはもう少し高いカウント数が必要だと思いました。
このマウスだとカウント数(800, 1600)を切り替えできます。
接続方式を Bluetooth にして USB ポートを一つ空けたいと思いました。
(USB 接続のワイヤレス・マウスとは異なり、
Bluetooth だとトランシーバーが不要になるため、USB ポートが1つ空きます)
ゲーム用のマウスはカウント数が高く高精度ですが、
その分値段も高い。もっと廉価であってほしい。
その結果、(エレコム)M-BT13BL になりました。
色は、ThinkPad E540 に合わせて、レッドです。
さて、前置きが長くなりました。
本題は Buetooth のペアリングです。
このマウスを使っているのは(Lenovo)ThinkPad E540。
Windows 8.1 と Windows 10 Technical Preview のデュアルブートです。
ご存じのとおり Bluetooth では「ペアリング」という作業が必要です。
親機(パソコン)と子機(マウス)を「ペアリング」して、親子関係を成立させる仕組みです。
Nexus 7(親機:タブレット)では子機となるキーボードやヘッドセットをペアリングしていたので
特に難しいことはありません。
が、Windows では、マウスをペアリングしてあげても、
次に Windows を起動するとペアリングしていたはずのマウスが機能しません。
マウスを動かしてもカーソルが動かないのです。
なので、Windows を起動するたびにペアリングする必要がありました。
これは Windows 8.1 でも Windows 10 でも同じでした。
# Nexus 7 (2013) ではいったんキーボードやヘッドセットをペアリングすると、
子機(キーボードなど)の電源を入れればすぐに使えます。
逐一ペアリングする必要はありません。
さて、ペアリング手順は次のとおり 【Windows 8.1 の例】
0.マウスの電源を入れておく
--- 以下はPC側での作業 ---
1.コントロールパネルで Bluetooth デバイスの追加を選択
(コントロールパネル・右上に blue と入力して検索すると楽です)

2.Bluetooth はオンにしておき、マウスを選択

3.いったんデバイスを削除
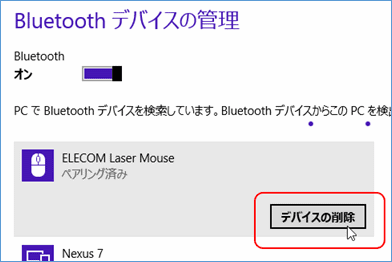

4.マウスを選択

5.ペアリングする


ThinkPad にはキーボード中央にトラックポイントがあるので、それを使ってペアリング作業を行います。
逐一 USB マウスを接続して操作する必要はないので助かりますが、
Windows 起動のたびに上の作業をするのはとても煩わしい・・・
これの回避策!
こんな煩わしさをなくすには、Bluetooth コントローラー(チップ)の電源管理を変更します。
1.デバイスマネージャー Bluetooth でコントローラー(チップ)を選択(ダブルクリック)
ThinkPad E540 の場合は Realtek Bluetooth 4.0 + High Speed Chip でした

2.「電源の管理」で「電力の節約のために・・・オフできるようにする」のチェックを外す

3.[OK]する
これに気付かず、2週間ほどは Windows 起動のたびにペアリングしていました・・・ (^-^;
【追記 同日】
念のため Nexus 7 の Bluetooth を見てみました。
バッテリー節約のため、通常は Bluetooth をオフにしています。
これをオンにすると、ペアリングの済んでいたマウスはすぐに接続されました。

バッテリーの容量でいえば、Nexus 7 よりも大容量のノートPCなのですから
Bluetooth での節電はデフォルトではオフでもよさそうに思いますが・・・
ブログ記事についてのお問い合わせは「質疑応答 掲示板」で・・・
ここをクリックして、北窓舎のサイトにもお立ち寄りください・・・

他のPCでも使っているマイクロソフト製からエレコム製にしました。
Bluetooth 接続の M-BT13BL というマウス。
替えた理由、このマウスを選んだ理由は次のとおりです。
従来のマイクロソフト・マウス(Sculpt Mobile Mouse)はカウント数が 1000 でした。
微妙な位置変化を検知するにはもう少し高いカウント数が必要だと思いました。
このマウスだとカウント数(800, 1600)を切り替えできます。
接続方式を Bluetooth にして USB ポートを一つ空けたいと思いました。
(USB 接続のワイヤレス・マウスとは異なり、
Bluetooth だとトランシーバーが不要になるため、USB ポートが1つ空きます)
ゲーム用のマウスはカウント数が高く高精度ですが、
その分値段も高い。もっと廉価であってほしい。
その結果、(エレコム)M-BT13BL になりました。
色は、ThinkPad E540 に合わせて、レッドです。
さて、前置きが長くなりました。
本題は Buetooth のペアリングです。
このマウスを使っているのは(Lenovo)ThinkPad E540。
Windows 8.1 と Windows 10 Technical Preview のデュアルブートです。
ご存じのとおり Bluetooth では「ペアリング」という作業が必要です。
親機(パソコン)と子機(マウス)を「ペアリング」して、親子関係を成立させる仕組みです。
Nexus 7(親機:タブレット)では子機となるキーボードやヘッドセットをペアリングしていたので
特に難しいことはありません。
が、Windows では、マウスをペアリングしてあげても、
次に Windows を起動するとペアリングしていたはずのマウスが機能しません。
マウスを動かしてもカーソルが動かないのです。
なので、Windows を起動するたびにペアリングする必要がありました。
これは Windows 8.1 でも Windows 10 でも同じでした。
# Nexus 7 (2013) ではいったんキーボードやヘッドセットをペアリングすると、
子機(キーボードなど)の電源を入れればすぐに使えます。
逐一ペアリングする必要はありません。
さて、ペアリング手順は次のとおり 【Windows 8.1 の例】
0.マウスの電源を入れておく
--- 以下はPC側での作業 ---
1.コントロールパネルで Bluetooth デバイスの追加を選択
(コントロールパネル・右上に blue と入力して検索すると楽です)

2.Bluetooth はオンにしておき、マウスを選択

3.いったんデバイスを削除
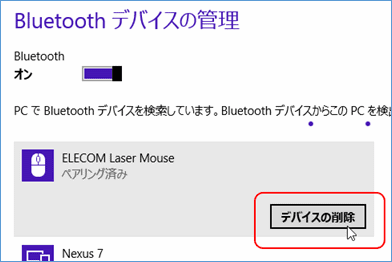

4.マウスを選択

5.ペアリングする


ThinkPad にはキーボード中央にトラックポイントがあるので、それを使ってペアリング作業を行います。
逐一 USB マウスを接続して操作する必要はないので助かりますが、
Windows 起動のたびに上の作業をするのはとても煩わしい・・・
これの回避策!
こんな煩わしさをなくすには、Bluetooth コントローラー(チップ)の電源管理を変更します。
1.デバイスマネージャー Bluetooth でコントローラー(チップ)を選択(ダブルクリック)
ThinkPad E540 の場合は Realtek Bluetooth 4.0 + High Speed Chip でした

2.「電源の管理」で「電力の節約のために・・・オフできるようにする」のチェックを外す

3.[OK]する
これに気付かず、2週間ほどは Windows 起動のたびにペアリングしていました・・・ (^-^;
【追記 同日】
念のため Nexus 7 の Bluetooth を見てみました。
バッテリー節約のため、通常は Bluetooth をオフにしています。
これをオンにすると、ペアリングの済んでいたマウスはすぐに接続されました。

バッテリーの容量でいえば、Nexus 7 よりも大容量のノートPCなのですから
Bluetooth での節電はデフォルトではオフでもよさそうに思いますが・・・
ブログ記事についてのお問い合わせは「質疑応答 掲示板」で・・・
ここをクリックして、北窓舎のサイトにもお立ち寄りください・・・

 | ELECOM Bluetooth 4.0 レーザーマウス低消費電力 5ボタン DPI切替ボタンM-BT13BLRD(レッド) |
| エレコム |
 | ELECOM Bluetooth 4.0 レーザーマウス低消費電力 5ボタン DPI切替ボタンM-BT13BLBU(ブルー) |
| エレコム |
 | ELECOM Bluetooth 4.0 レーザーマウス低消費電力 5ボタン DPI切替ボタンM-BT13BLBK(ブラック) |
| エレコム |




















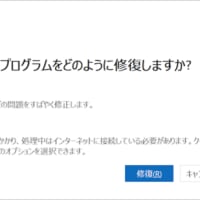
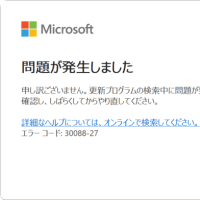






コメントをいただき、ありがとうございました。
1日1記事を目指しているのですが、なかなか思うようになりません。
駄文の連続ですが、お暇な折にご笑覧いただければ幸いです。
同一方法で解決することができました。
上方ありがとうございます。
コメントをいただき、ありがとうございます。
キーボードのチャタリングが収まったということですね。そんなこともあるのか??と不思議な気がしますが、事実には勝てません。
情報、ありがとうございました。